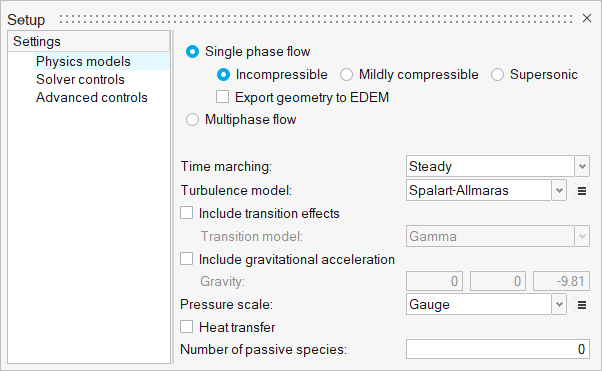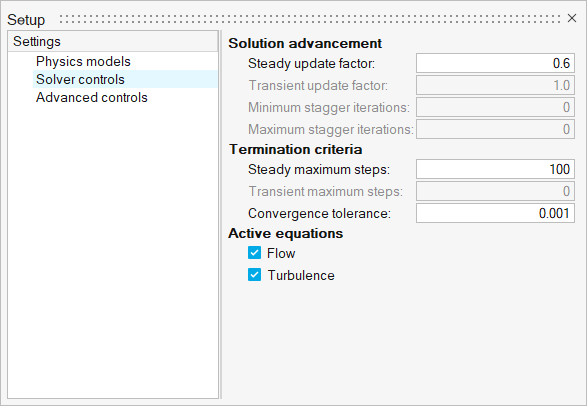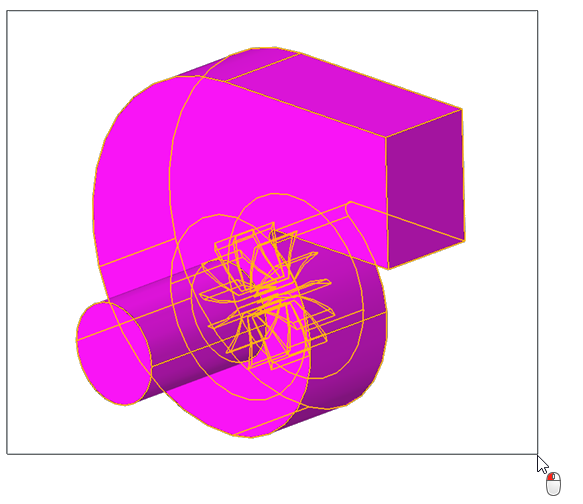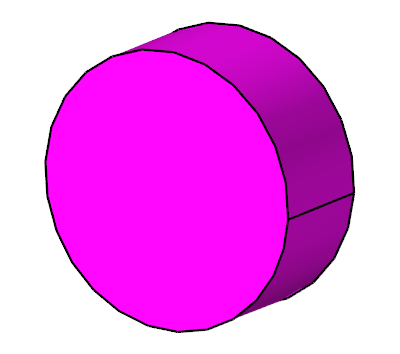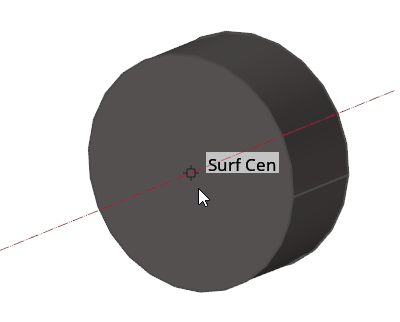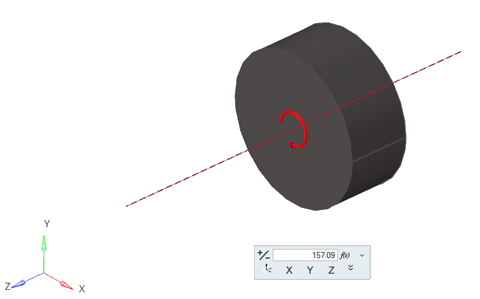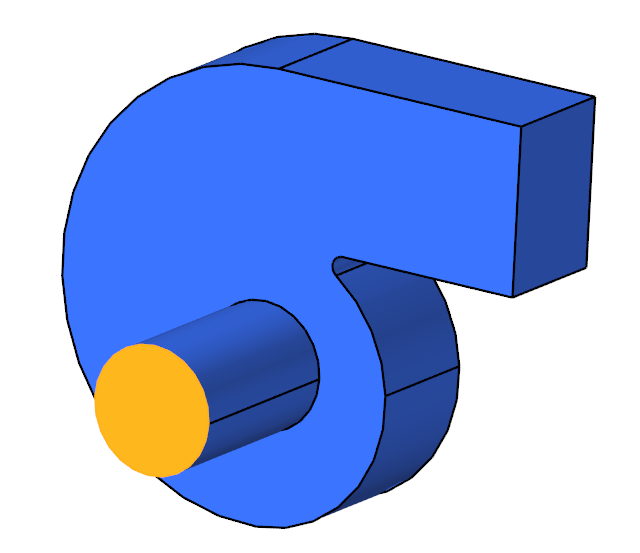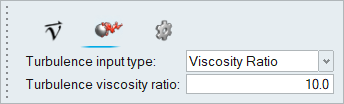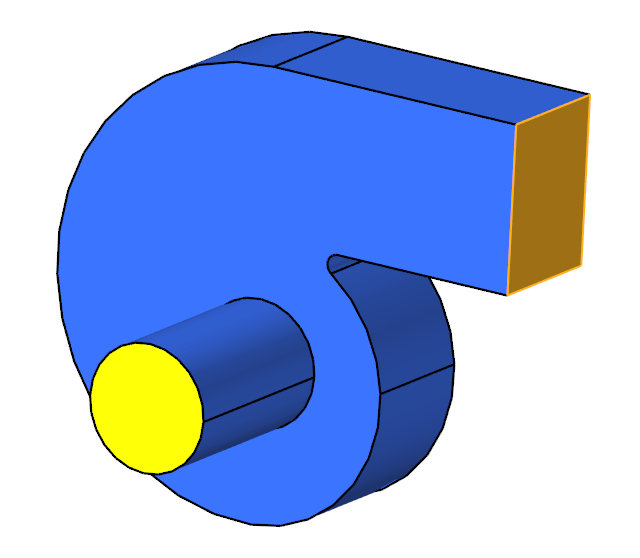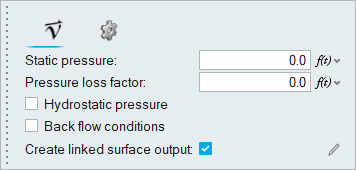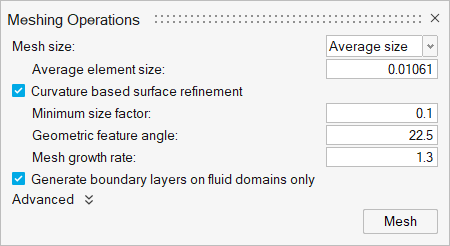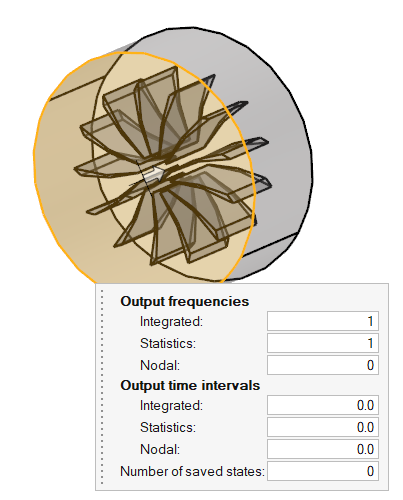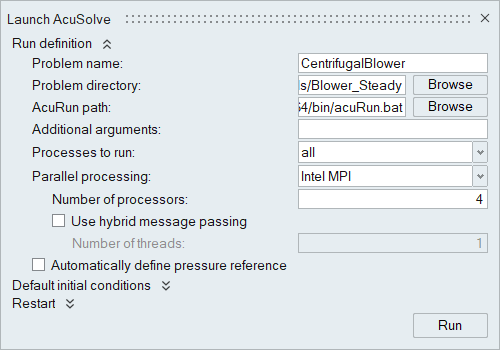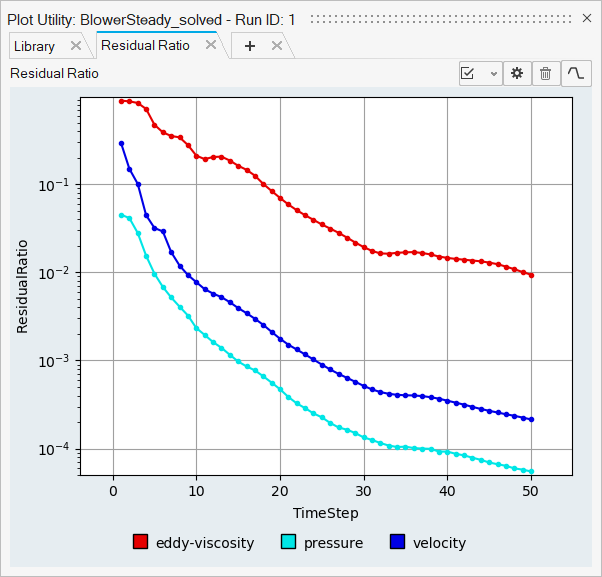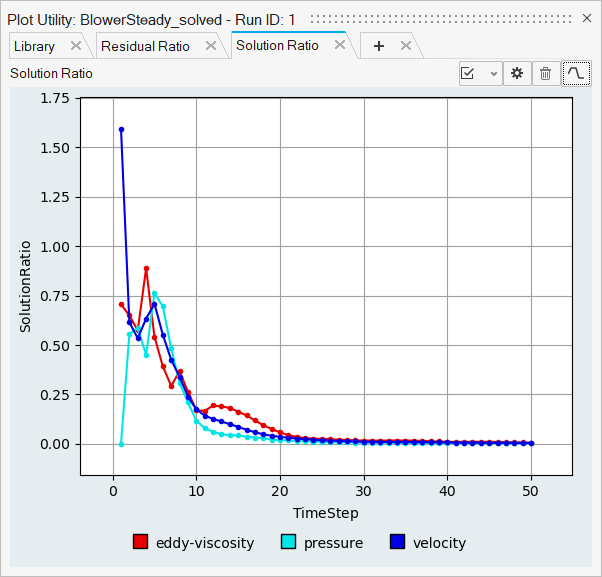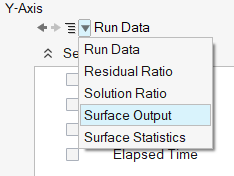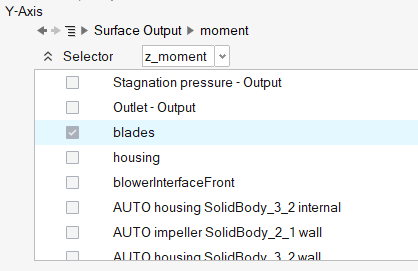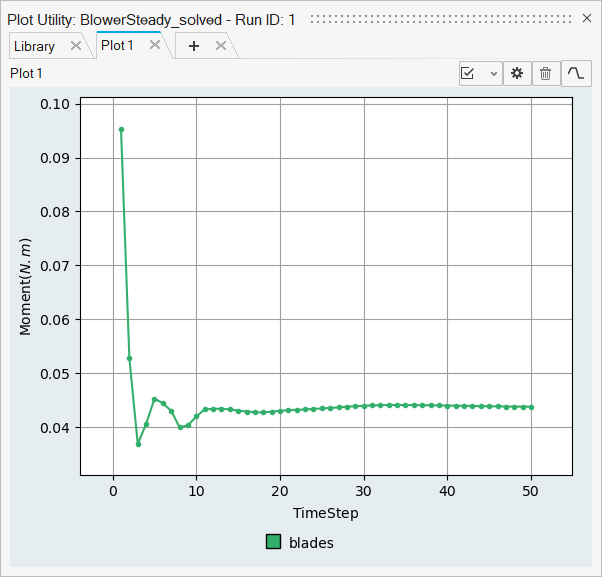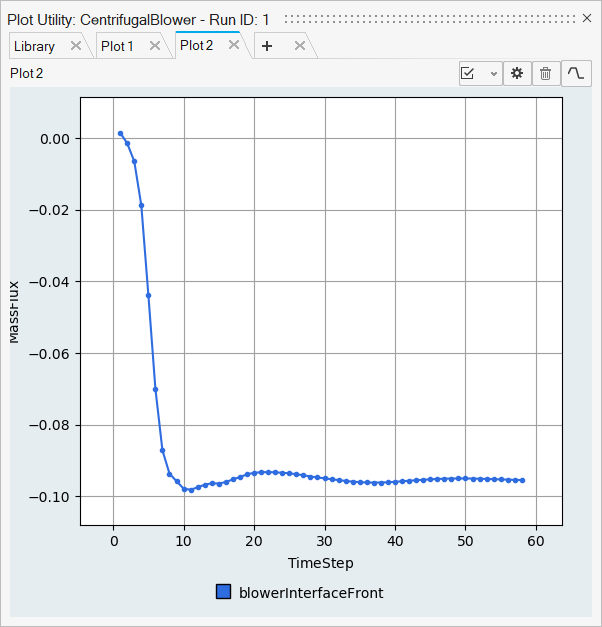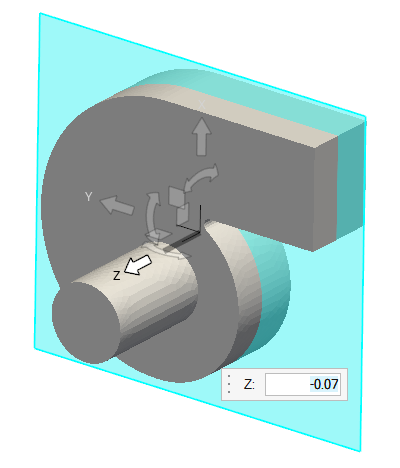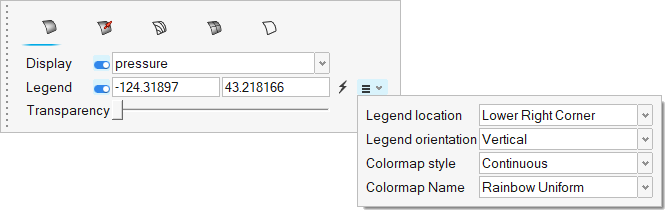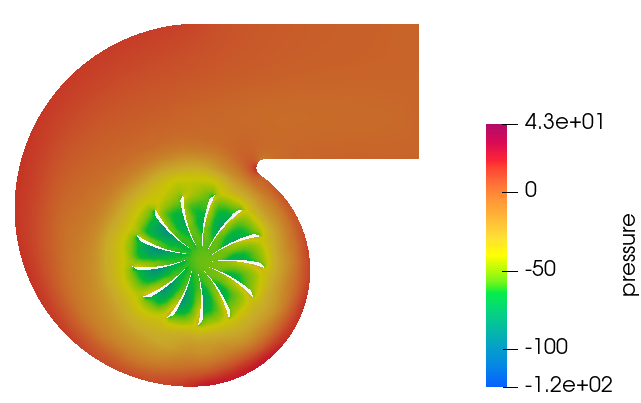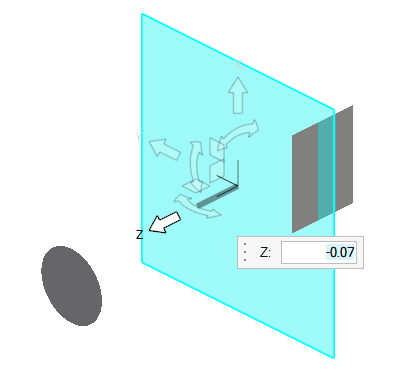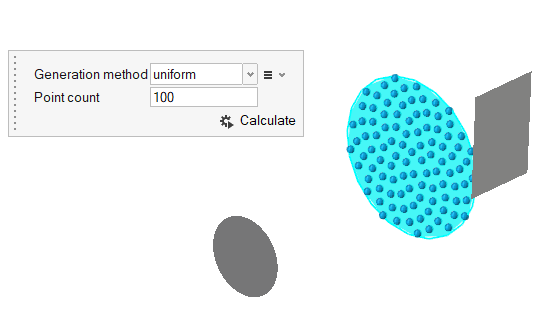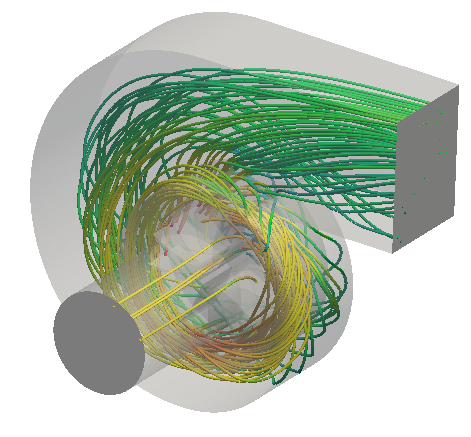ACU-T:5000 移動座標(定常)による遠心送風機
前提条件
このチュートリアルを開始する前に、HyperWorks 入門チュートリアルである ACU-T:1000 HyperWorksユーザーインターフェースをすでに完了し、HyperWorks CFDとAcuSolveの基本を理解しているものとします。このシミュレーションを実行するには、ライセンス供与済みバージョンのHyperWorks CFDおよびAcuSolveにアクセスできる必要があります。
このチュートリアルを実行する前に、ここをクリックしてチュートリアルモデルをダウンロードしてください。 ACU-T5000_BlowerSteady.hm をHyperWorksCFD_tutorial_inputs.zipから抽出します。
問題の説明
このチュートリアルで扱う問題は、図 1および図 2に図示しています。この問題は、前曲羽根型ホイール付き遠心送風機、吹き込みダクトおよび吹き出しダクト付きハウジングで構成されています。吹き込み面を通る流体は羽根型ホイールのハブに入り、羽根を通過する際に遠心力によって放射状に加速され、吹き出し面を通って送風機のハウジングを出ていきます。軸流ファンと比較して安価で単純であることから、遠心送風機は建築物のHVAC(暖房、換気、および空調)システムに広く使用されてきました。

図 1. 遠心送風機の概略図
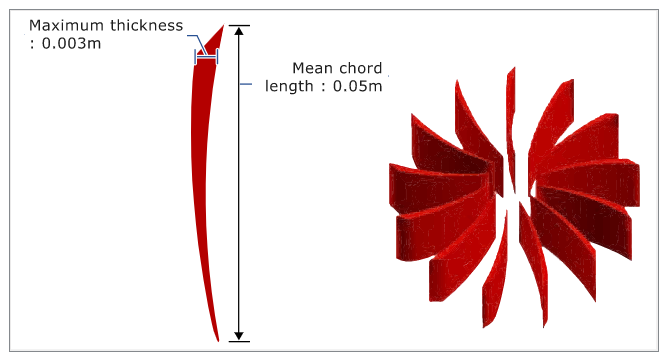
図 2. ファンの羽根の概略図
AcuSolveで羽根車の回転に基づいて圧力の上昇を計算するように、吹き込み口の境界条件は、質量流量ではなく全圧が使用されます。
この問題で扱う流体は空気であり、この空気の密度 (ρ)は1.225kg/m3、粘性 (μ)は1.781 x 10-5kg/m-secです。
HyperWorks CFDの起動とHyperMeshデータベースのオープン
形状の検証
Validateツールは、モデル全体をスキャンし、サーフェスおよびソリッド上でチェックを実行して、形状に不具合(フリーエッジ、閉じたシェル、交差、重複、スライバーなど)があればフラグ付けします。

図 4.
問題の設定
シミュレーションパラメーターとソルバーの設定
材料プロパティの割り当て
参照座標系の定義
この手順では、羽根領域で流体の回転座標系を作成します。これにより、これらの領域にある各要素を指定の回転座標系で解析し、そのボリュームセットに回転体力を追加します。
流れ境界条件の定義
メッシュの生成
サーフェスモニターの定義とAcuSolveの実行
残差とサーフェス出力のプロット
HW-CFD Postによる結果のポスト処理
スライス平面上の圧力のプロット
流線のプロット
要約
このチュートリアルでは、遠心送風機内に回転座標系を指定した定常状態シミュレーションを設定する基本的なワークフローに取り組みました。まず、メッシュをインポートし、ケースが設定された後、AcuSolveを使用して解を生成しました。次に、Plot Utilityを使用して送風機の運動量を計算し、 HyperWorks CFDポストを使用して圧力と流線のコンタープロットを作成しました。