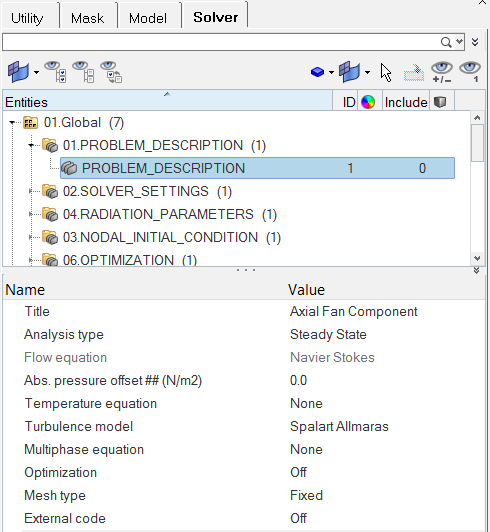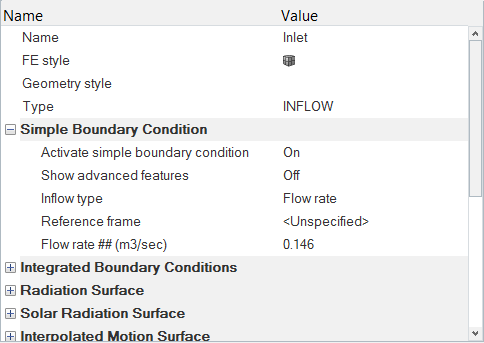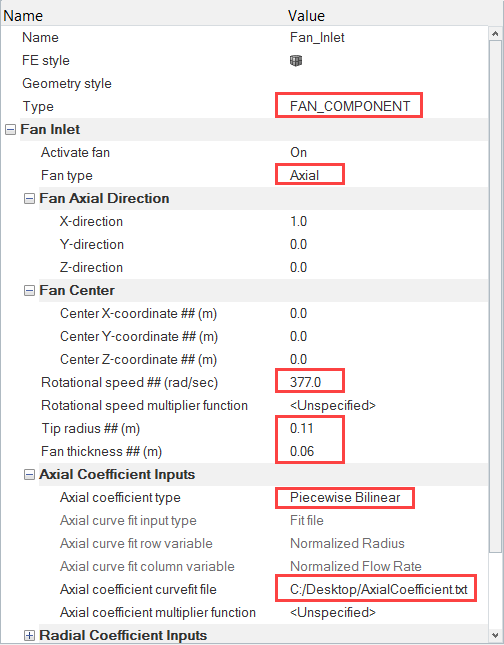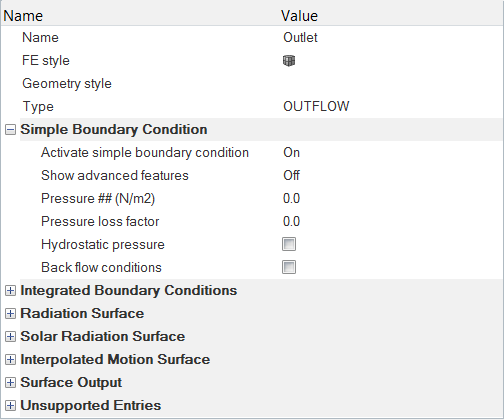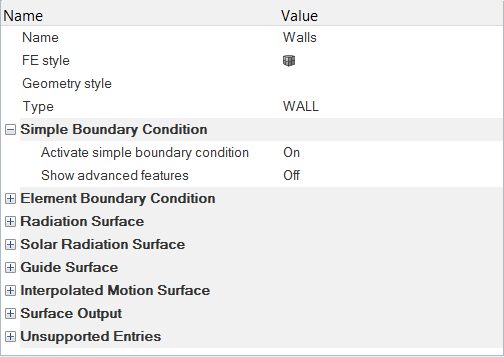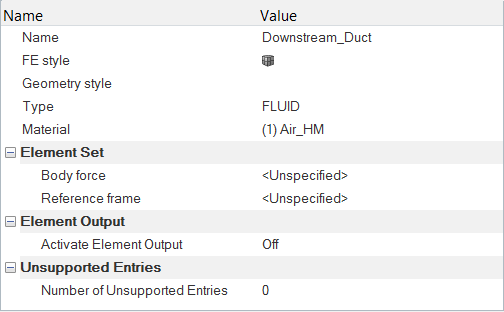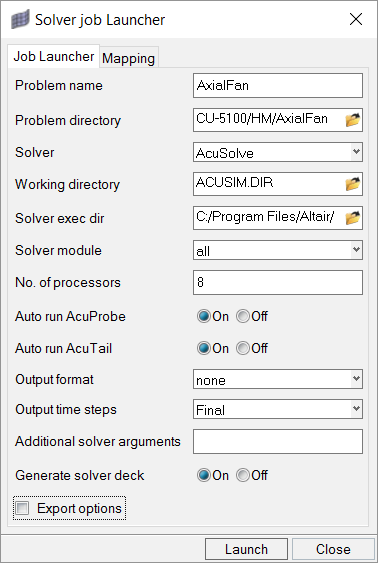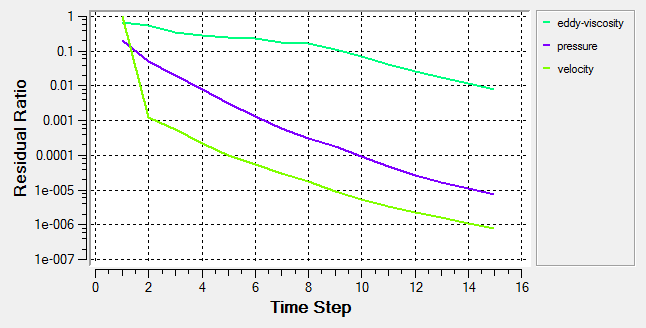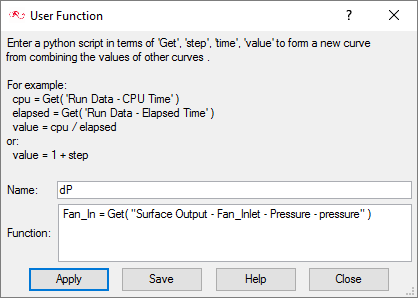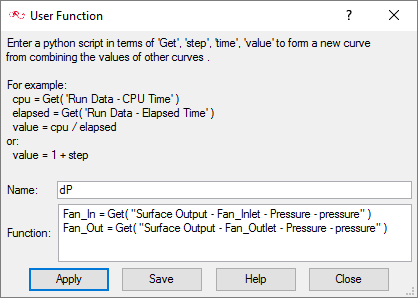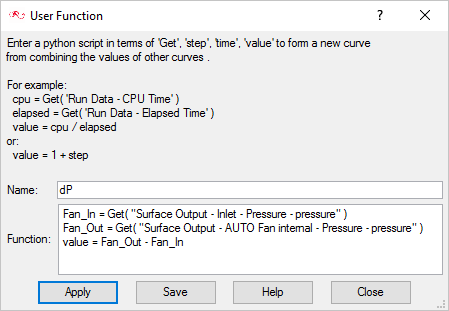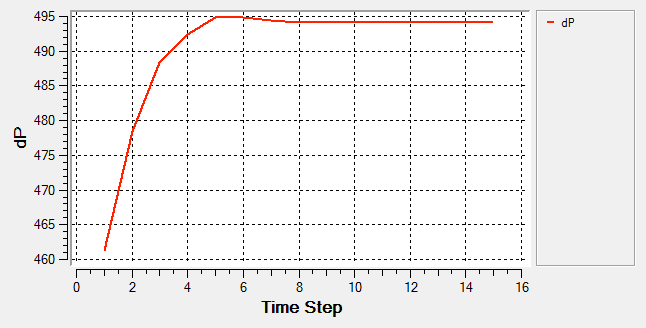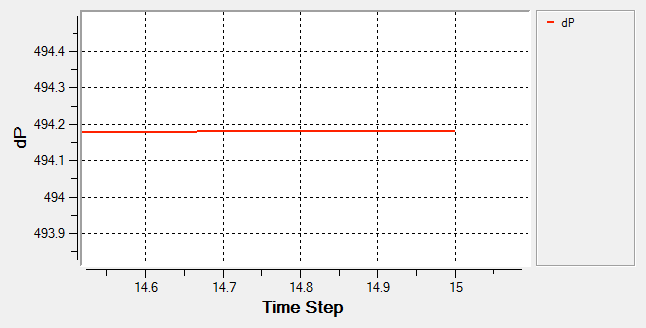ACU-T:5100 ファンコンポーネントのモデリング:軸流ファン
前提条件
このシミュレーションでは、中間部に内蔵ファンを設けた管内部の流れの定常状態をシミュレーションする方法について説明します。このチュートリアルを開始する前に、HyperWorks 入門チュートリアルである ACU-T:1000 HyperWorksユーザーインターフェースをすでに完了し、AcuSolveとHyperMeshの基本を理解しているものとします。このシミュレーションを実行するには、ライセンス供与済みバージョンのHyperMeshおよびAcuSolveにアクセスできる必要があります。
このチュートリアルを実行する前に、ここをクリックしてチュートリアルモデルをダウンロードしてください。 ACU-T5100_AxialFanComponent.hm とAxialCoefficient.txtをHyperMesh_tutorial_inputs.zipから抽出します。
HyperMeshデータベース(.hmファイル)には、メッシュ済みのジオメトリが含まれているため、このチュートリアルには、ジオメトリのインポートとメッシュ生成に関する手順は含まれません。
問題の説明
このチュートリアルで解析する問題を以下の図に示します。この問題には、回転速度が377rad/sec(約3600RPM)、肉厚が0.06m、先端半径が0.11mの内蔵ファンがあります。入口での体積流量は0.146m3/sec(約525.35m3/hr)です。この問題を定常状態の実行としてシミュレーションし、ファン領域全体の圧力上昇を計算します。

図 1.
HyperMeshモデルデータベースを開く
一般的なシミュレーションパラメータの設定
境界条件の設定
解析計算
この手順では、HyperMeshからAcuSolveを直接起動して解析を完了します。
AcuSolveの実行
AcuProbeでのポスト処理
解析の進捗に伴い、ウィンドウが自動的に開きます。AcuProbeを使用して、解析時間におけるさまざまな変数をモニターできます。
要約
このチュートリアルでは、ファンコンポーネントを扱うシミュレーションを設定し、解析する方法を知ることができました。メッシュ化した形状をインポートし、すべての領域に材料特性と境界条件を割り当てました。解析を計算した後、ファンコンポーネントボリューム全体の圧力上昇のプロットを作成するユーザー関数を定義しました。