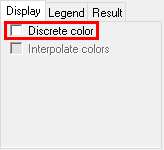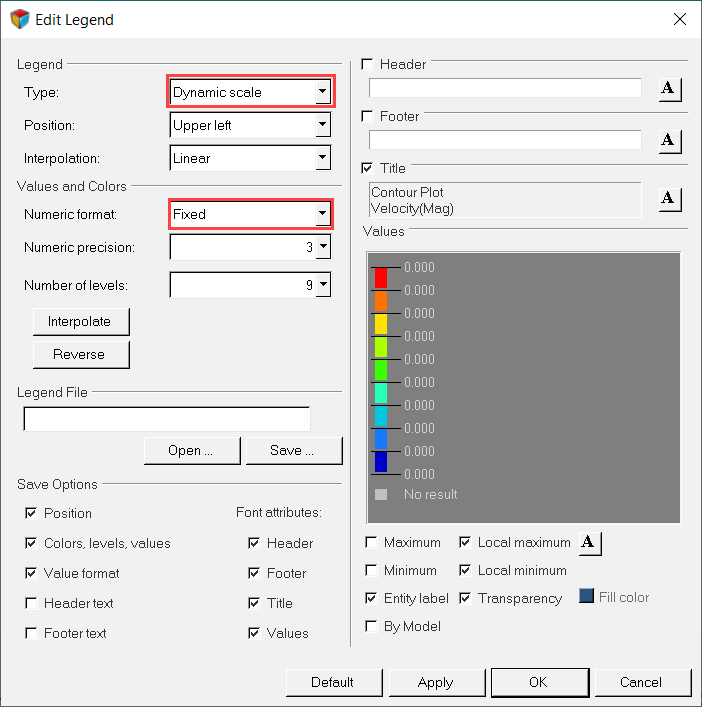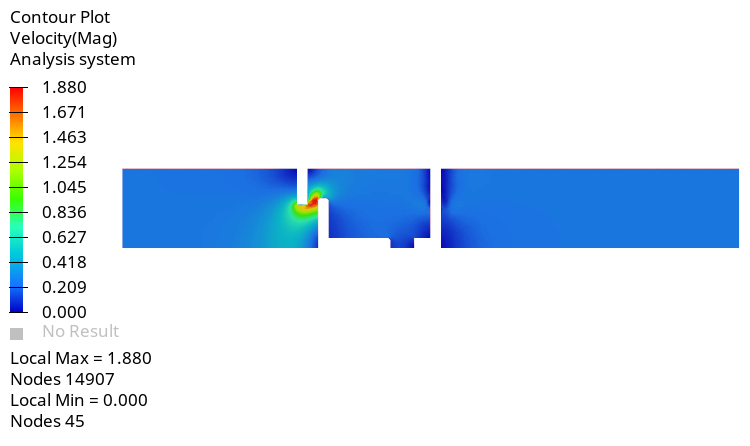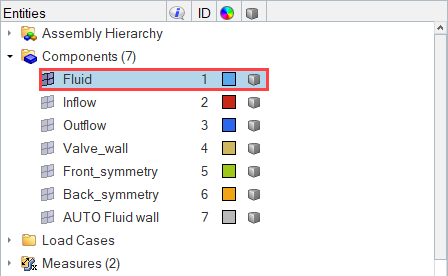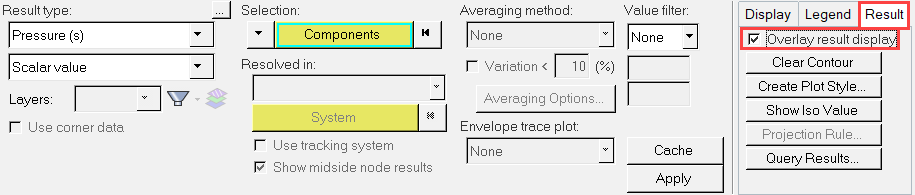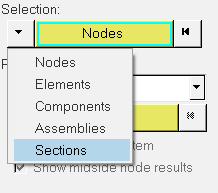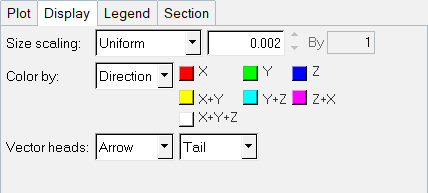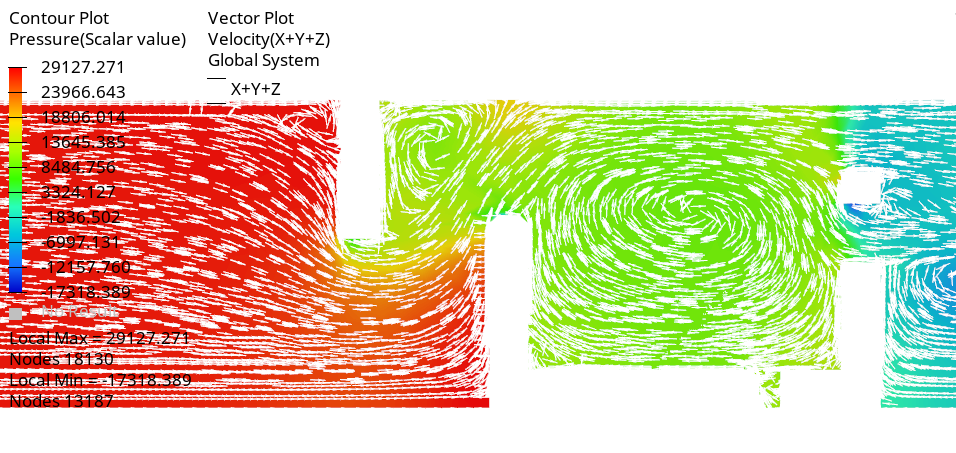ACU-T:5201 AcuSolveとMotionSolveを使用したチェックバルブの連成シミュレーション
前提条件
このチュートリアルでは、HyperMesh Desktopを使用してAcuSolve - MotionSolve連成シミュレーションの設定手順を説明します。このチュートリアルを開始する前に、HyperWorks 入門チュートリアルである ACU-T:1000 HyperWorksユーザーインターフェースをすでに完了し、HyperMesh、AcuSolve、およびHyperViewの基本を理解しているものとします。このシミュレーションを実行するには、ライセンス供与済みバージョンのHyperMeshおよびAcuSolveにアクセスできる必要があります。
このチュートリアルを実行する前に、ここをクリックしてチュートリアルモデルをダウンロードしてください。 ACU-T5201_CheckValveCoupled.hm また、Valve_model.xmlを次のファイルから抽出します:をHyperMesh_tutorial_inputs.zipから抽出します。
HyperMeshデータベース(.hmファイル)には、メッシュ済みのジオメトリが含まれているため、このチュートリアルには、ジオメトリのインポートとメッシュ生成に関する手順は含まれません。
問題の説明

図 1. スプリング式シャッターがあるチェックバルブの図
管の入口直径は0.08mで、長さは0.4mです。チェックバルブのアセンブリは、入口の下流0.085mにあります。これは、中心に配置された直径0.044mの開口部と開口部から0.005m離れた初期位置にあるシャッターを備えた0.005m厚の薄板で構成されており、ほぼ閉じられた状態をシミュレートします。シャッター薄板の直径は0.05mで、厚みは0.005mです。シャッター薄板は、長さが0.03mで直径が0.01mのステムに接合されています。シャッターとステムの質量は0.2kgであり、その動きは剛性が2162N/mである仮想スプリングの影響を受けます。バルブシャッターの動きは、シャッターの下流にある穴あき薄板に取り付けられた止め具によって制限されます。
30度の部分として形状をモデル化するには、流体モデルが剛体モデルと一致するように設定される必要があります。剛体の1/12のみがモデル化されるため、AcuSolveによって計算されるバルブシャッターに作用する力は、装置にかかる実際の力の1/12に相当します。形状全体の小さな部分のみをモデル化しているという事実を説明する、スケーリングされた質量およびスプリング剛性の設定により、剛体力学モデルがMotionSolveで設定されています。MotionSolveでのこの問題の設定に関するその他の情報は、MotionSolveのドキュメントで示されています。
この問題で扱う流体は水であり、密度 (ρ)は1000 kg/m3、分子粘性 (μ)は1.781X 10-3です。
シミュレーションの開始時には、流れ場は静止しています。流れは、図 2に示す区分線形関数として経時変化する入口圧力によって引き起こされます。入口圧力が上昇するにつれて、バルブが開くため流れは加速されます。乱流粘性率は10と想定されています。
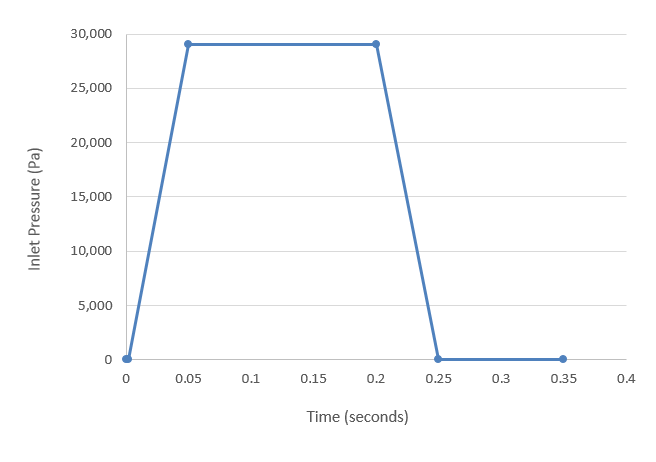
図 2. 入口の過渡圧力
前に行ったこの形状のシミュレーションでは、入口での平均速度が最大の0.98 m/sに達することが示されています。この速度では、流れのレイノルズ数は78,400となります。レイノルズ数が4,000より大きい場合は、一般に流れを乱流としてモデル化することができます。メッシュモーションは、任意のメッシュ移動(ALEメッシュモーション)を使用してモデル化されます。
このケースでは、対象となるこの過渡挙動は、過渡圧力プロファイルによって与えられている、圧力が上昇してから再び低下するのにかかる時間内に生じます。スプリングが元の状態に戻るための時間を見越して、追加の時間がシミュレートされます。このチュートリアルでは、圧力が降下して初期状態に戻った後に0.1秒が追加されるため、合計時間は0.35秒となります。
非定常解析において極めて重要なもう1つの決定事項は、時間増分の選択です。時間増分は、シミュレーションの指定された時間ステップにおける時間変化です。対象となる流動特性の変化を捕捉するのに十分な短さで、不要な計算時間がかからない時間増分を選択することが重要です。初期状態から最大値への入口圧力の変化は、0.048秒を超える時間にわたって発生します。時間増分が0.002秒の場合、過大な計算時間を必要とすることなく、優れた分解度でこの過渡変化を表すことができます。
HyperMeshモデルデータベースを開く
一般的なシミュレーションパラメータの設定
解析パラメータの設定
ソルバー設定
MotionSolveとの通信のための外部コードパラメータの設定
節点出力頻度の定義
境界条件の設定
入口圧力のMultiplier Functionの作成
境界条件の設定
解析計算
- AcuSolveの起動
- MotionSolveの起動
次の一連の手順では、これら2つのタスクについて説明します。
AcuSolveの実行
この手順では、AcuSolveを起動してこのケースの解を計算します。
MotionSolveの実行
HyperGraphによる解析のモニター
HyperViewによる結果のポスト処理
この手順では、水がバルブを通過して流れる際のバルブの動きのアニメーションを作成します。ソルバーの実行が完了したらAcuProbeウィンドウとAcuTailウィンドウを閉じます。HyperMesh Desktopウィンドウで、AcuSolve Controlタブを閉じ、モデルを保存します。
HyperViewインターフェースへの切り替えとAcuSolveモデルと結果の読み込み
速度のアニメーションの作成
切断面での圧力と速度のコンターの表示
要約
このチュートリアルでは、AcuSolveとMotionSolveを使用した連成シミュレーションを設定するための基本的なワークフローを知ることができました。ここでは、HyperMesh Desktopを使用してAcuSolveとMotionSolve間の外部コード通信を設定してシミュレーションを実行し、HyperViewを使用してその結果をポスト処理する手順を紹介しました。また、断面上の既存のコンタープロット上にベクトルプロットを作成する方法も知ることができました。
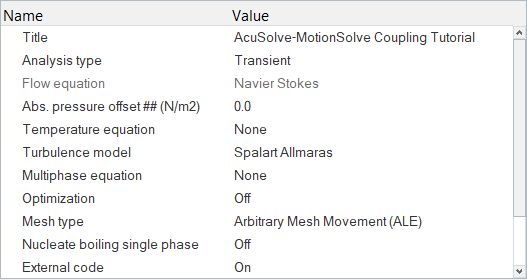
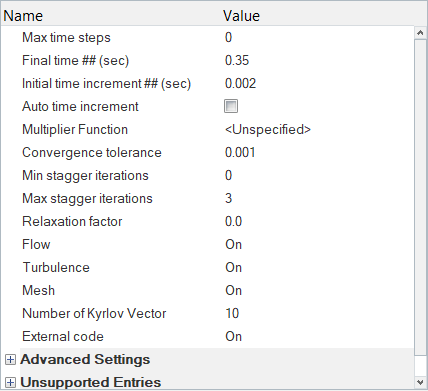
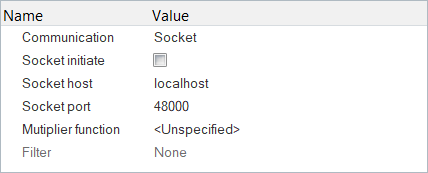
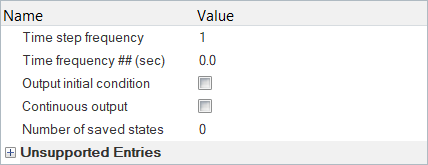
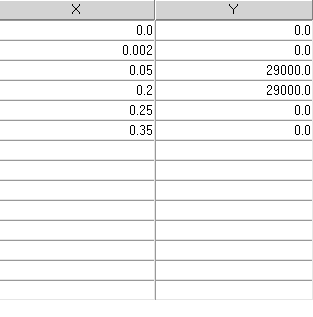
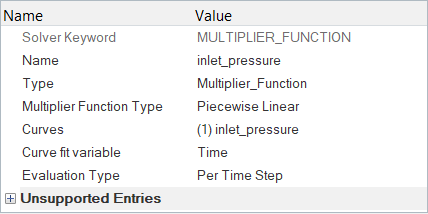
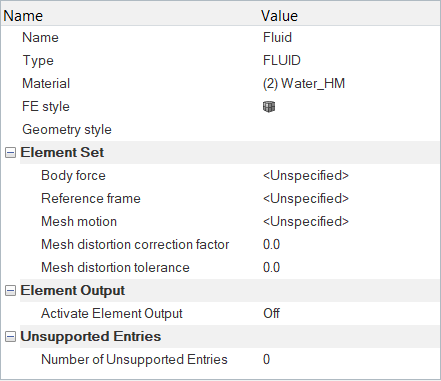
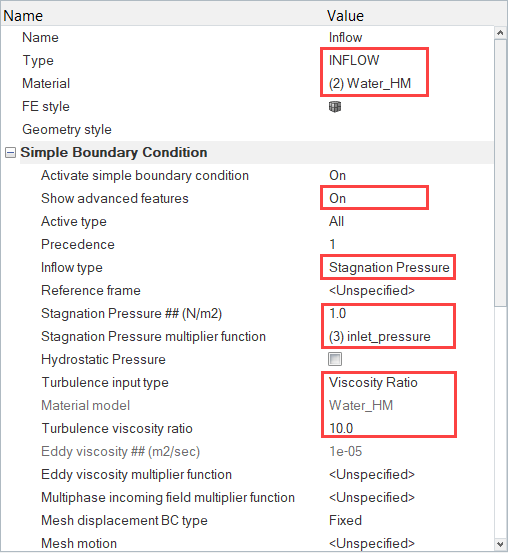
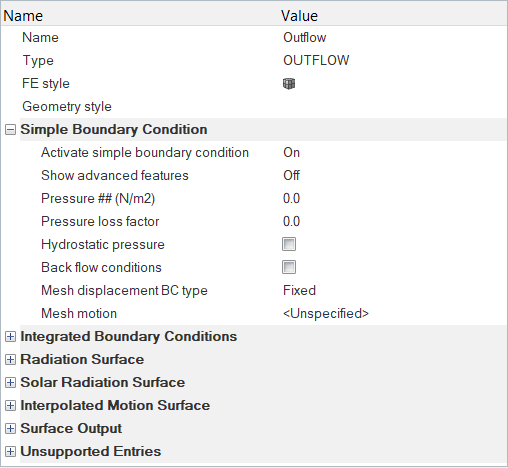
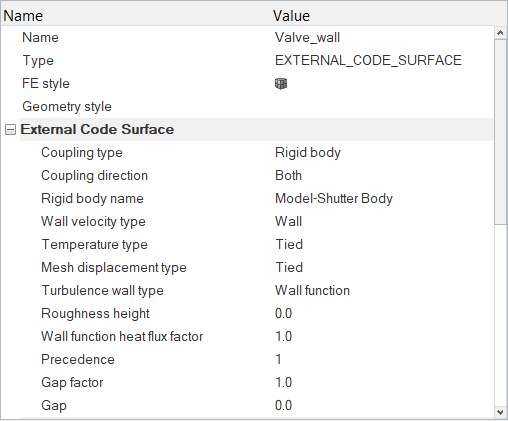
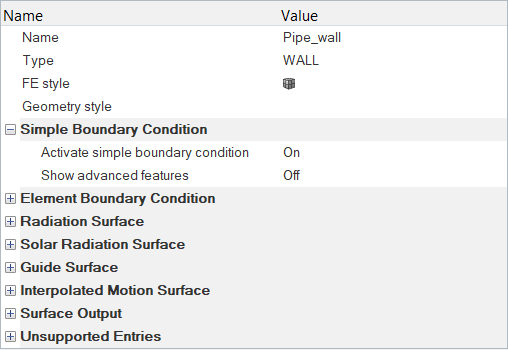
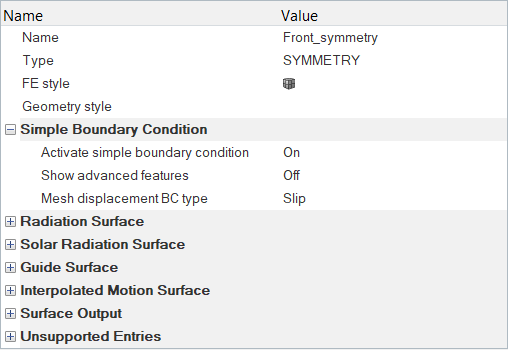
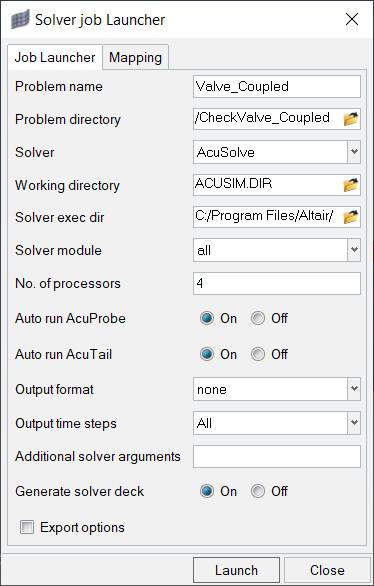
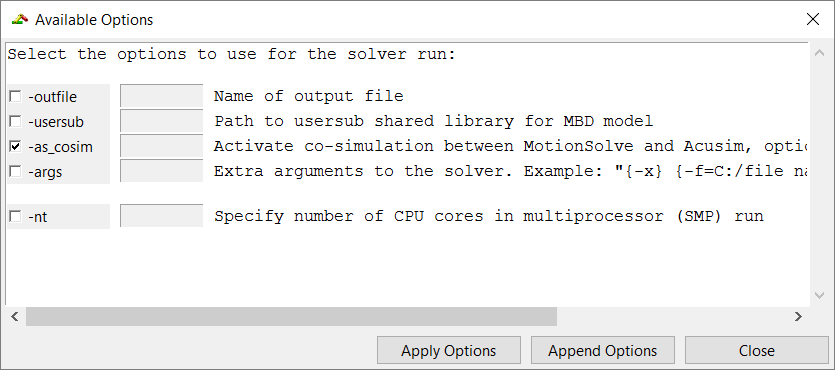
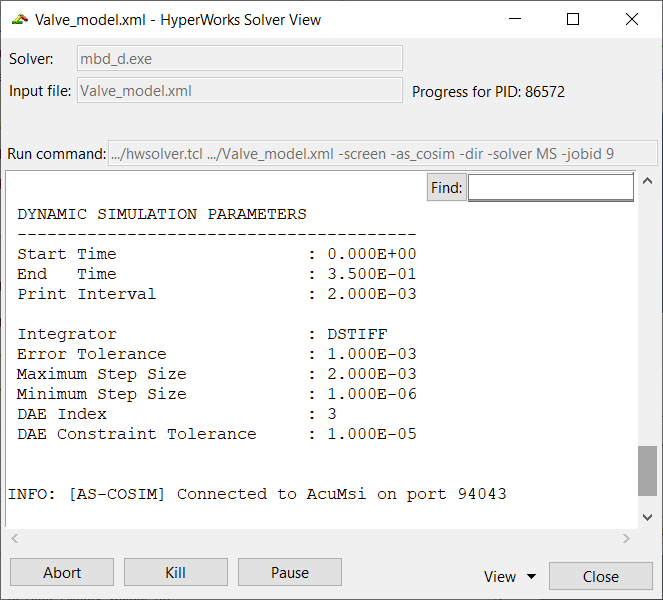
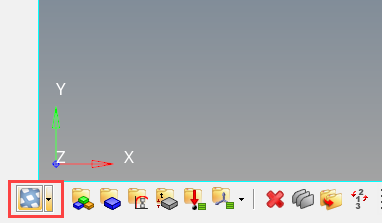

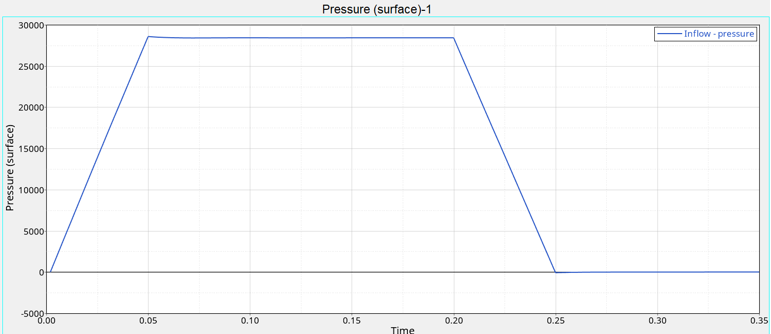
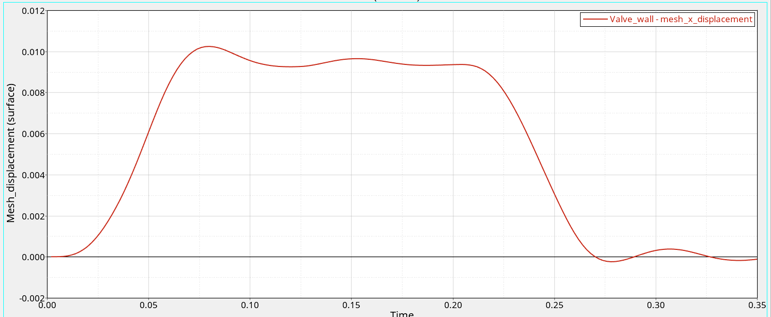
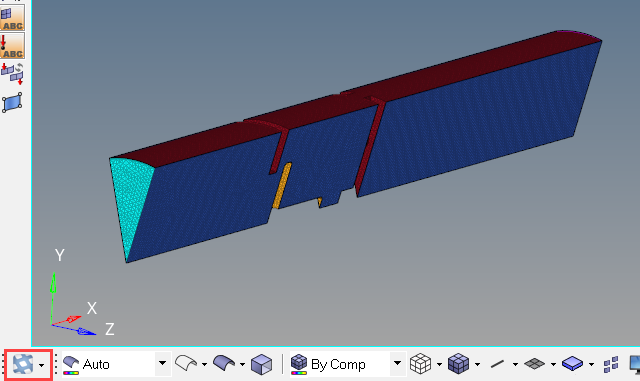
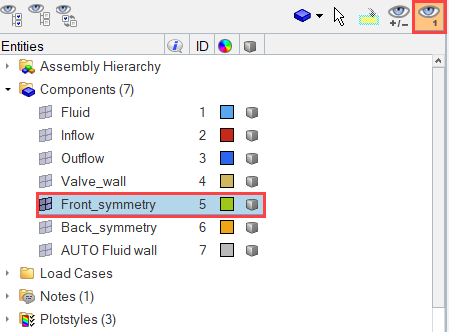
 をクリックすることで、xy平面を正面から見た表示にします。
をクリックすることで、xy平面を正面から見た表示にします。