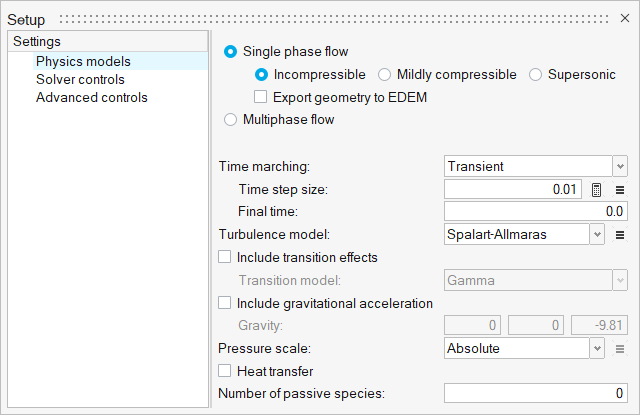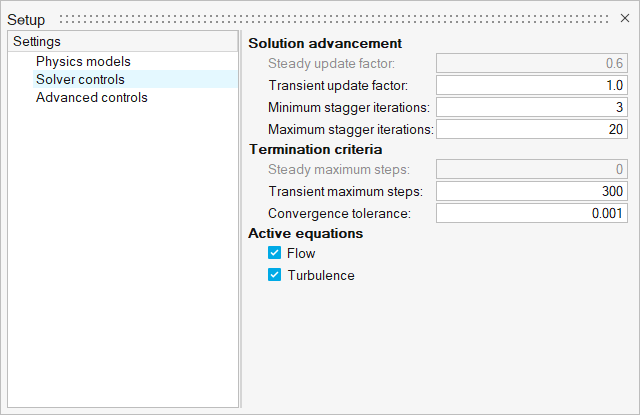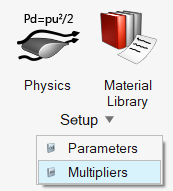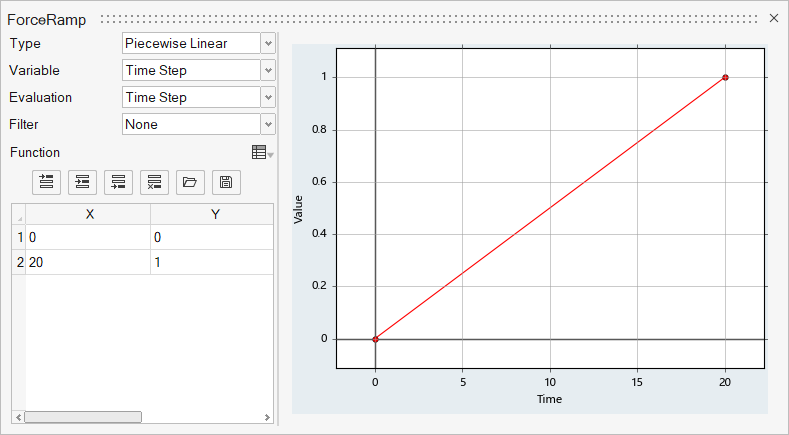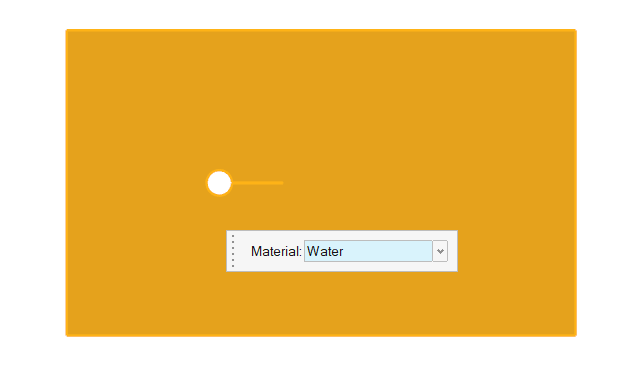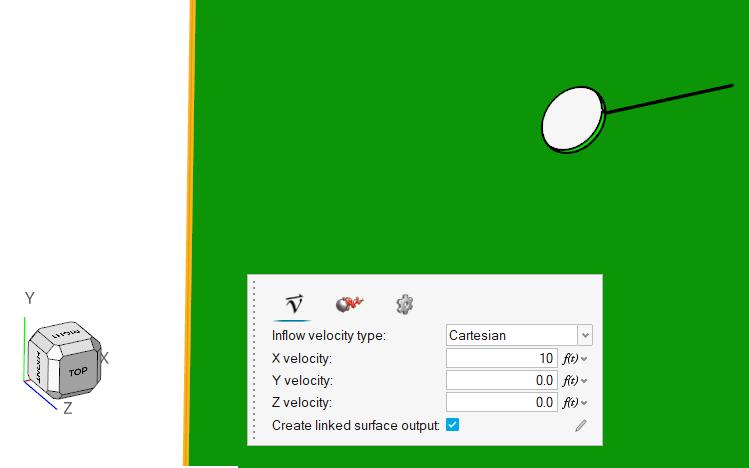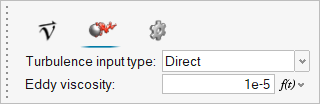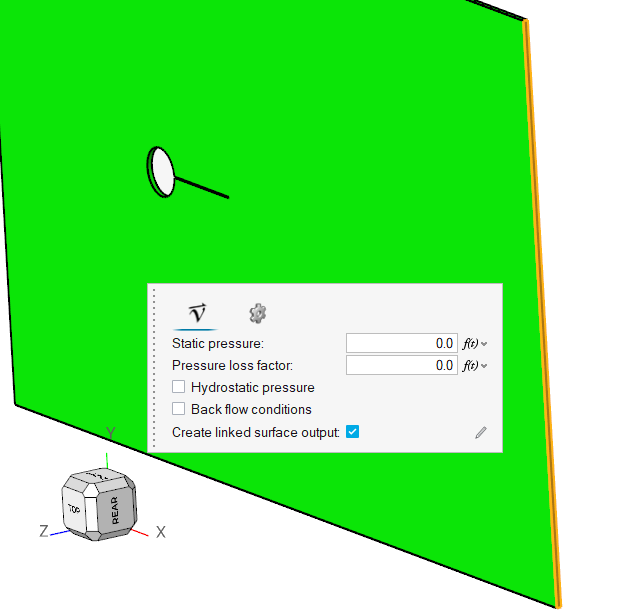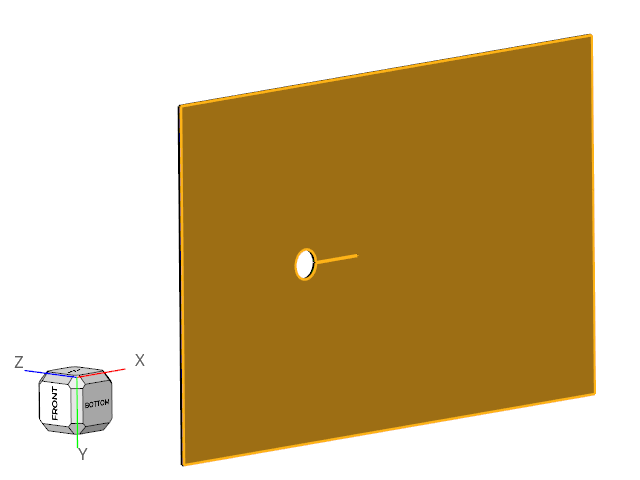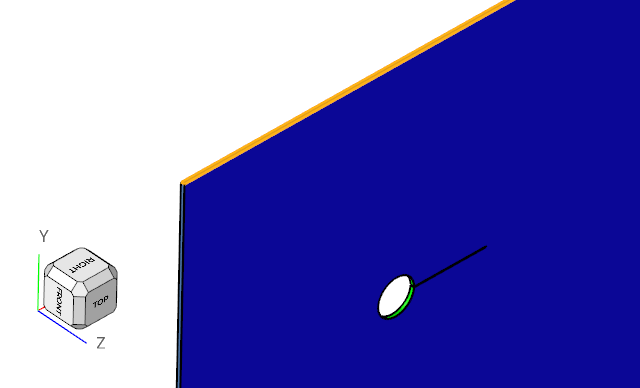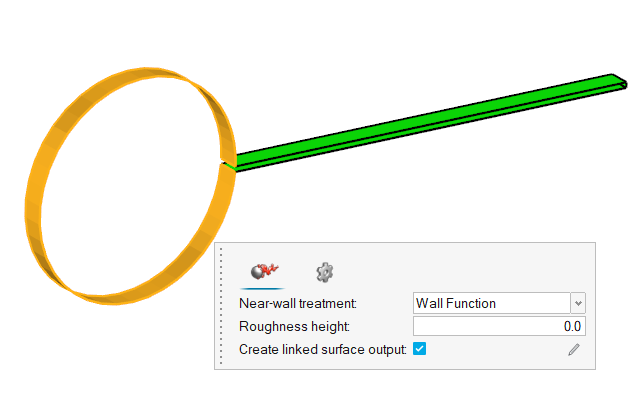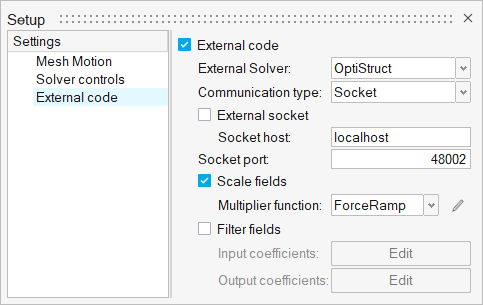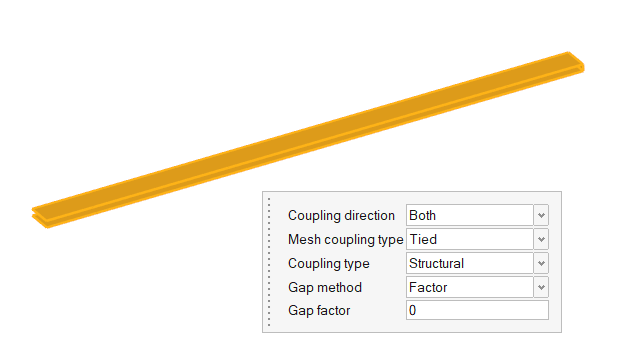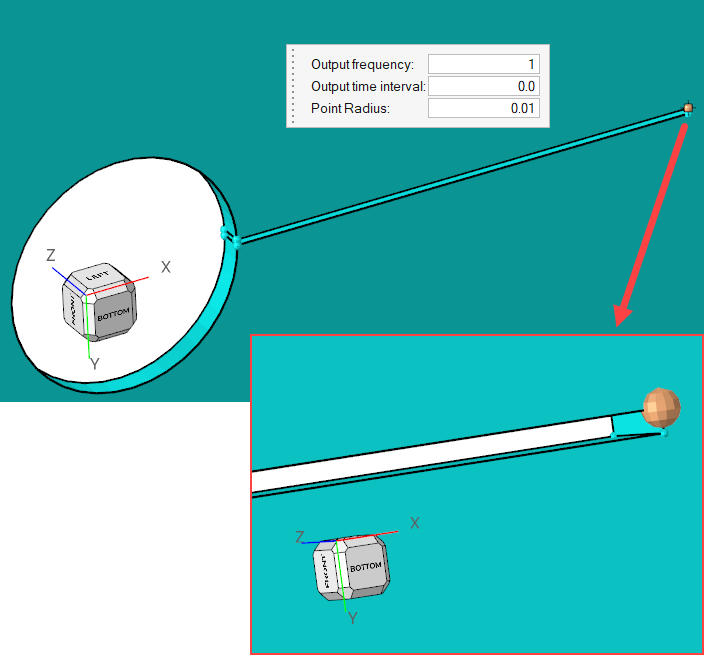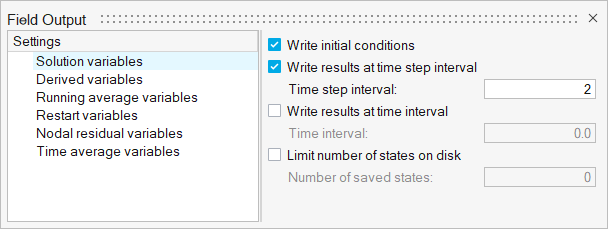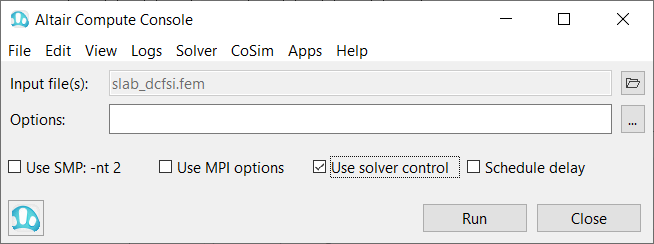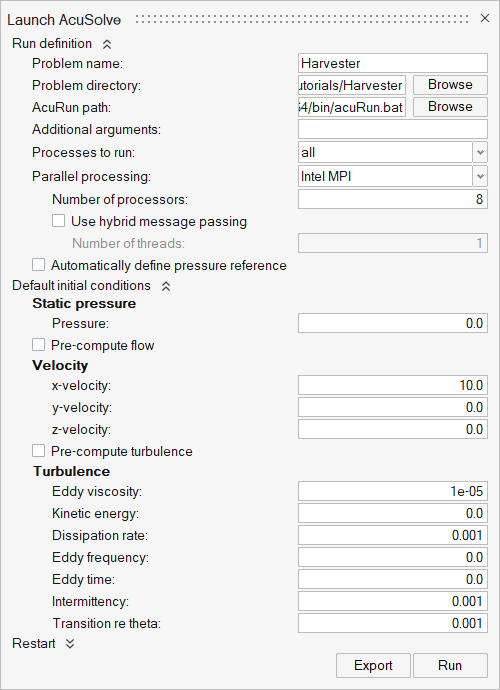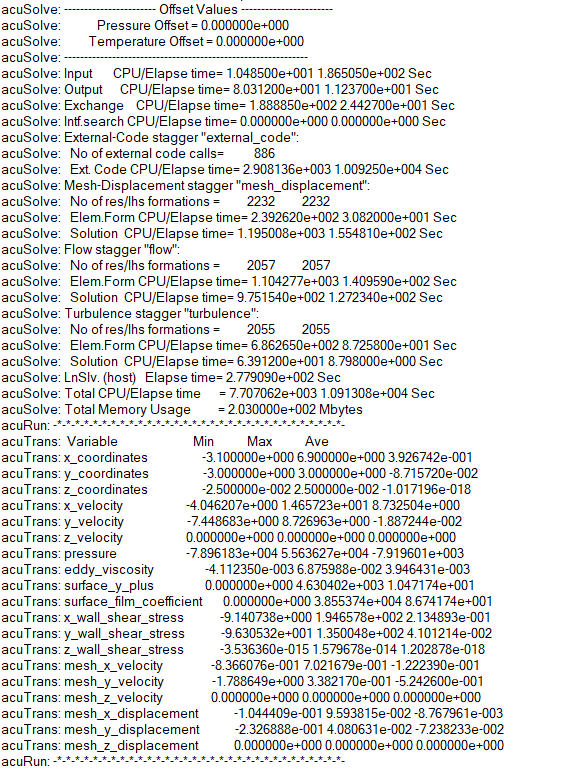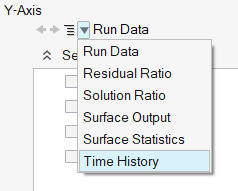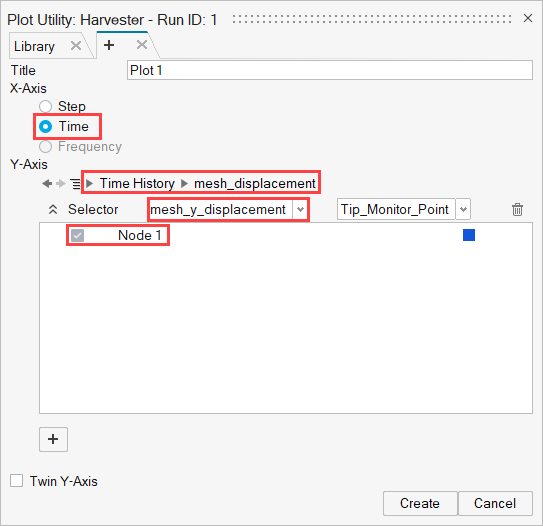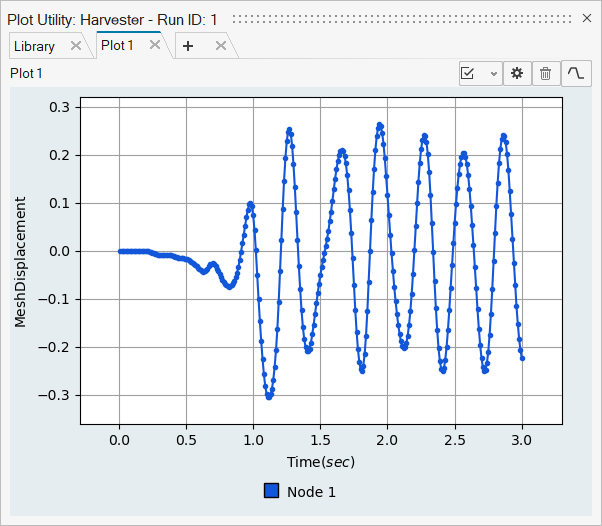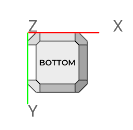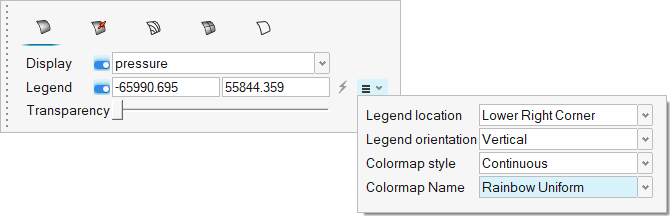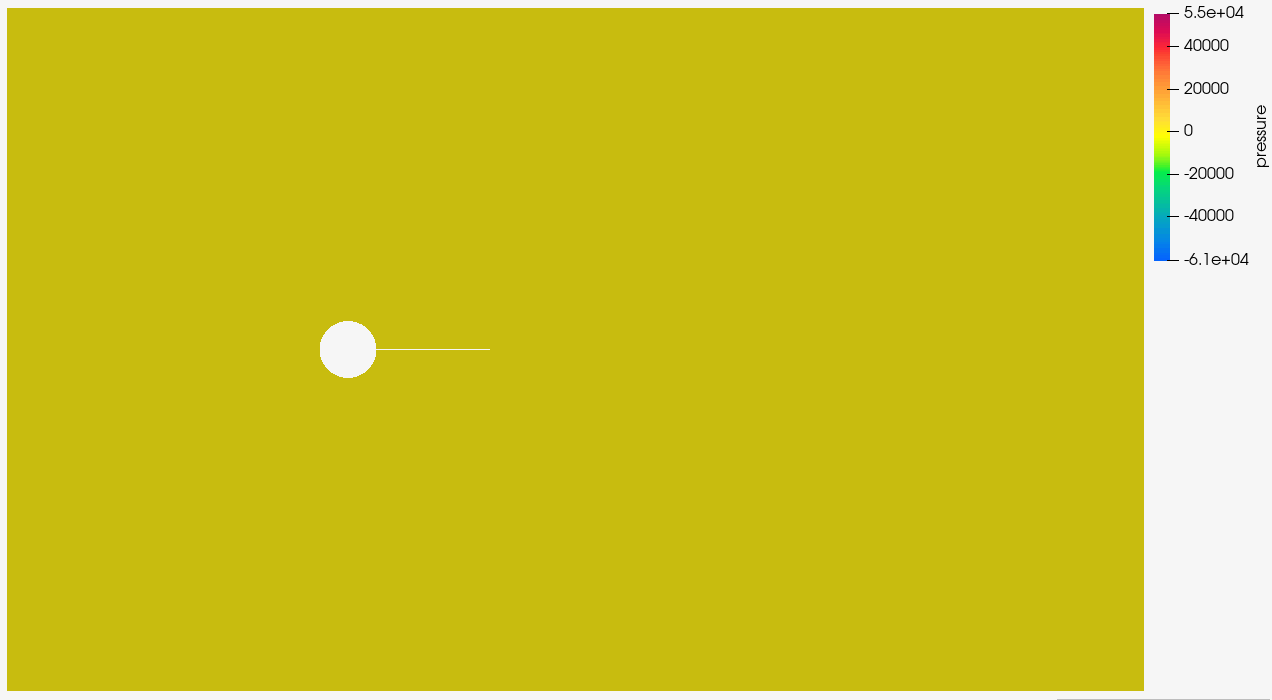ACU-T:5403 圧電流体エネルギーハーベスタ:流体構造連成
このチュートリアルでは、圧電流体ハーベスタのシミュレーションの設定、解析、および結果表示のための手順を説明します。このシミュレーションでは、圧電流体ハーベスタが流体流路に置かれます。ハーベスタは、流体流れの中で渦を引き起こす渦発生体としても機能する円筒マウントに取り付けられます。このチュートリアルでは、渦によって生成される圧力場と流れのハーベスタ構造の間の相互作用をシミュレートします。AcuSolve が構造ソルバーと組み合わせて使用され、流体構造直接連成(DC-FSI)アプローチを使用してハーベスタの構造変位が計算されます。変形する構造と接触したときの流体領域のメッシュの変形の計算には、Arbitrary Lagrangian Eulerian(ALE)アプローチが使用されます。
- 直接連成FSIシミュレーション(DC-FSI)の設定
- AcuSolve/OptiStructによるマルチフィジックス連成
- 連成をサポートするための外部コードパラメータの設定
- サーフェスへの外部コードパラメータの割り当て
- 問題の解析
- HyperWorks CFDの起動とシミュレーションデータベースの作成
- シミュレーション用のメッシュをインポートします。
- 一般的なパラメータの設定
- 連成サーフェスの適切な境界条件の設定
- OptiStructの実行
- AcuSolveの実行
- HyperWorks CFDによる解析のモニター
- HyperWorks CFDでの節点出力のポスト処理
- HyperWorks CFD Postで過渡シミュレーションのアニメーションを作成します。
前提条件
入門チュートリアルであるACU-T:2000 ミキシングエルボ内の乱流をすでに完了している必要があります。ここでは、HyperWorks CFDおよびAcuSolveをある程度使い慣れていることを前提としています。ライセンス供与済みバージョンのAcuSolveにアクセスできることも必要です。
このチュートリアルで使用される連成構造ソルバーは、別のHyperWorks製品であるOptiStructです。このチュートリアルを実行するには、ライセンス供与済みバージョンのOptiStructにアクセスできる必要があります。このチュートリアル用の対応するOptiStructの設定は、OptiStructのチュートリアルマニュアルに記載されています。
このチュートリアルを実行する前に、ここをクリックしてチュートリアルモデルをダウンロードしてください。 ACU-T5403_Harvester_DCFSI.hm およびslab_dcfsi.fem をHyperWorksCFD_tutorial_inputs.zipから抽出します。 ファイルACU-T5403_Harvester_DCFSI.hmには、この問題のモデルの流体部分に関する形状情報が保存され、slab_dcfsi.femは、この問題のOptiStruct入力データです。
このチュートリアルでモデリングウィンドウに表示されるオブジェクトの色と、ユーザーの画面に表示されるオブジェクトの色は異なる場合があります。HyperWorks CFDのデフォルト配色は“ランダム”であり、作成されたグループに色がランダムに割り当てられます。また、このチュートリアルはWindows上で作成されました。このチュートリアルを異なるオペレーティングシステムで実行する場合は、画面に表示されるイメージとこのチュートリアルで表示されるイメージが多少異なる可能性があります。
問題の解析
CFDシミュレーションにおける重要なステップは、目前の工学的問題を調べ、AcuSolveに対して指定する必要のある重要なパラメータを決定することです。パラメータは、形状要素(入口、出口、壁など)に基づいて行うことができるとともに、流れの条件(流体プロパティ、速度など)に基づいて行うことができます。
問題の定常状態部分を 図 1で概略的に示します。CFDモデルには、円筒体と片持ちビームで構成されています。円筒体は渦を発生させます。この渦は、ビームの両側に交互の非対称圧力分布を生じさせます。このような交互の圧力分布は、ビームに振動力を加え、ビーム内に持続可能な周期振動を発生させます。
流体ソルバーでは、固体をモデル化する必要はありません。ただし構造ソルバーは、構造のサーフェスに作用する流体の流れ場と圧力場を使用して、構造変形について解析します。構造ソルバーが構造変位を計算するために必要とする情報は、流体ソルバーから構造ソルバーに渡されます。これに対して構造ソルバーは、変位情報を流体ソルバーに渡します。流体ソルバーは、この変位情報を使用して次の時間ステップにおける流れ場を計算し、構造ソルバーはこの流れ場を使用して変位情報を更新します。このような流体ソルバーと構造ソルバーの間の情報交換は、時間ステップごとに行われ、どちらかのソルバーがシミュレーションの終了を通知するまで繰り返されます。 図 2 は、ビームの配列とそのさまざまな層を示しています。

図 1. 問題の概略図

図 2. ビームとそのさまざまな層
流体構造連成
流体構造連成は、流体の流れとそれに接触している変形可能なソリッド構造間の連成です。FSI問題は外部または内部の流れの問題にすることができます。流体の流れは、大気中の風車の羽根のように、固体が流れにさらされる、外部の流れにすることができます。また、流体の流れは、変形可能な管内の流体の流れのように、固体が流れを囲む、内部の流れにすることもできます。いずれの場合も、問題を解くための原理は同じです。流体の流れが構造に接すると、流体圧力が固体に応力を与えることによって、構造が変形する可能性があります。変形の大きさは、構造材料の剛性と流体によって与えられる圧力の大きさによって異なります。構造形状の変形は、構造周辺の流れの特性の変化につながります。
- Practical-FSI(P-FSI):構造は、モード空間内で縮小され、インターフェース節点を通じて流体領域に連成されます。ソルバー間の連成が単一パス自体で発生します。P-FSIシミュレーションでは、構造挙動が線形に制限されます。
- Direct coupling(DC-FSI): 連成は、構造ソルバーと流体ソルバー間の共同シミュレーションであり、それぞれのソルバーが同時に進行し、時間ステップごとに平衡に反復されます。
構造の変形が流体の流れを大幅に変えるほど大きい場合は、DC-FSI連成シミュレーションアプローチを使用する必要があります。このアプローチでは、流体の流れと圧力の場が構造変形に影響を与え、構造変形が流れと圧力に影響を与えると、それらの影響に関する情報がソルバー間でリアルタイムに交換されます。
連成方法に違いがあるとすると、同じ問題をP-FSIアプローチとDC-FSIアプローチを使用して解いた場合に結果に若干の違いが出る可能性があります。使用すべきアプローチの選択は、問題と使用可能なリソースに依存します。前述のように、P-FSIアプローチは、構造の変形が小さく、構造挙動を線形として近似できる場合に限定する必要があります。その他の場合は、DC-FSIを選択します。ただし、DC-FSIシミュレーションは、計算リソースのコストが高くなります。これを踏まえて、P-FSIシミュレーションは、DC-FSIシミュレーションを実行する前の予備テストシミュレーションとして使用することもできます。
FSIには安定型と振動型があります。安定型FSIでは、流れも変化しない限り、構造の変形形状が時間とともに変化しません。振動型FSIでは、構造が変形すると、変形していないに戻ろうとして、変形プロセス全体がそれ自体で繰り返されます。
AcuSolveでのメッシュモーションアプローチ
- Arbitrary Lagrangian Eulerian(ALE)
- Interpolated Mesh Motion。
Arbitrary Lagrangian Eulerian(ALE)
ALEは、計算節点が要素品質の最適化のために自由に移動するメッシュモーション用のアプローチです。適切なメッシュ位置に到達するために、追加の偏微分方程式(PDE)が解かれます。ALEは、複雑な任意の運動を処理できるため、移動メッシュ問題をシミュレートする場合の最も一般的なアプローチです。一般的には、追加のPDEを解くことになるため、計算コストが高くなります。1Dや2Dの動きのように単純な動きの場合は、Interpolated Mesh Motion、汎用の指定モーション、節点境界条件ベースのアプローチなどのより高速なアプローチを使用できます。
HyperWorks CFDの起動とHyperMeshデータベースのオープン
形状の検証
Validateツールは、モデル全体をスキャンし、サーフェスおよびソリッド上でチェックを実行して、形状に不具合(フリーエッジ、閉じたシェル、交差、重複、スライバーなど)があればフラグ付けします。

図 4.
流れのセットアップ
シミュレーションパラメーターとソルバーの設定
Multiplier Functionの作成
流れ、によりビーム(梁)に作用する力は、最初の数時間ステップの間に徐々に増加して行きます。最初の数時間ステップの後は、流体からの力全体が増加することなくビームに伝達されます。これをmultiplier functionを使用して実現します。次の数手順で線形multiplier functionを作成し、後で、ビームに作用する荷重の力multiplier functionとして割り当てます。
材料プロパティの割り当て
流れ境界条件の割り当て
モーションの設定
メッシュモーションタイプの定義
メッシュ変位境界条件の定義
時刻歴出力ポイントの定義
Time History Outputコマンドを使用すれば、領域内の任意の点の節点解を抽出することができます。このシミュレーションでは、片持ちビームの先端での変位を確認します。
節点出力の定義
節点出力コマンドは、出力頻度や保存されている状態の数などの節点出力パラメータを指定します。
OptiStructの実行
AcuSolveの実行
時刻歴のプロット
HW-CFD Postによる結果のポスト処理
要約
このAcuSolveチュートリアルでは、直接連成(DC-FSI)アプローチを使用してFSI問題を正しく設定し、解析しました。DC-FSIアプローチは連成シミュレーションアプローチであり、構造ソルバーと流体ソルバーの両方が同時に実行されて、シミュレーションの各時間ステップで情報を交換します。流体ソルバーは流れと圧力の情報を構造ソルバーに渡し、これらの情報を使用して構造内の変位が特定されます。構造ソルバーは変位情報を流体ソルバーに渡し、流体ソルバーは流れ場と圧力場を再計算します。両方のソルバーはこのようにしてシミュレーションの結果を更新および交換し、解に達します。チュートリアルは、HyperWorks CFDでデータベースを作成し、基本的なシミュレーションパラメータを設定することから始めました。次に、AcuSolveと構造ソルバーの間の接続を設定するためのパラメータを定義して、連成シミュレーションによって解を生成しました。結果は、HyperWorks CFDでポスト処理され、流体流れと接触したときのビームの変位のアニメーションが生成されました。