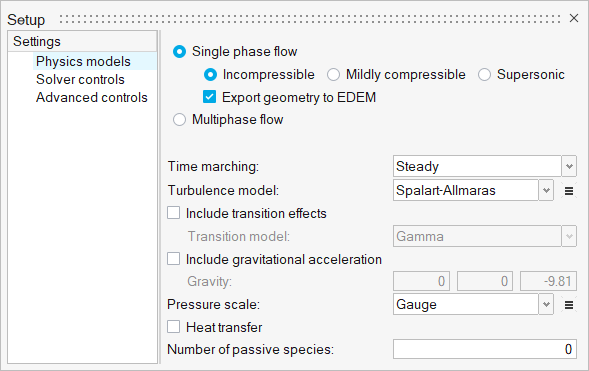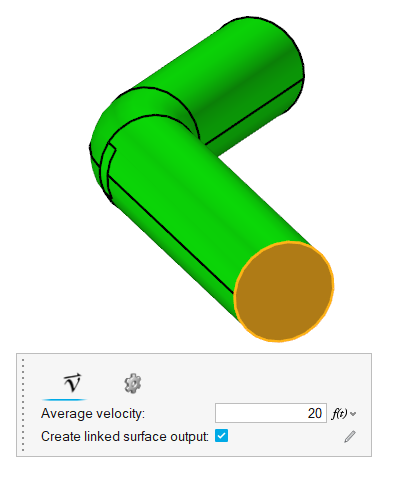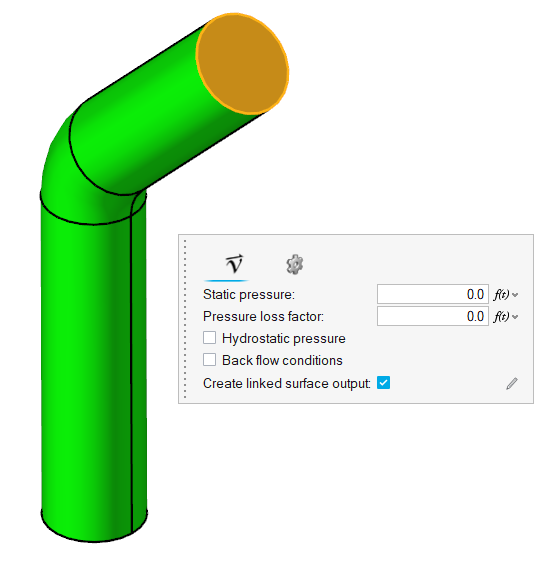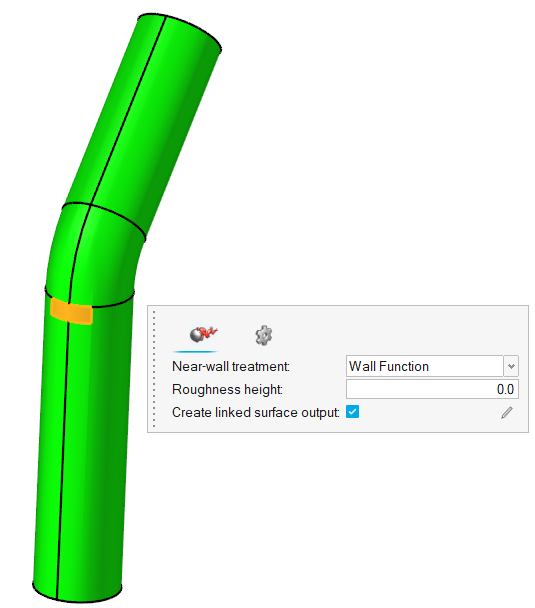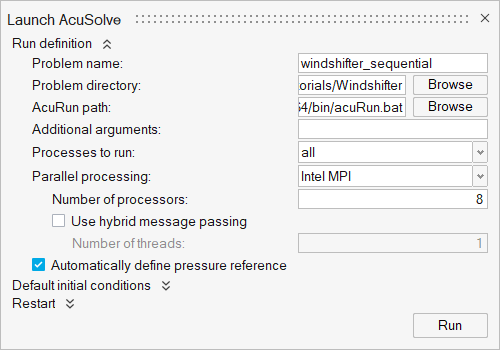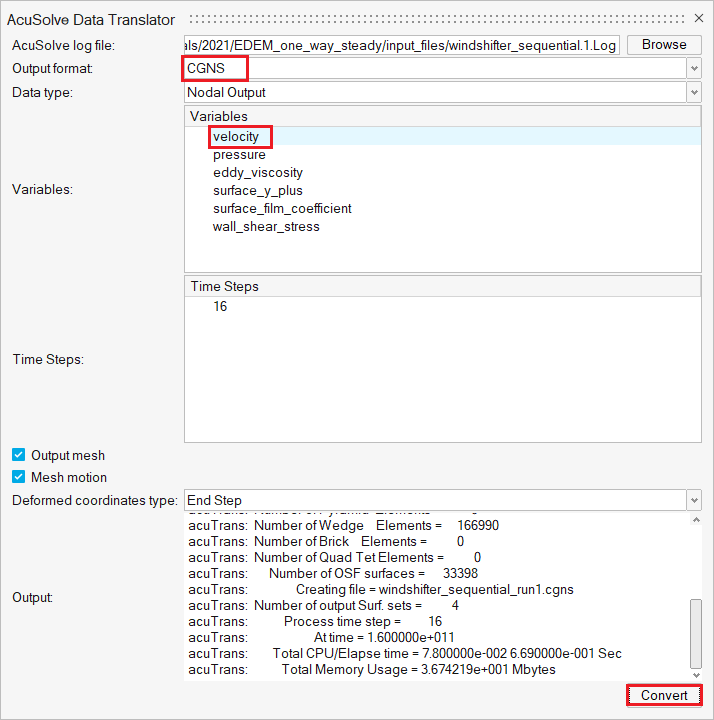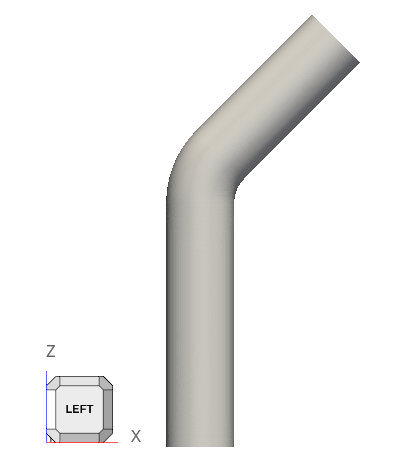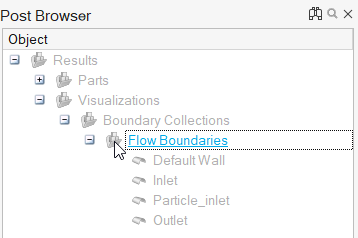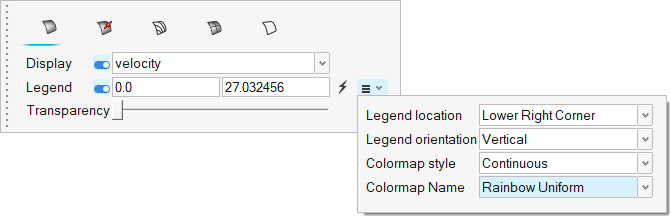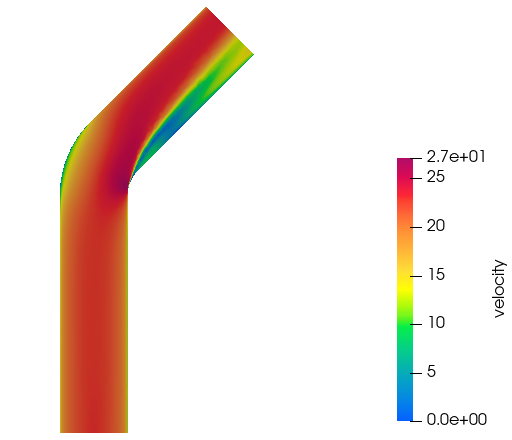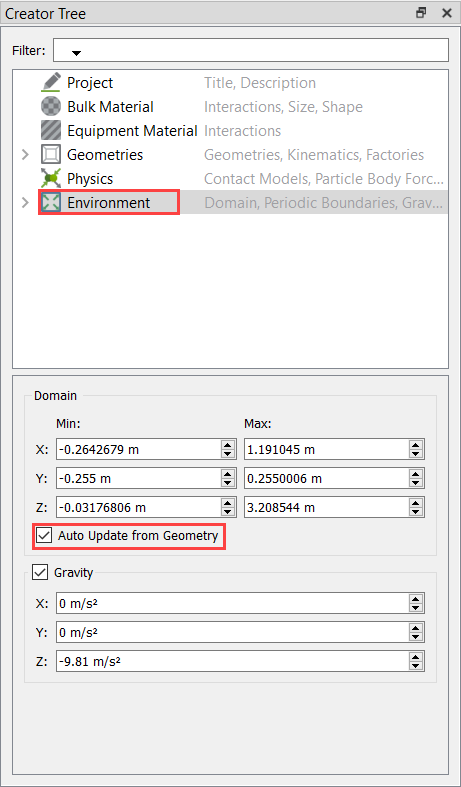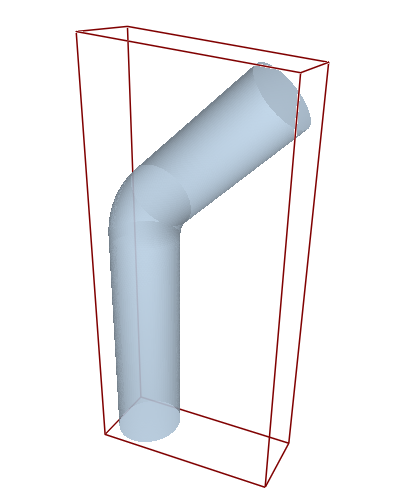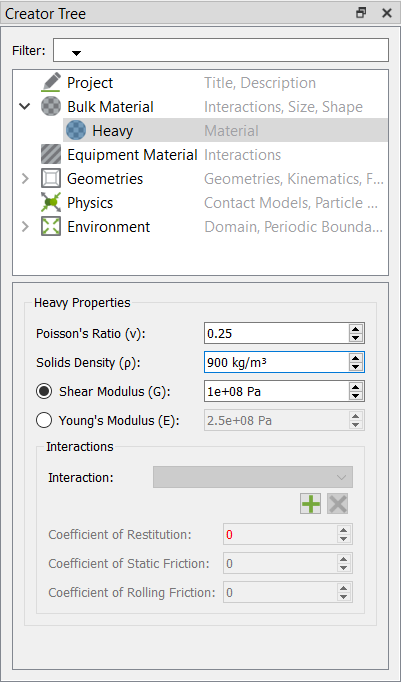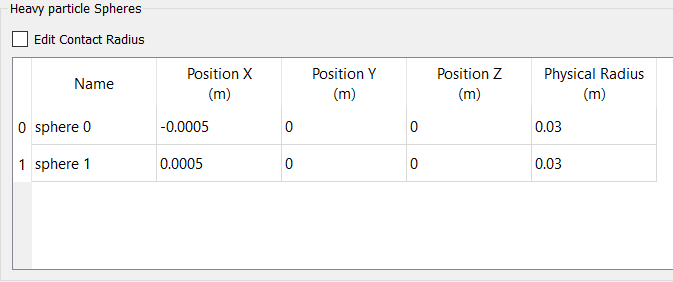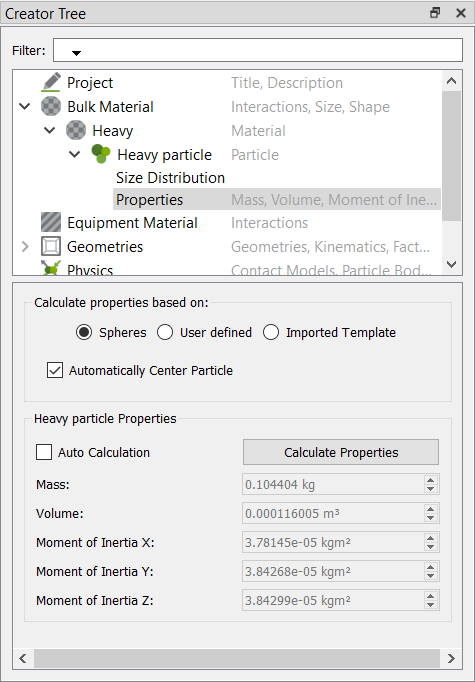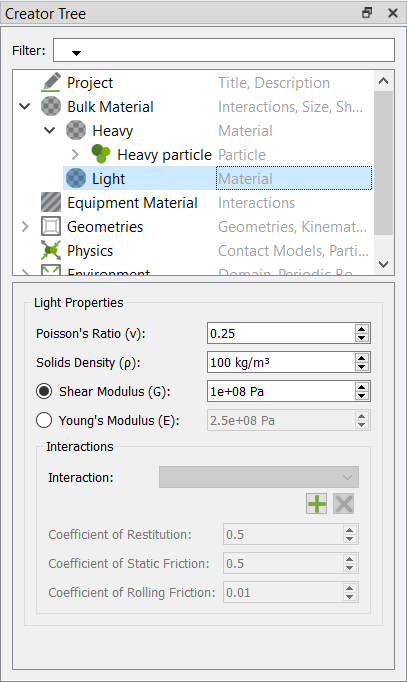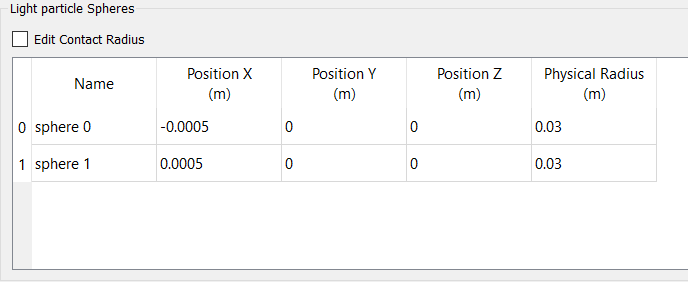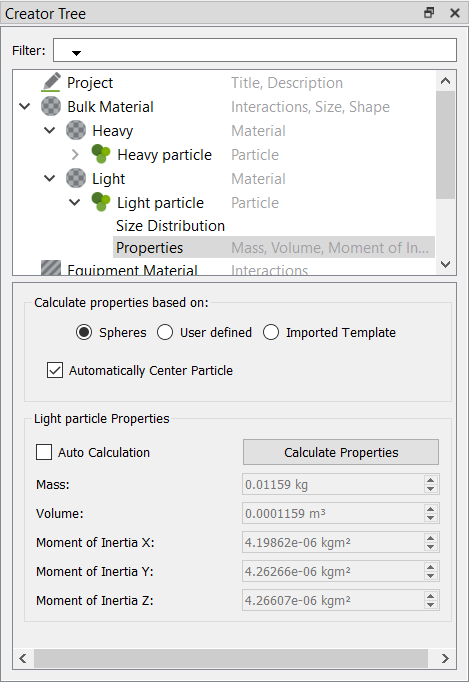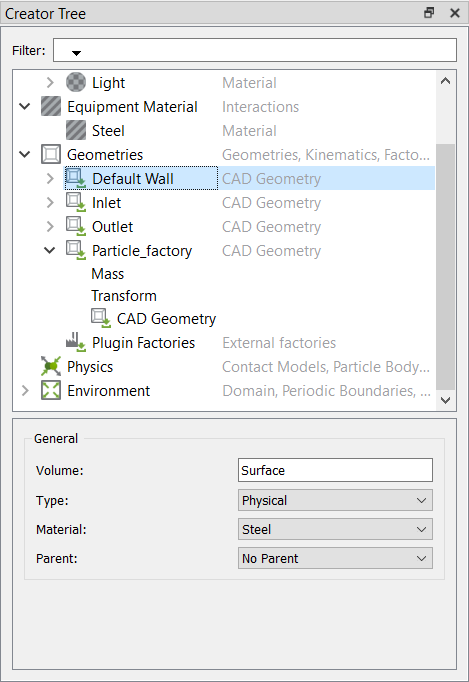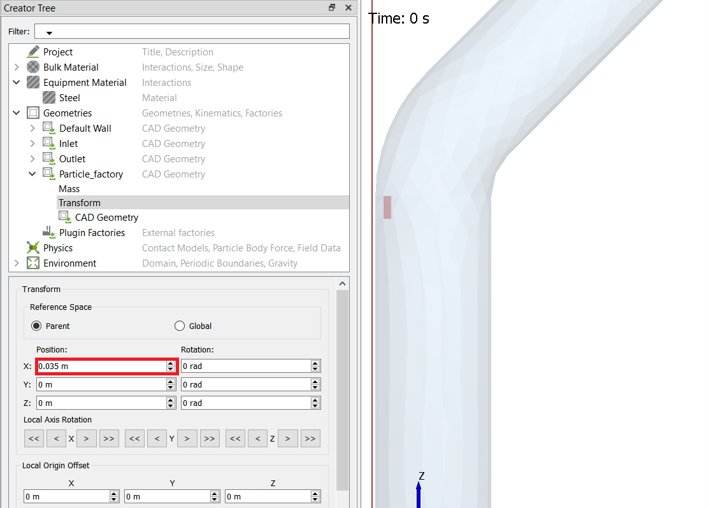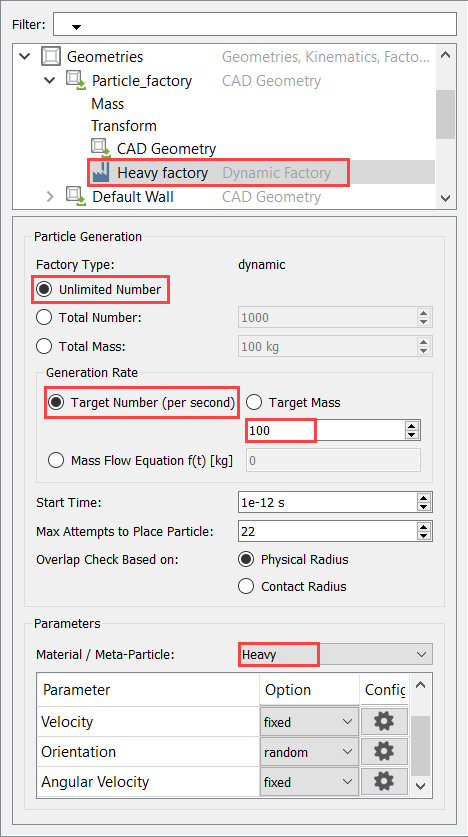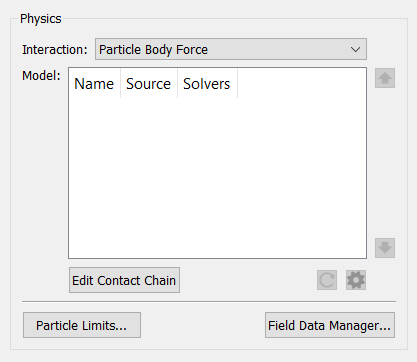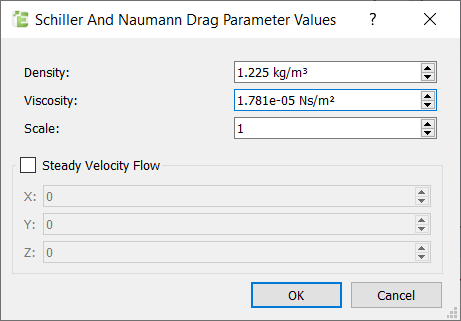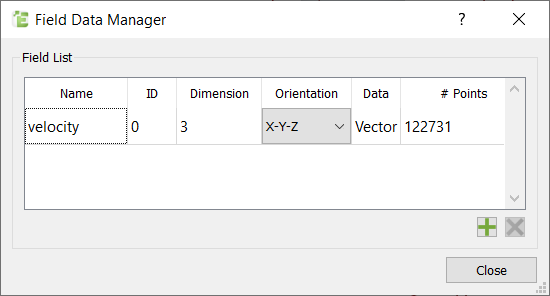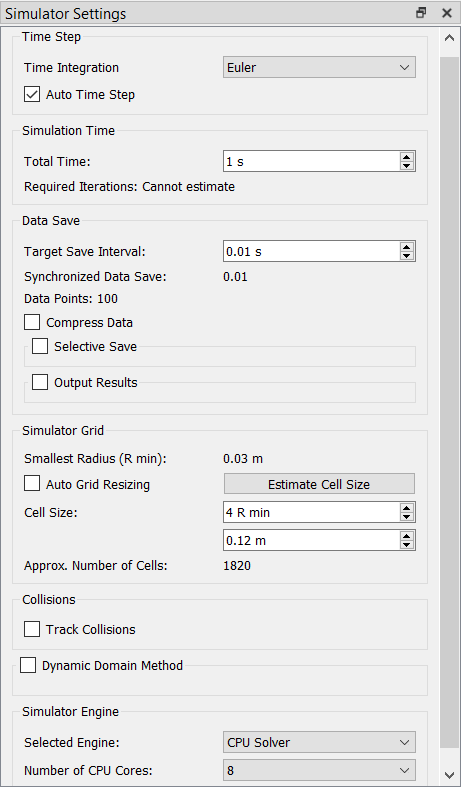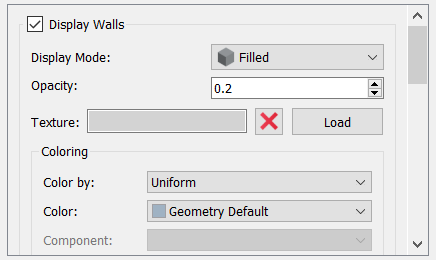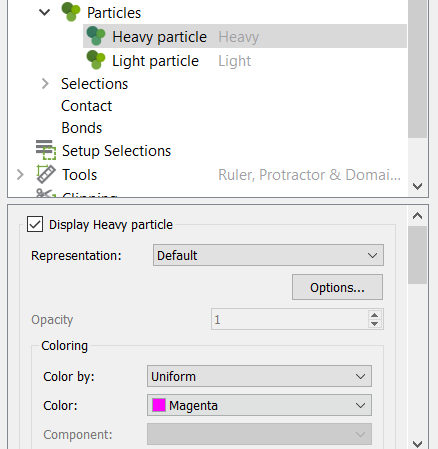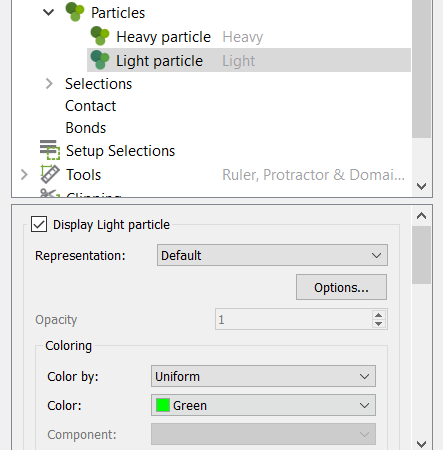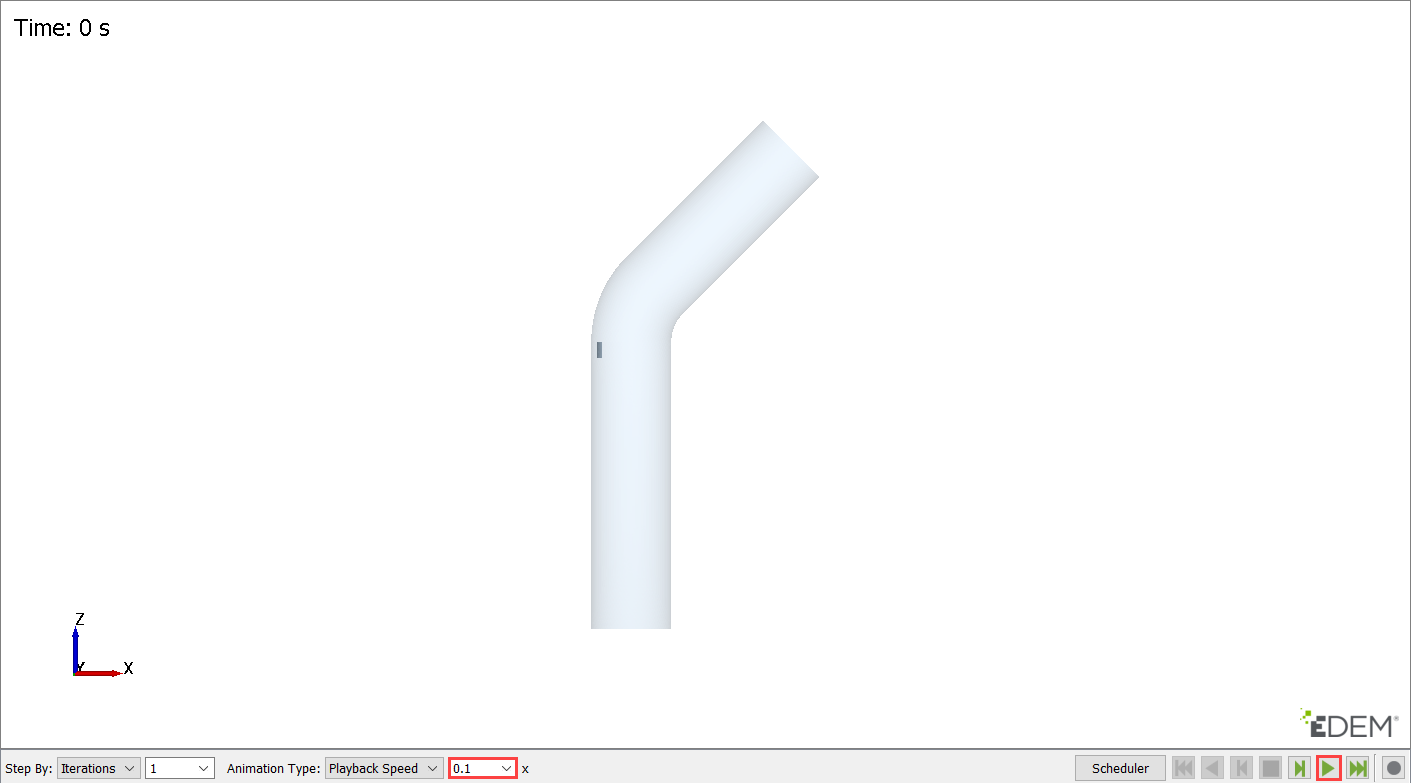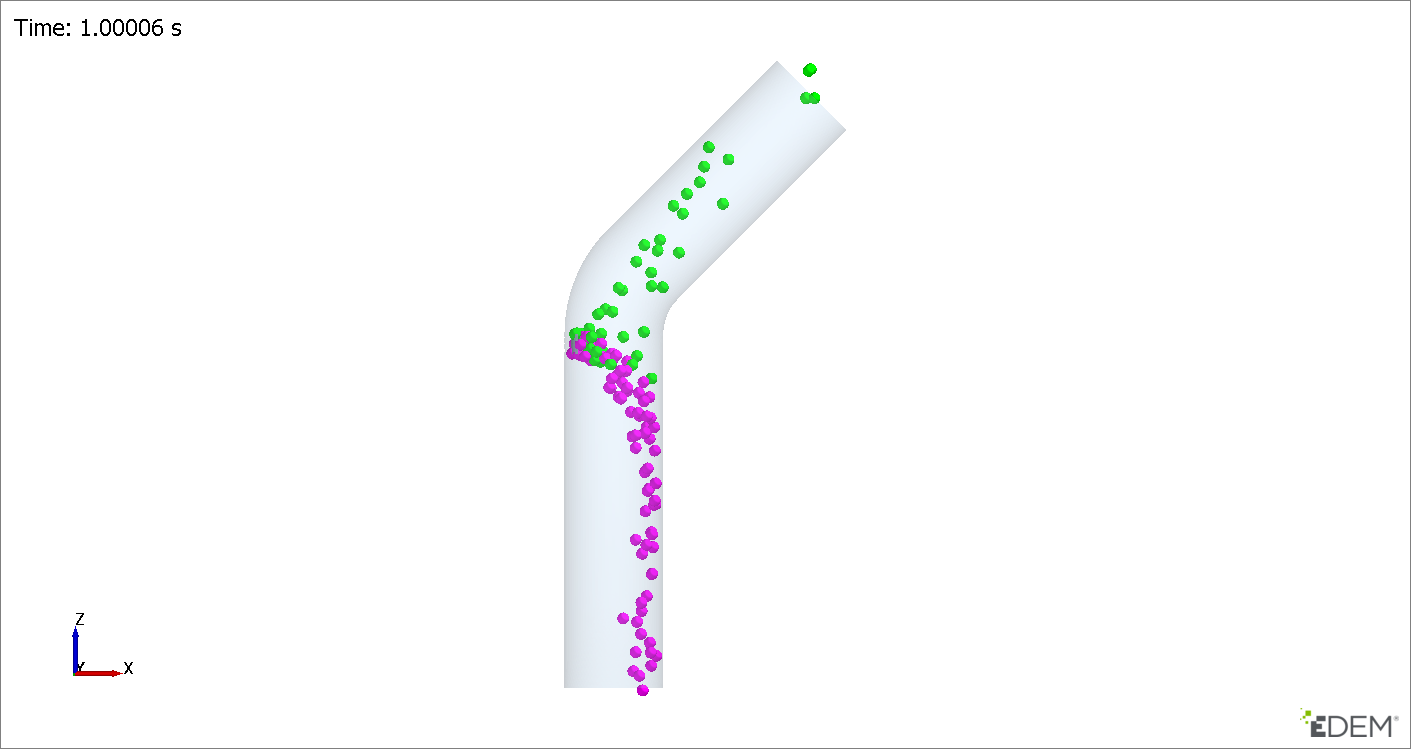ACU-T:6100 Altair EDEMを使用した風力選別機での粒子分離
このチュートリアルでは、AcuSolveおよびEDEMを使用して基本の順次連成(一方向定常)のシミュレーションを設定して実行するワークフローを紹介します。このチュートリアルを開始する前に、HyperWorks 入門チュートリアルである ACU-T:1000 HyperWorksユーザーインターフェースをすでに完了し、HyperWorks CFD、AcuSolve、およびEDEMの基本を理解しているものとします。このシミュレーションを実行するには、ライセンス供与済みバージョンのHyperWorks CFD、AcuSolve、およびEDEMにアクセスできる必要があります。
このチュートリアルを実行する前に、ここをクリックしてチュートリアルモデルをダウンロードしてください。 ACU-T6100_windshifter.hm をHyperWorksCFD_tutorial_inputs.zipから抽出します。
問題の説明
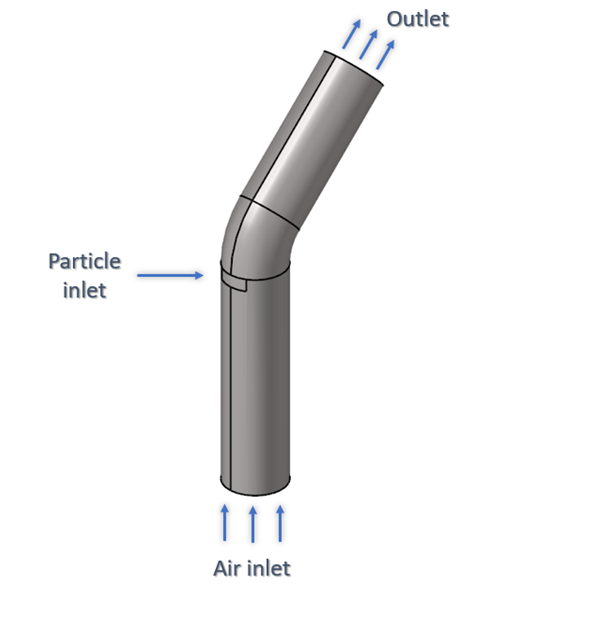
図 1.
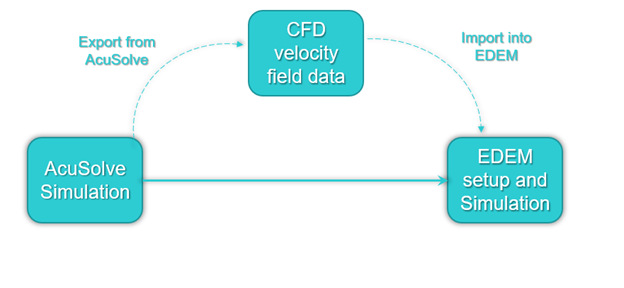
図 2.
このチュートリアルは次の2つの部分で構成されます。
- AcuSolveシミュレーション
- EDEMシミュレーション
AcuSolveシミュレーションの設定にはHyperWorks CFDを使用します。AcuSolveシミュレーションが完了したら、AcuSolveで提供されるAcuTransユーティリティを使用して、速度節点データがCGNS形式でエクスポートされます。このフィールドデータがEDEMにインポートされ、流体による粒子の抗力の計算に使用されます。
EDEMシミュレーションで使用される2つの異なるBulk Materialsとそれぞれのプロパティを以下に示します。
| 名前 | 密度(kg/m3) | 粒子半径(m) | 個々の粒子の平均重量(kg) | 生成率(1秒あたりの粒子数) |
|---|---|---|---|---|
| 重い粒子 | 900 | 0.03 | 0.004 | 100 |
| 軽い粒子 | 100 | 0.03 | 0.0004 | 100 |
粒子の流体抗力は、Schiller-Naumannモデルを使用して計算されます。粒子の抗力は、局所流体速度に対する粒子の相対速度を使用して計算されます。この粒子物体力を使用して粒子の位置が更新され、新しい抗力が計算されます。このループがシミュレーションの最後まで繰り返されます。
パート1 - AcuSolveシミュレーション
HyperWorks CFDの起動とHyperMeshデータベースのオープン
形状の検証
Validateツールは、モデル全体をスキャンし、サーフェスおよびソリッド上でチェックを実行して、形状に不具合(フリーエッジ、閉じたシェル、交差、重複、スライバーなど)があればフラグ付けします。

図 4.
流れのセットアップ
一般的なシミュレーションパラメータの設定
材料プロパティの割り当て
流れ境界条件の定義
メッシュの生成
AcuSolveの実行
速度フィールドデータのエクスポート
解析が進むに伴い、AcuTailウィンドウとAcuProbeウィンドウが自動的に開きます。
AcuTailウィンドウには、残差指標と時間増分指標の情報がシミュレーションの進捗として出力されます。
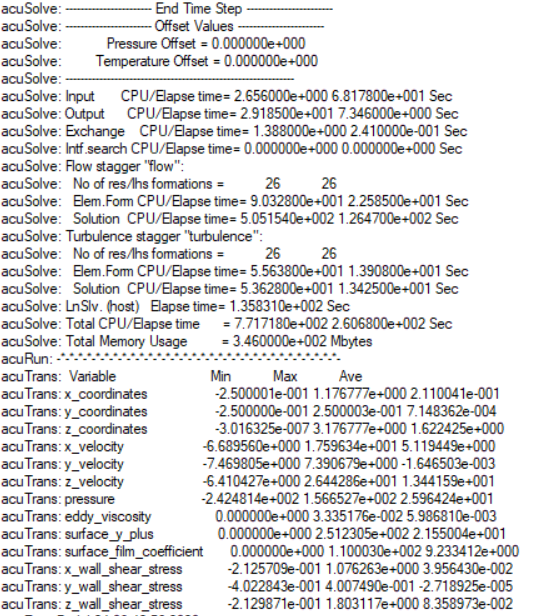
図 18.
HW-CFD Postによる結果のポスト処理
パート2 - EDEMシミュレーション
WindowsのスタートメニューからをクリックしてEDEMを起動します。EDEMのユーザーインターフェースは、Creator、Simulator、Analystという3つのタブに分割されています。Creatorは、モデルの設定および初期化で使用します。ここで粒子や形状をインポートし、その他のモデルパラメータを定義します。Simulatorでは、EDEMシミュレーションエンジンの設定および制御を行い、シミュレーションの進捗を確認することもできます。Analystは、シミュレーションの結果を分析および可視化するために使用するポスト処理用のタブです。
基本的なCFD-DEM一方向連成の設定および実行に必要な手順を以下に示します。詳細については、EDEMのヘルプドキュメントを参照してください。
EDEMの入力デックを開く
前述したとおり、AcuSolveシミュレーションの起動時に、HyperWorks CFDが一連のEDEMファイルを作業ディレクトリ内に作成しました。このEDEMの入力デックを開き、DEMシミュレーションを設定します。
Bulk Materials と Equipment Materialの定義
この手順では、重量および軽量のBulk Materials とEquipment Materialの材料モデルを定義します。
Particle Factoryの作成
Particle Factoryの定義
これでBulk Materials 、形状セクション、Equipment Materialが定義されたので、次は粒子を生成するためParticle Factoryを作成する必要があります。Bulk Materials ごとに1つのファクトリを作成します。
物理モデルの定義とCFDフィールドデータのインポート
この手順では、粒子衝突と粒子の体積力の物理モデルを定義します。
Environmentの定義
この手順では、EDEMのシミュレーション領域の範囲と重力加速度の方向を定義します。
シミュレーション設定の定義とシミュレーションの実行
結果の分析
要約
このチュートリアルでは、基本的なAcuSolve-EDEM順次(一方向定常)連成の問題を設定する方法を知ることができました。最初のパートでは、AcuSolveを使用して定常状態の流れシミュレーションを設定して解析し、AcuTransを使用してCFDフィールドデータをエクスポートしました。次に、EDEMモデルを設定し、Field Data Managerを使用してCFDフィールドデータをインポートしました。EDEMシミュレーションが完了した後は、EDEM Analystで結果を表示してアニメーションを作成する方法を学習しました。