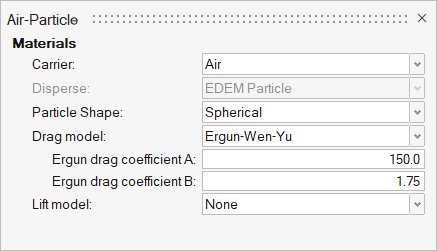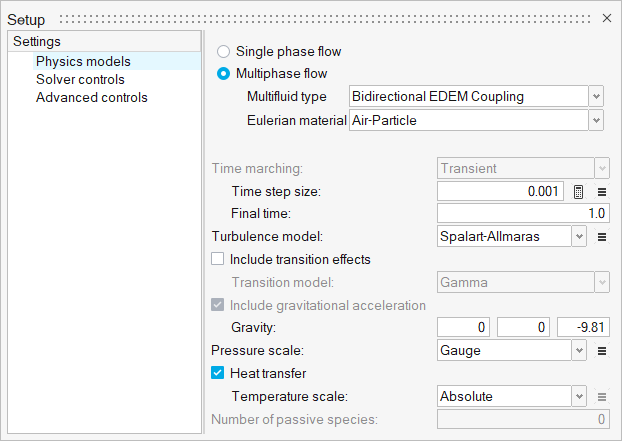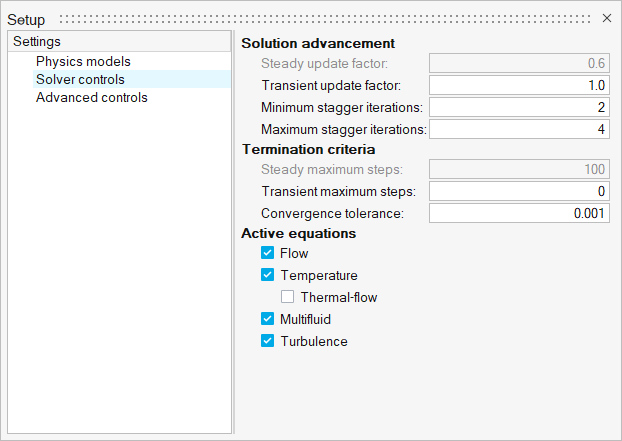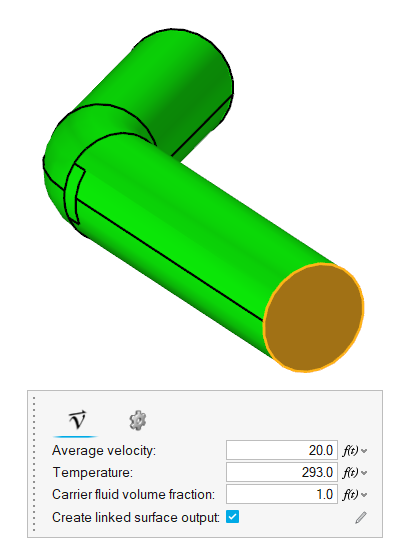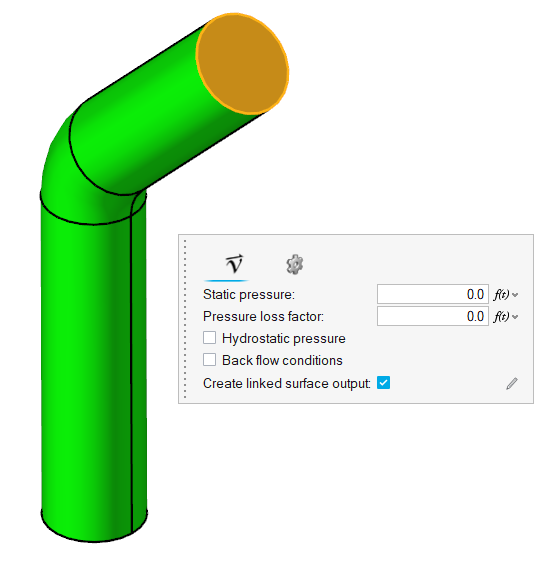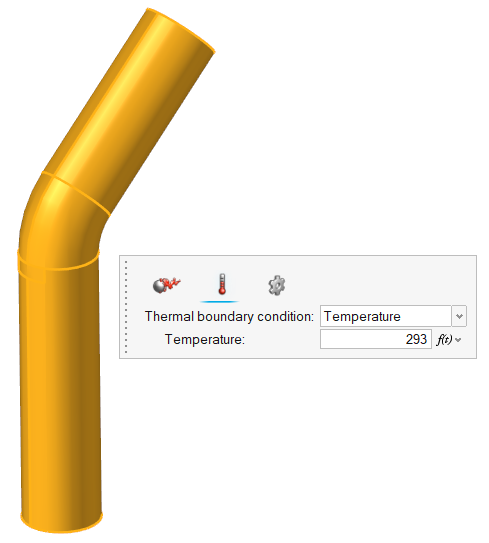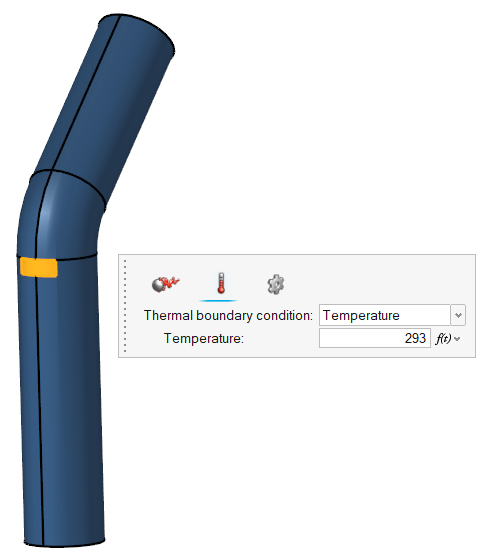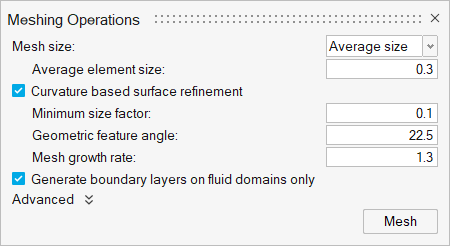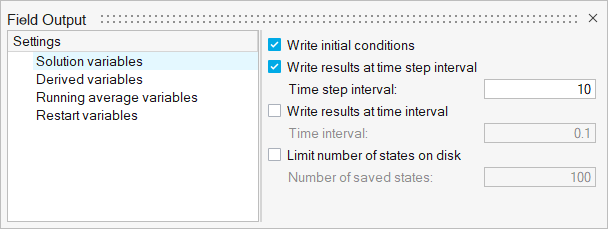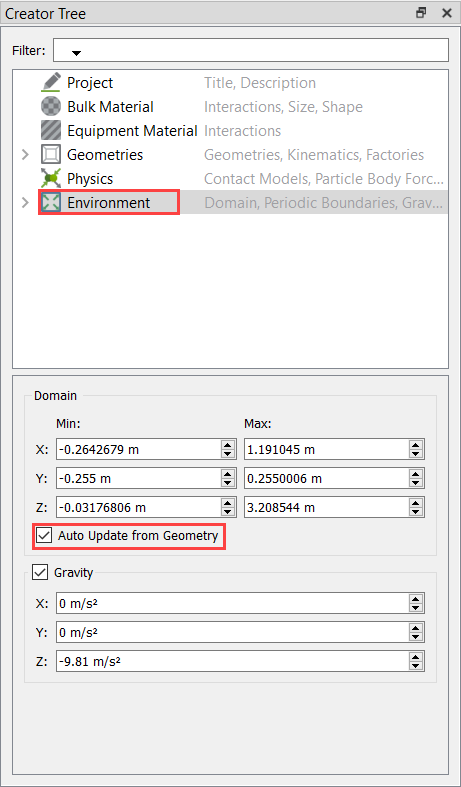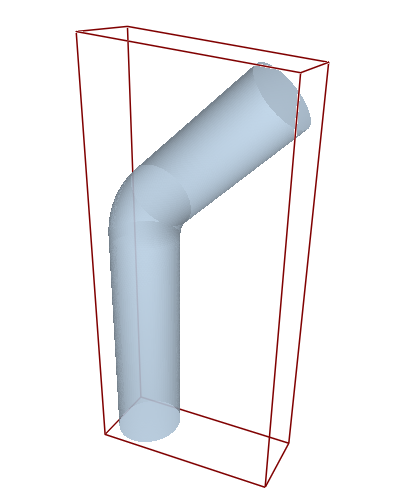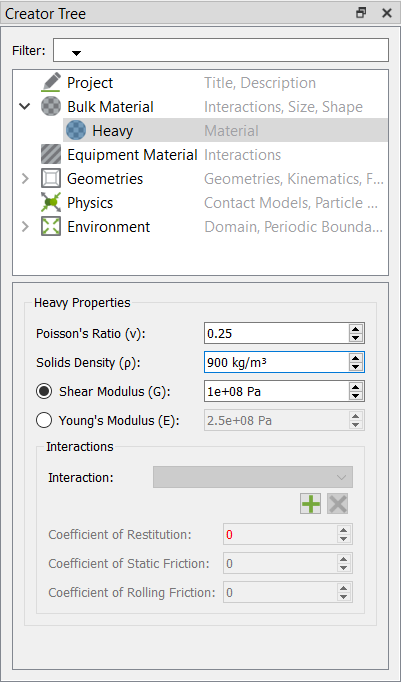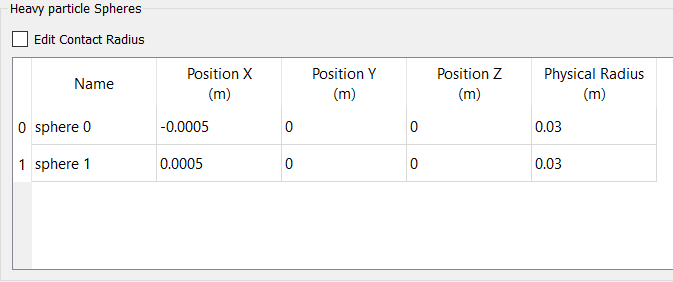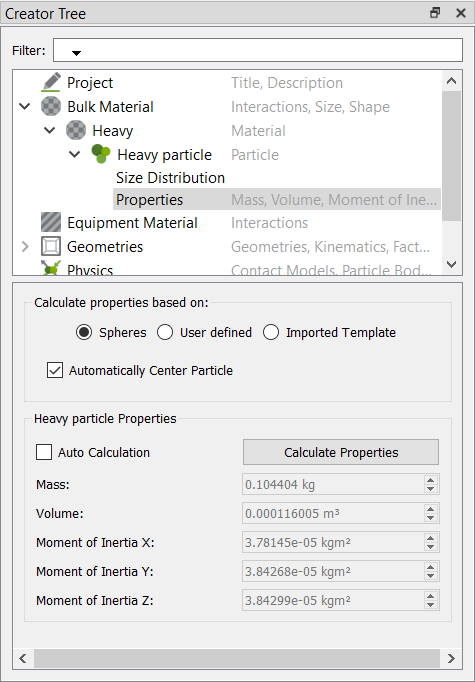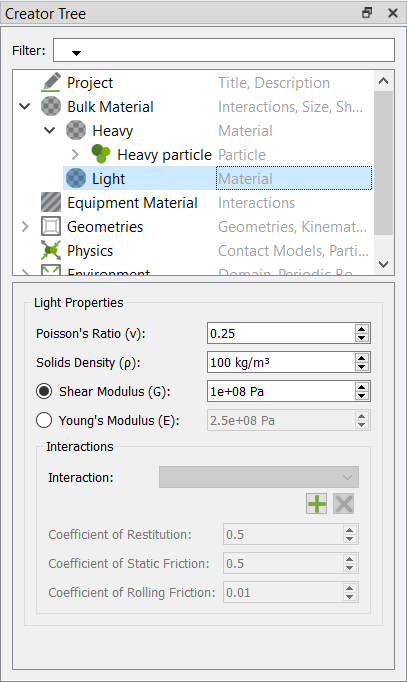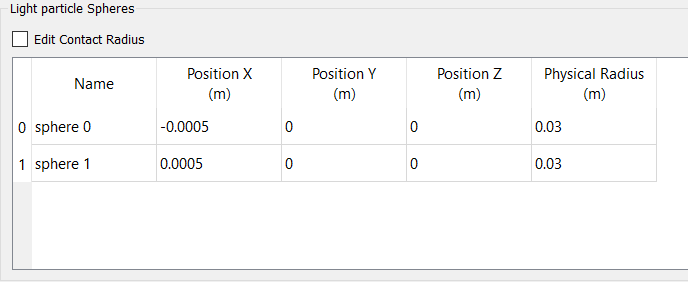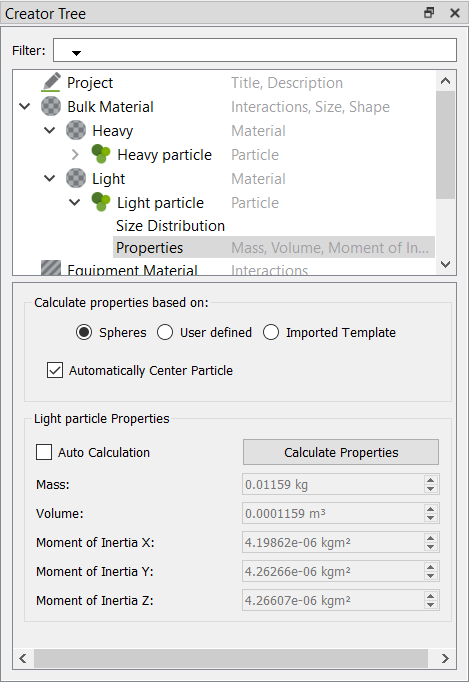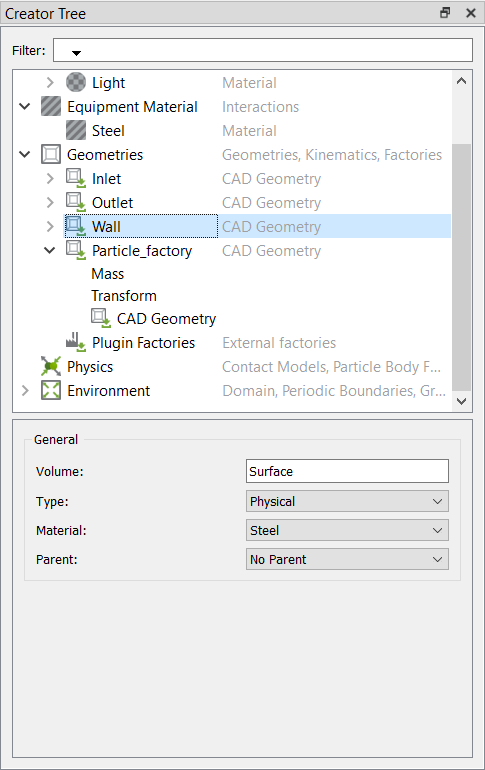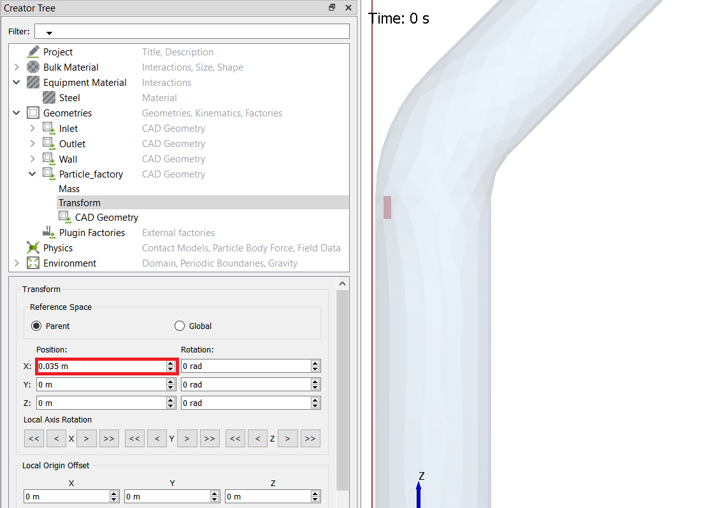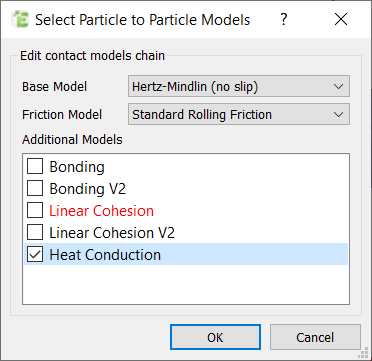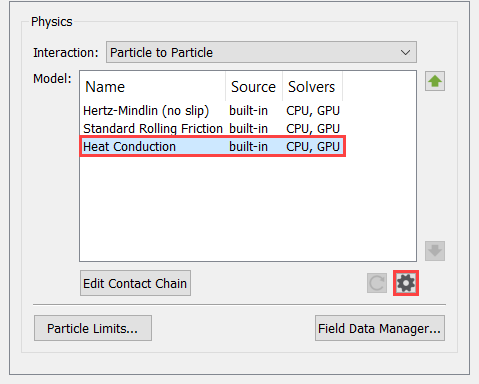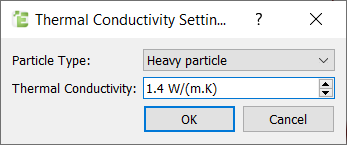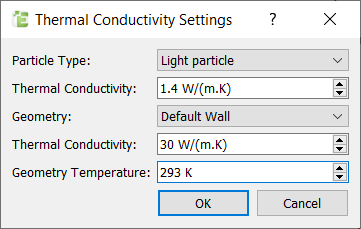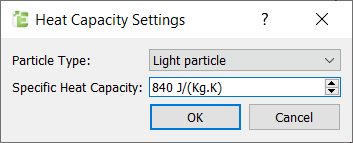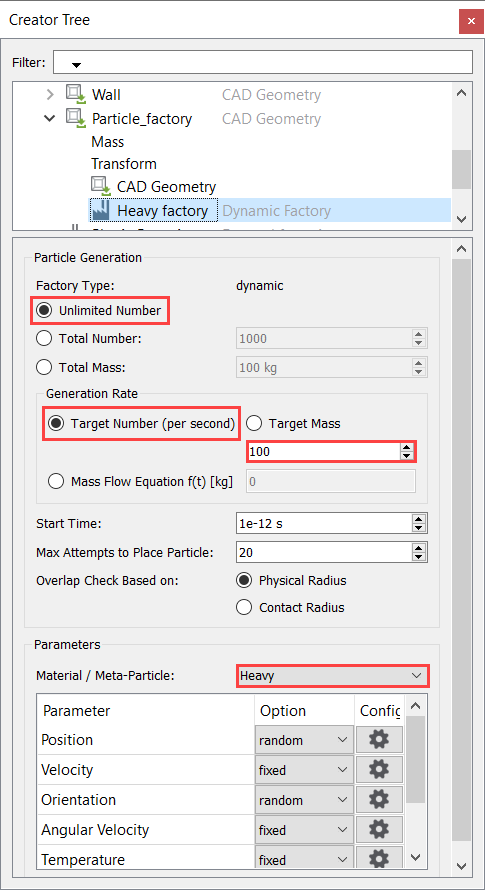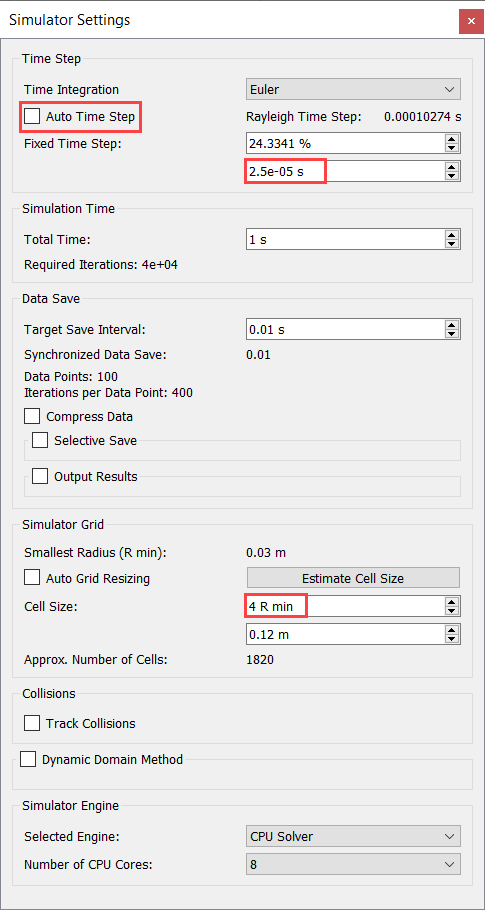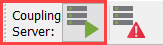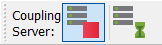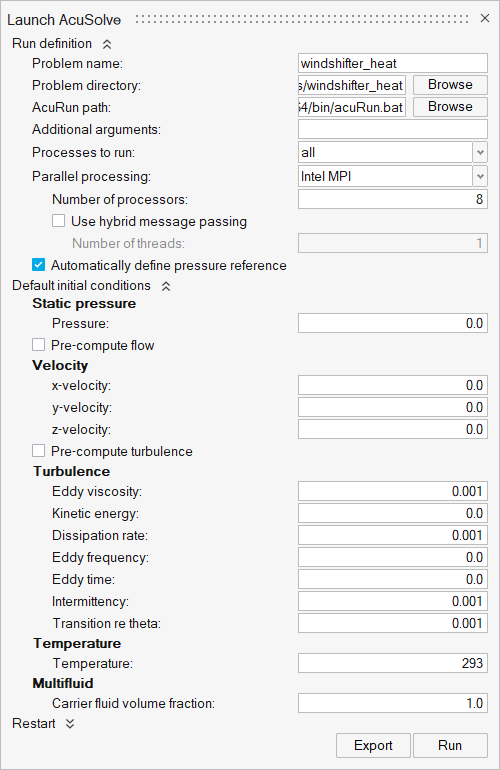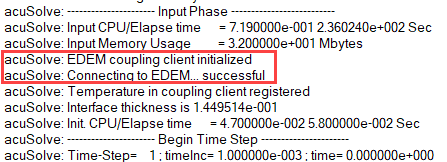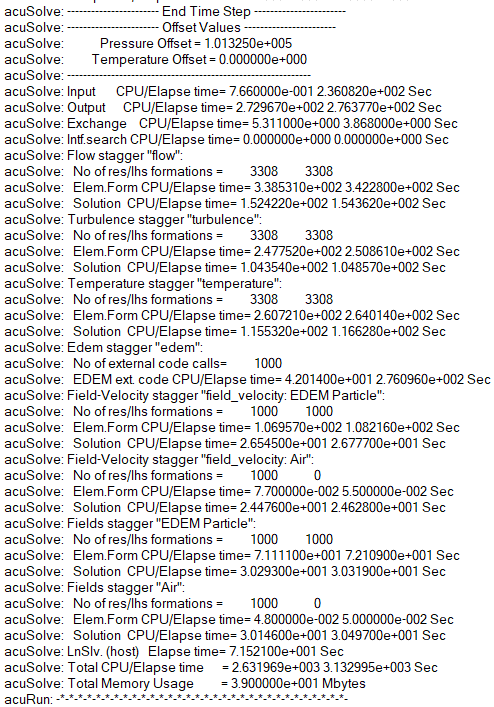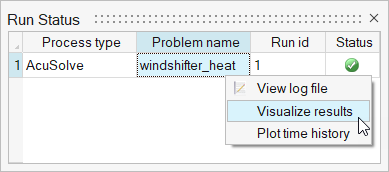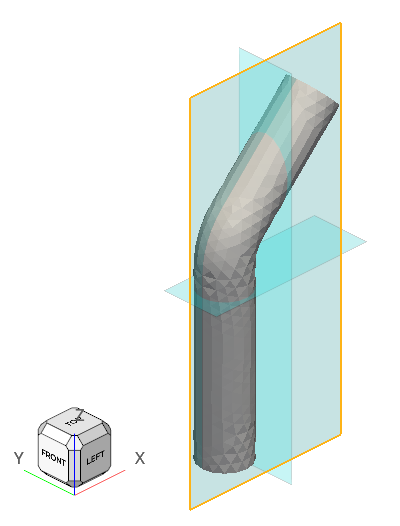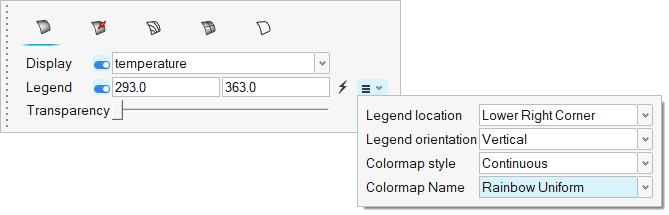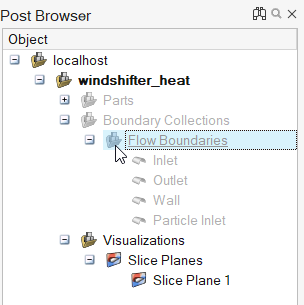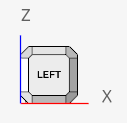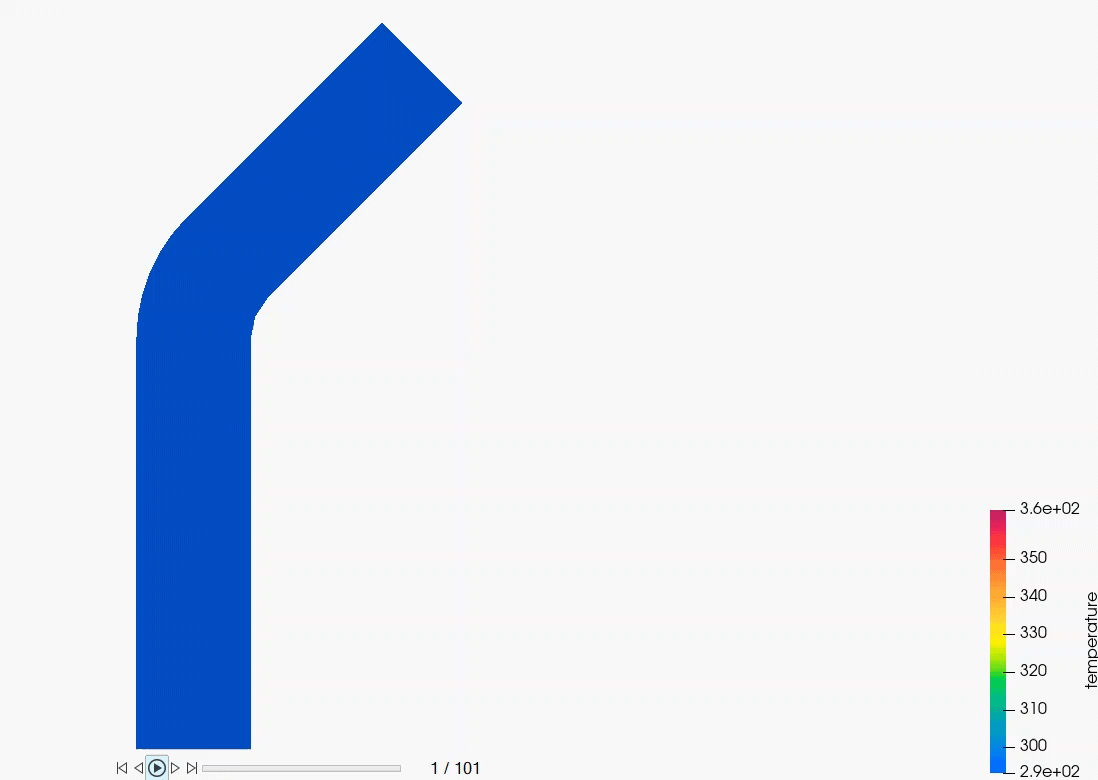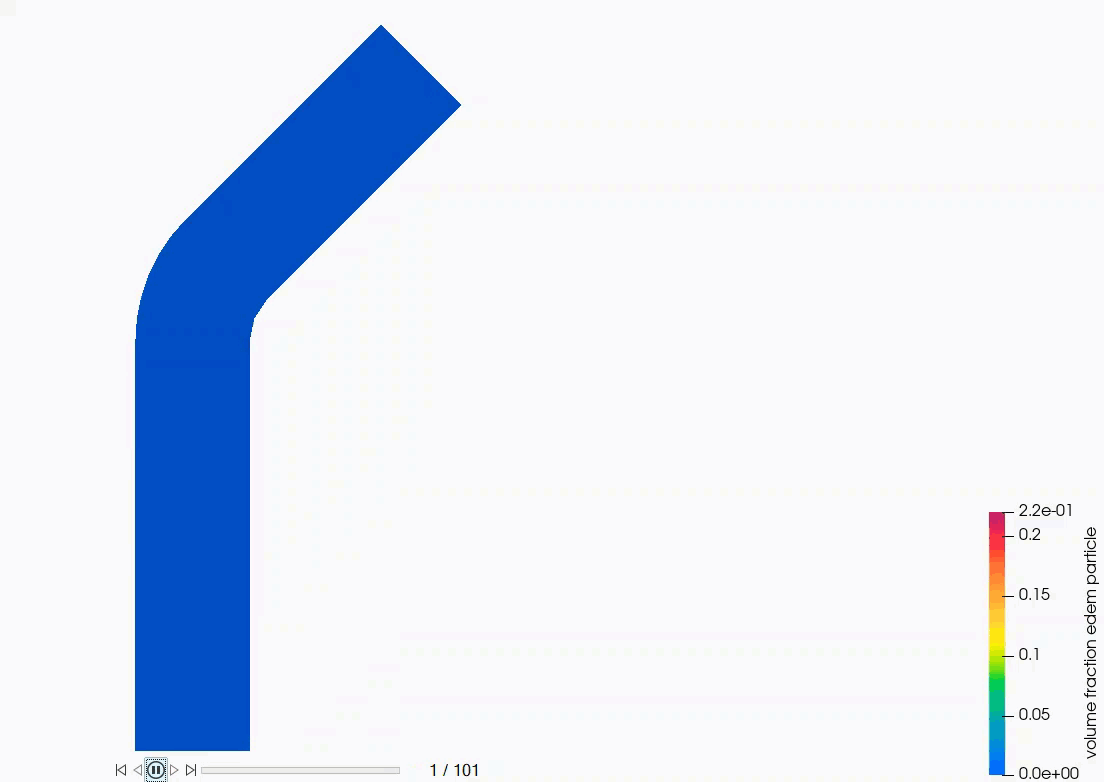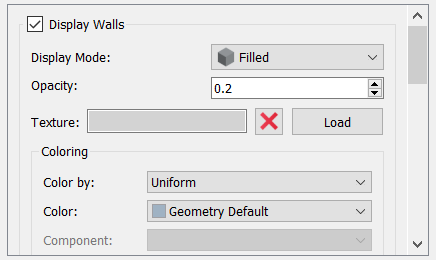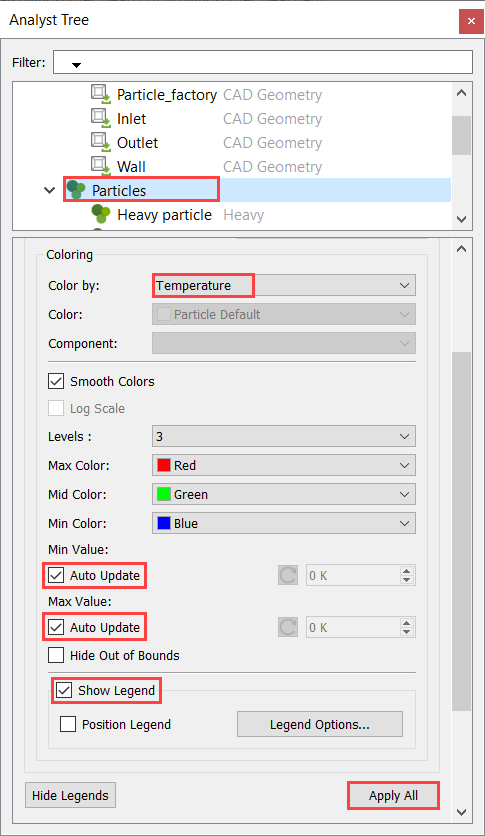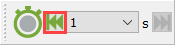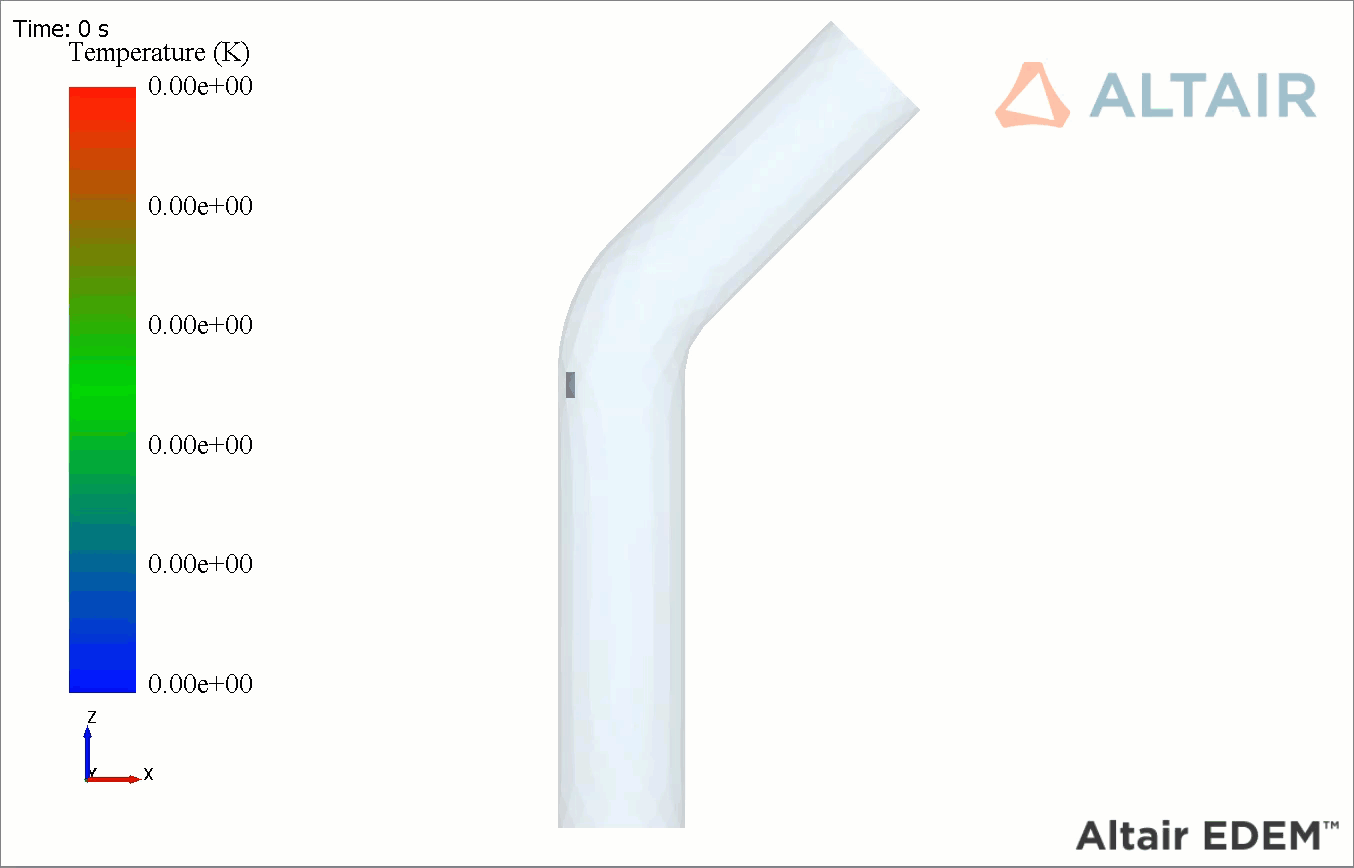ACU-T:6103 AcuSolve - EDEM 熱伝達による双方向連成
このチュートリアルでは、AcuSolveおよびEDEMを使用して熱伝達による基本の双方向連成(二方向)のシミュレーションを設定して実行するワークフローを紹介します。このチュートリアルを開始する前に、HyperWorksの入門チュートリアルであるACU-T:1000 HyperWorksユーザーインターフェースをすでに完了している必要があります。また、HyperWorks CFD、AcuSolve、EDEMの基本を理解しているものとします。このシミュレーションを実行するには、ライセンス供与済みバージョンのHyperWorks CFD、AcuSolve、およびEDEMにアクセスできる必要があります。
このチュートリアルを実行する前に、ここをクリックしてチュートリアルモデルをダウンロードしてください。 ACU-T6103_windshifter_heat.hm をHyperWorksCFD_tutorial_inputs.zipから抽出します。
問題の説明
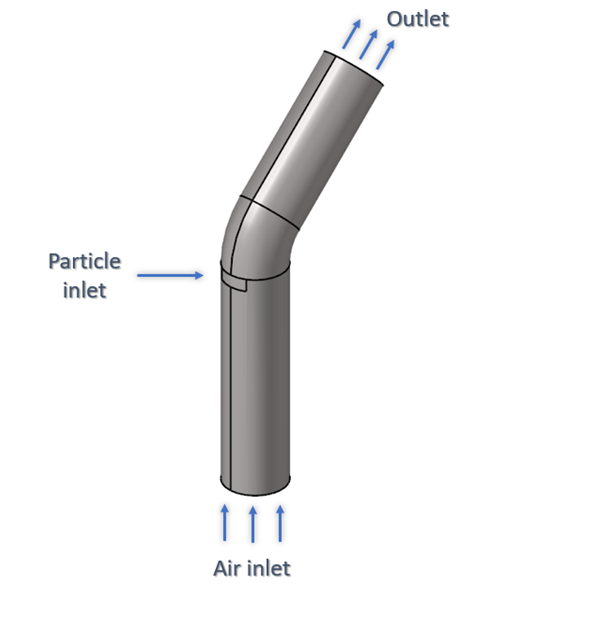
図 1.
このモデルは45度に曲がった円筒管で構成されます。管の半径は0.25mで、粒子の入口は管全体の長さの中ほどに配置されます。
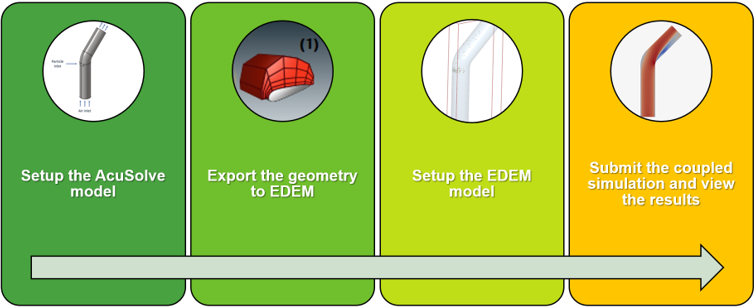
図 2.
これに応じて、このチュートリアルは次の2つの部分で構成されます。
- AcuSolveの設定と形状のエクスポート
- EDEMの設定とシミュレーション
AcuSolveモデルはHyperWorks CFDを使用して設定します。AcuSolveの設定が完了したら、EDEMのデック(形状を含む)がHyperWorks CFDからエクスポートされます。この入力デックはEDEMで開かれ、EDEMの設定を実行するために使用されます。EDEMデックの設定の終了後、連成シミュレーションを起動します。
EDEMシミュレーションで使用される2つの異なるBulk Materialsとそれぞれのプロパティを以下に示します。
| 名前 | 密度(kg/m3) | 粒子半径(m) | 個々の粒子の平均重量(kg) | 生成率(1秒あたりの粒子数) |
|---|---|---|---|---|
| 重い粒子 | 900 | 0.03 | 0.1 | 100 |
| 軽い粒子 | 100 | 0.03 | 0.01 | 100 |
粒子に使用される熱材料プロパティを次の表に示します。
| 名前 | 熱伝導率(W/m-k) | 比熱容量(J/kg-K) | 温度(K) |
|---|---|---|---|
| 粒子 | 1.4 | 840 | 363(初期) |
| 壁 | 30 | - | 293 |
パート1 - AcuSolveシミュレーション
HyperWorks CFDの起動とHyperMeshデータベースのオープン
形状の検証
Validateツールは、モデル全体をスキャンし、サーフェスおよびソリッド上でチェックを実行して、形状に不具合(フリーエッジ、閉じたシェル、交差、重複、スライバーなど)があればフラグ付けします。

図 4.
流れのセットアップ
一般的なシミュレーションパラメータの設定
材料プロパティの割り当て
流れ境界条件の定義
メッシュの生成
節点出力の定義
メッシングが終了すると、自動的にSolutionリボンに移動します。
ソルバーデックのエクスポート
- メニューバーからを選択します。
- ファイルにwindshifter_heatという名前を付け、ファイルタイプにAcuSolve (*.inp)が選択されていることを確認します。
- Saveをクリックします。
パート2 - EDEMシミュレーション
WindowsのスタートメニューからをクリックしてEDEMを起動します。
EDEMの入力デックを開く
前述したとおり、AcuSolveシミュレーションの起動時に、HyperWorks CFDが一連のEDEMファイルを作業ディレクトリ内に作成しました。このEDEMの入力デックを開き、DEMシミュレーションを設定します。
Bulk Materials と Equipment Materialの定義
この手順では、重量および軽量のBulk Materials とEquipment Materialの材料モデルを定義します。
Particle Factoryの作成
熱伝達パラメータの定義
Particle Factoryの定義
これでBulk Materials 、形状セクション、Equipment Materialが定義されたので、次は粒子を生成するためParticle Factoryを作成する必要があります。Bulk Materials ごとに1つのファクトリを作成します。
Environmentの定義
この手順では、EDEMのシミュレーション領域の範囲と重力加速度の方向を定義します。
シミュレーション設定の定義
連成シミュレーションの実行
結果の分析
AcuSolveのポスト処理
EDEMのポスト処理
要約
このチュートリアルでは、熱伝達による基本的なAcuSolve-EDEMの双方向(二方向)連成の問題を設定し、実行する方法を知ることができました。最初のパートでは、HyperWorks CFDでAcuSolveモデルを設定し、形状をエクスポートしました。次に、HyperWorks CFDによって作成されたEDEM入力ファイルをインポートして、EDEMモデルを設定しました。粒子の熱特性を設定する方法や、他の粒子や装置との相互作用について学びました。連成シミュレーションが完了した後は、HyperWorks CFD PostとEDEM Analystの両方でアニメーションを作成する方法を学習しました。