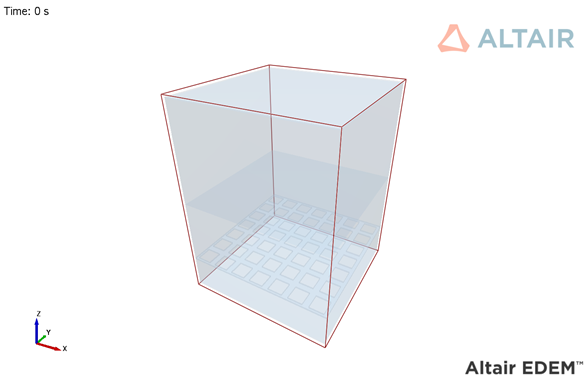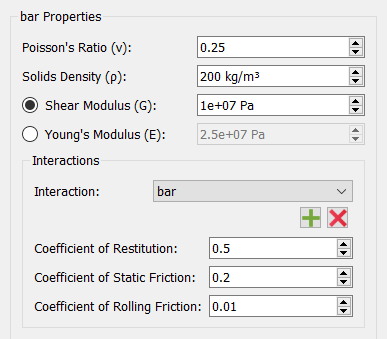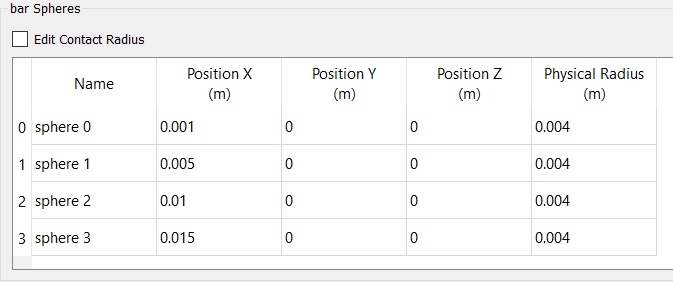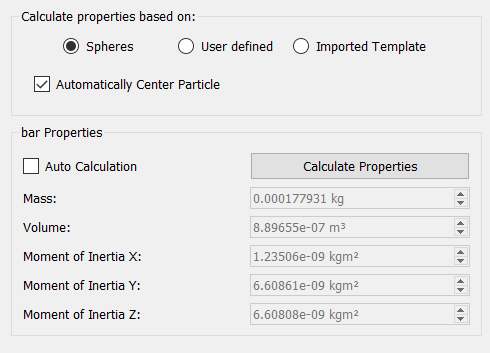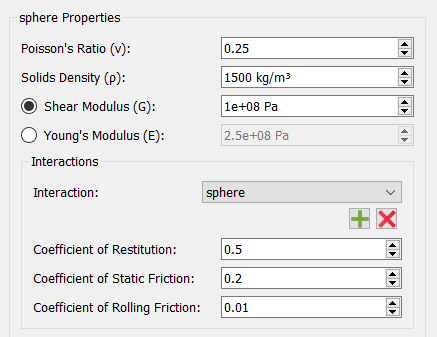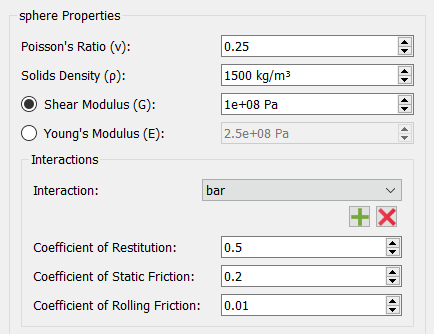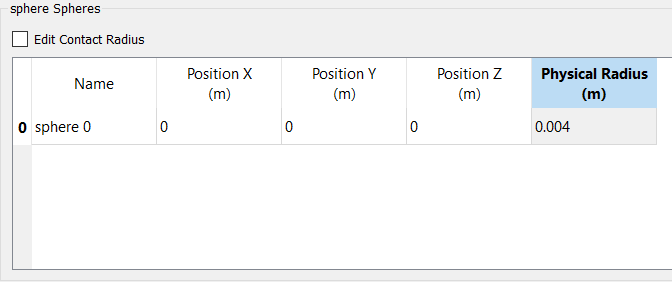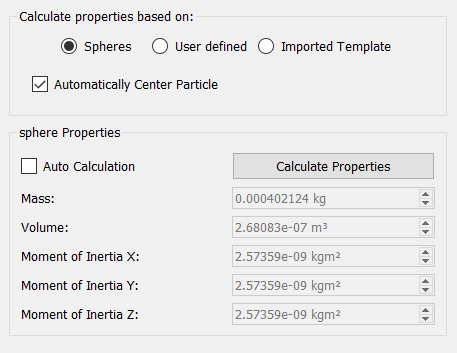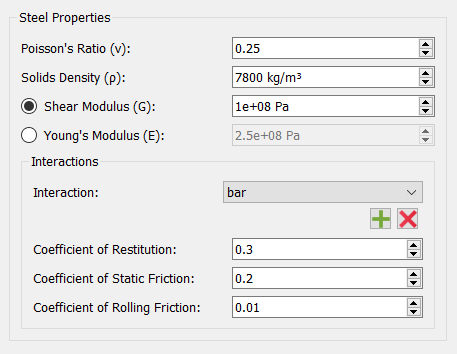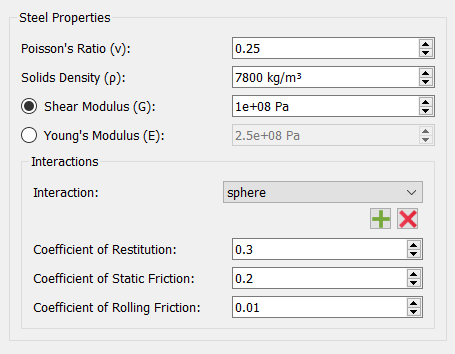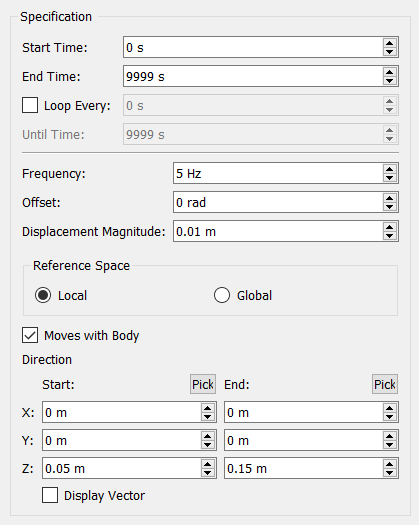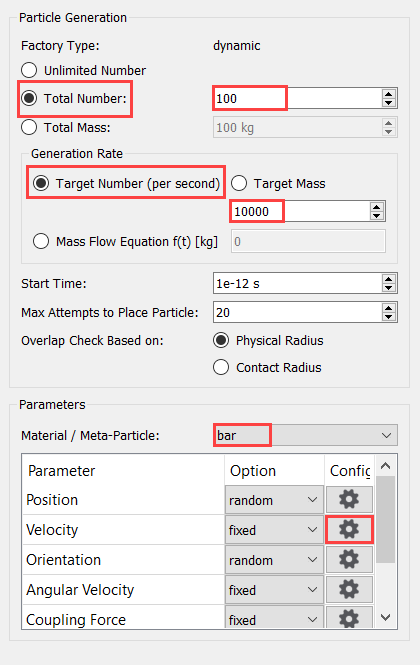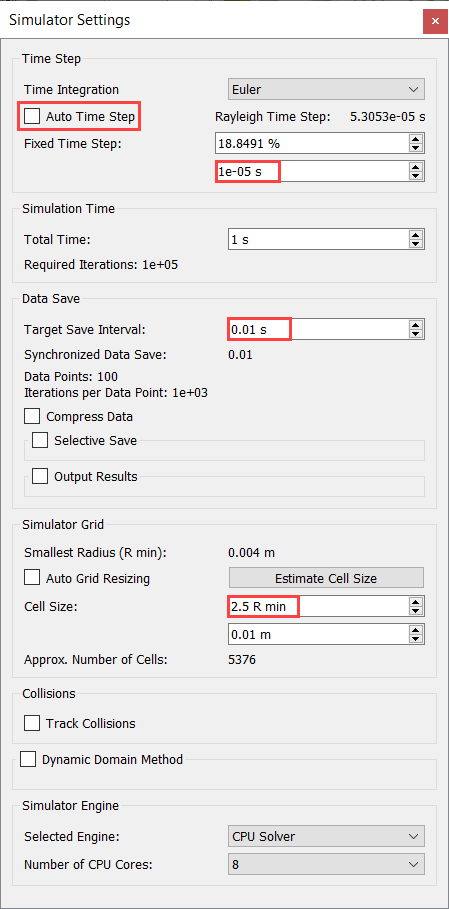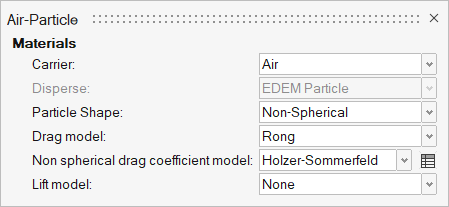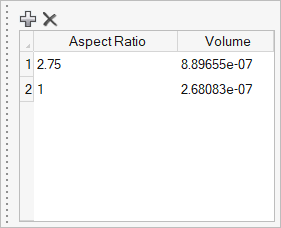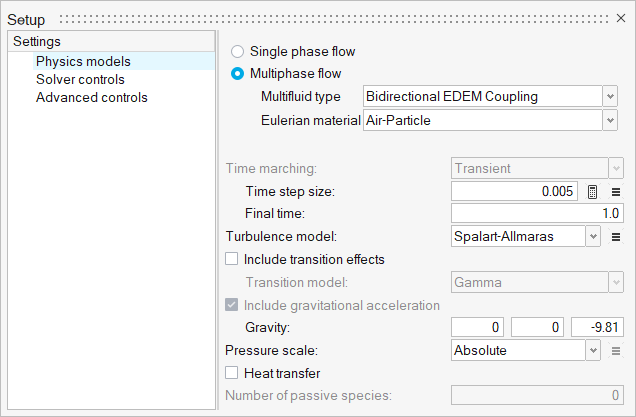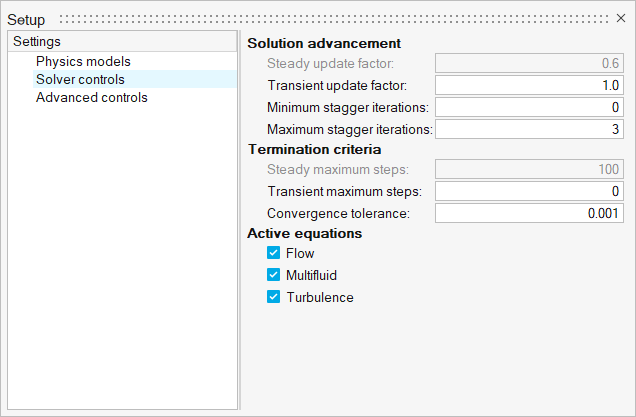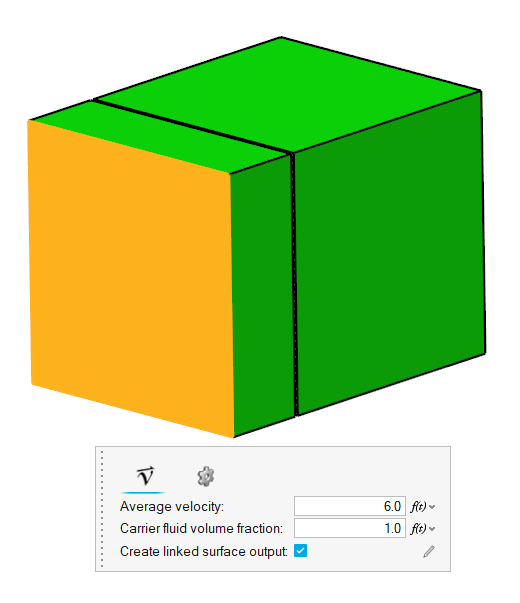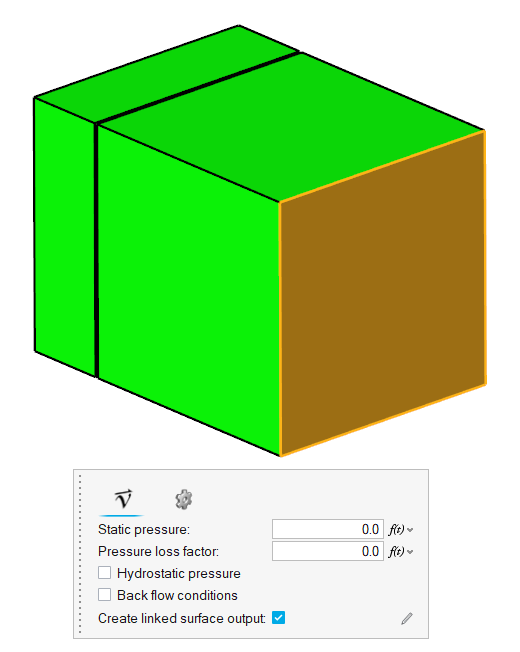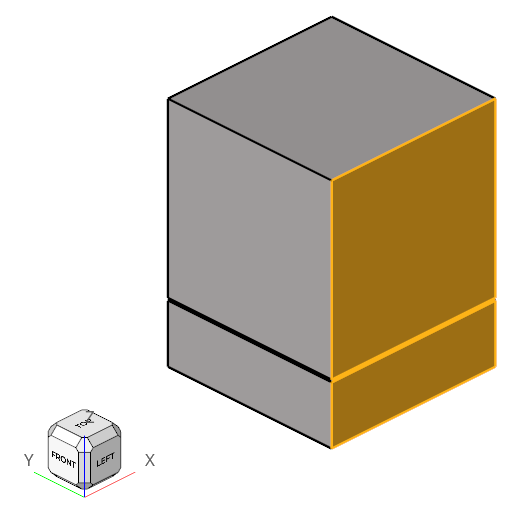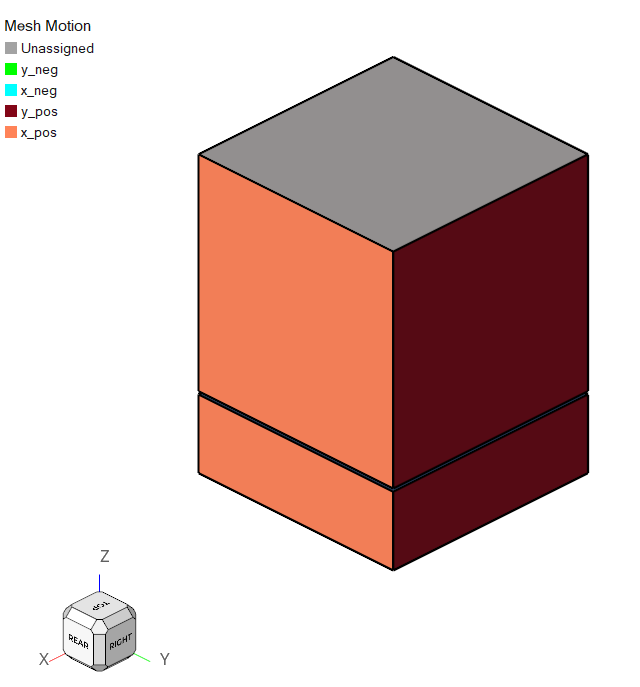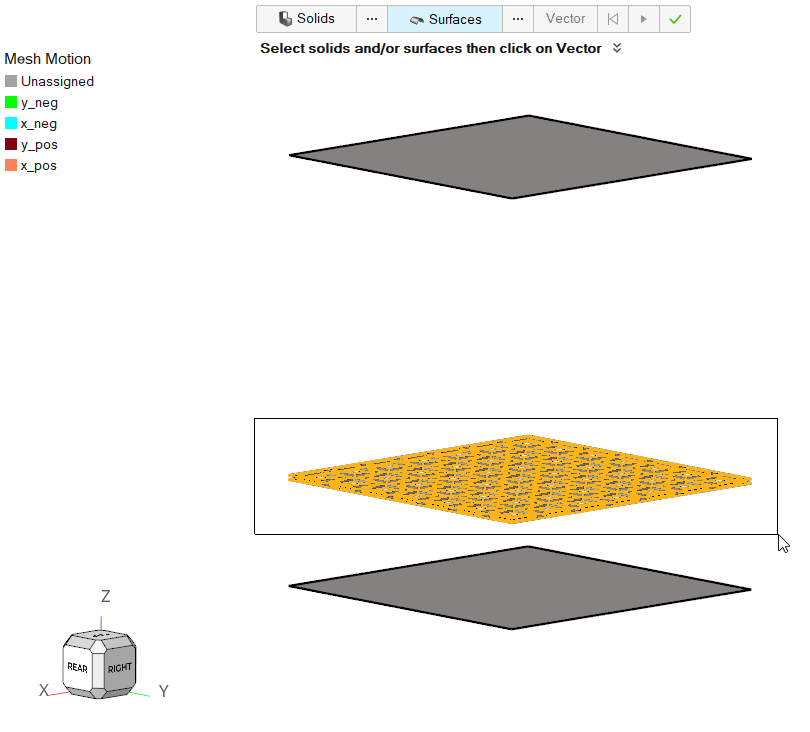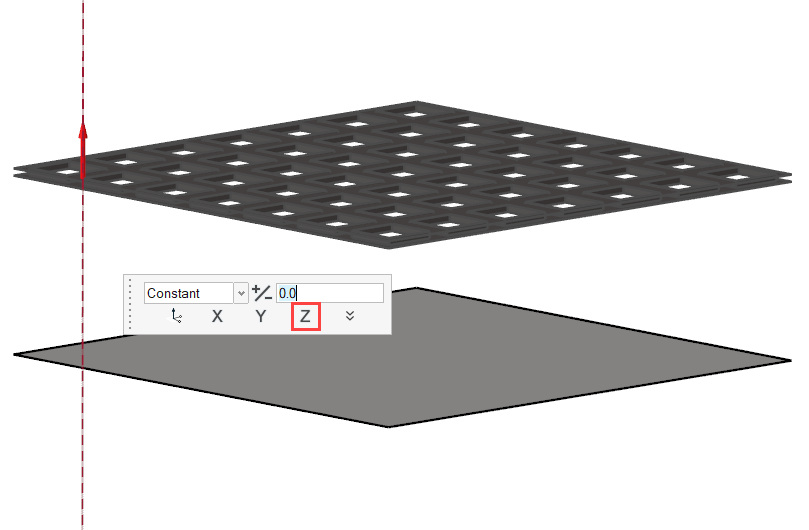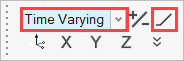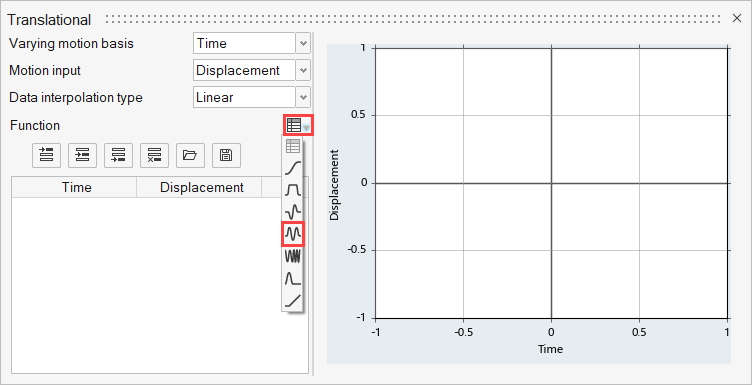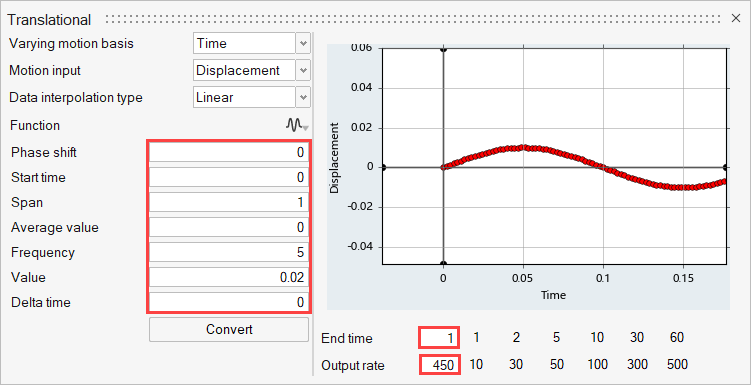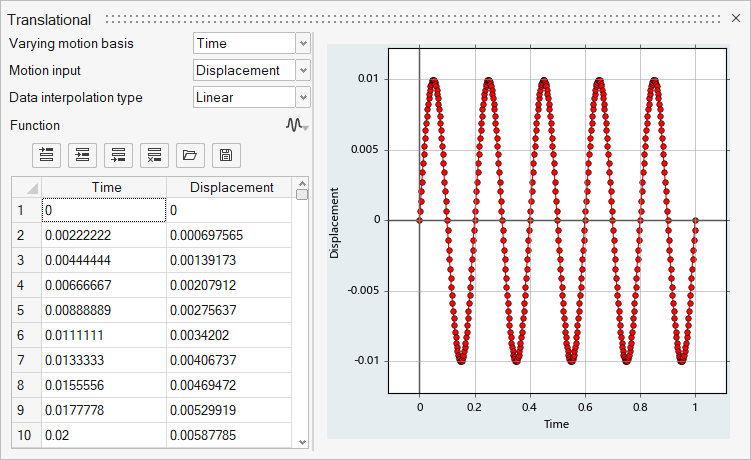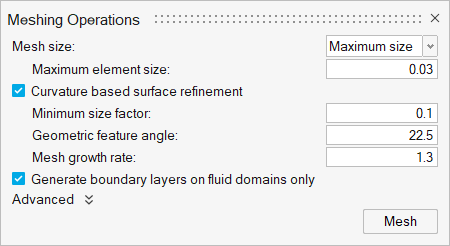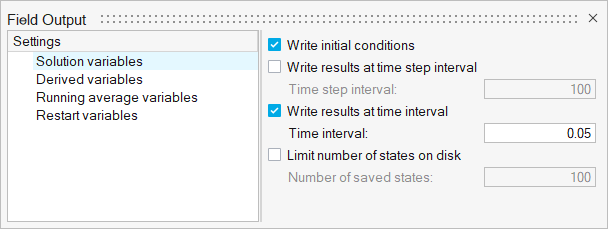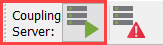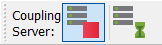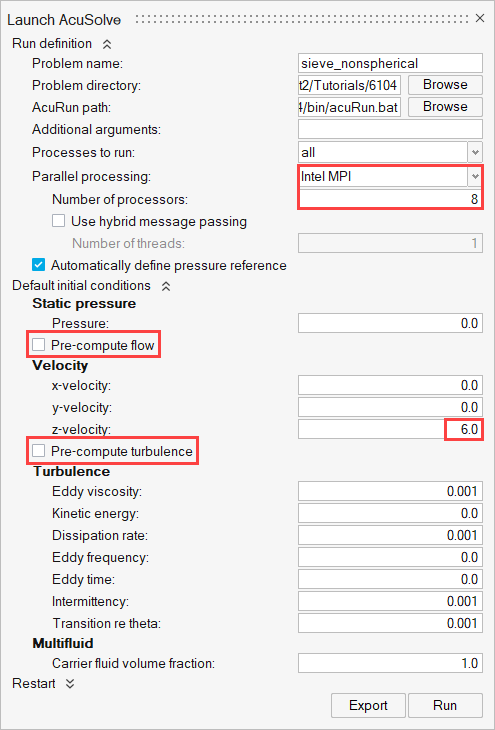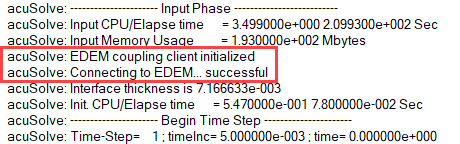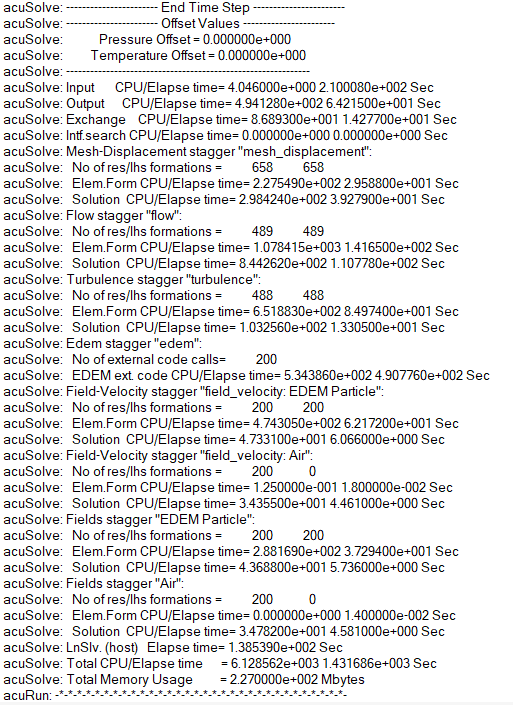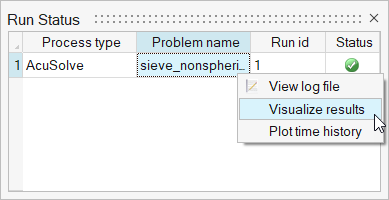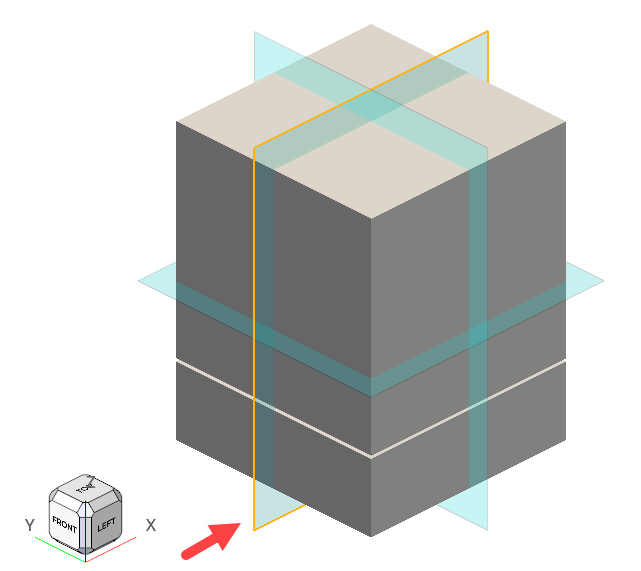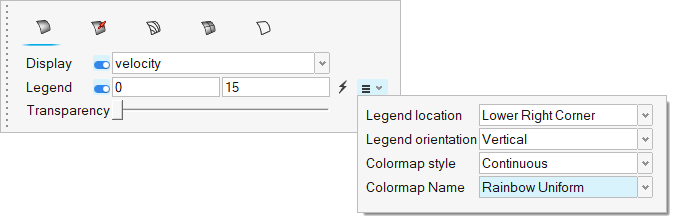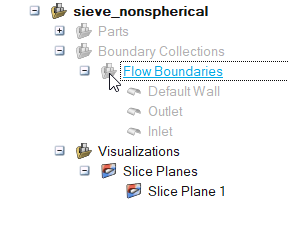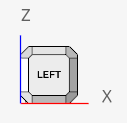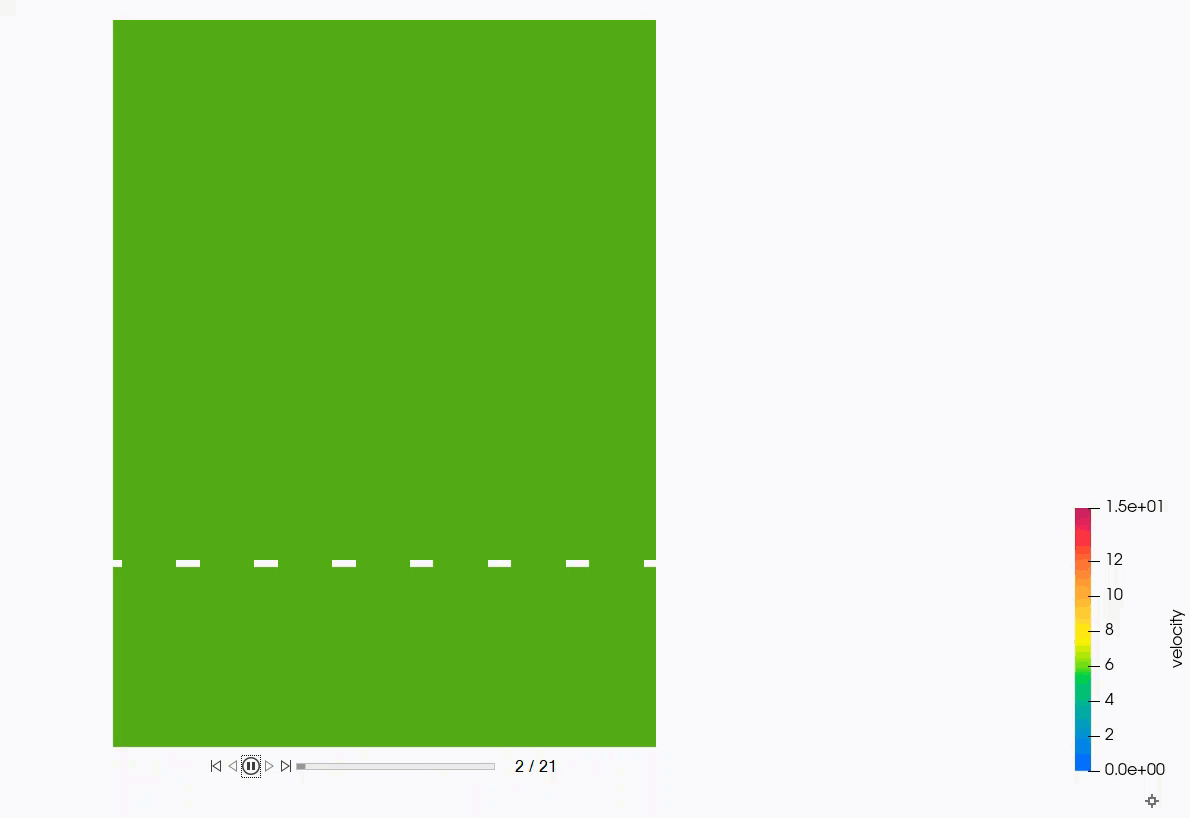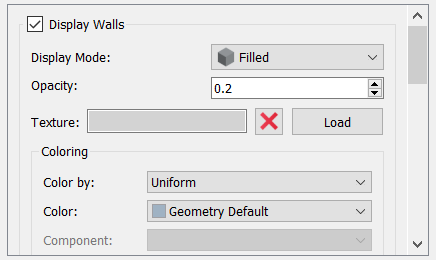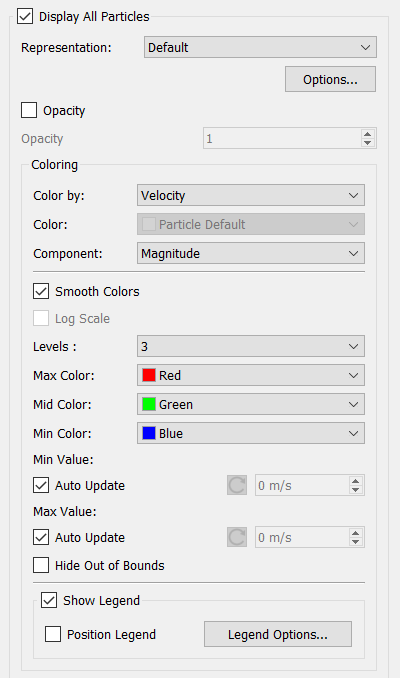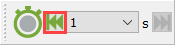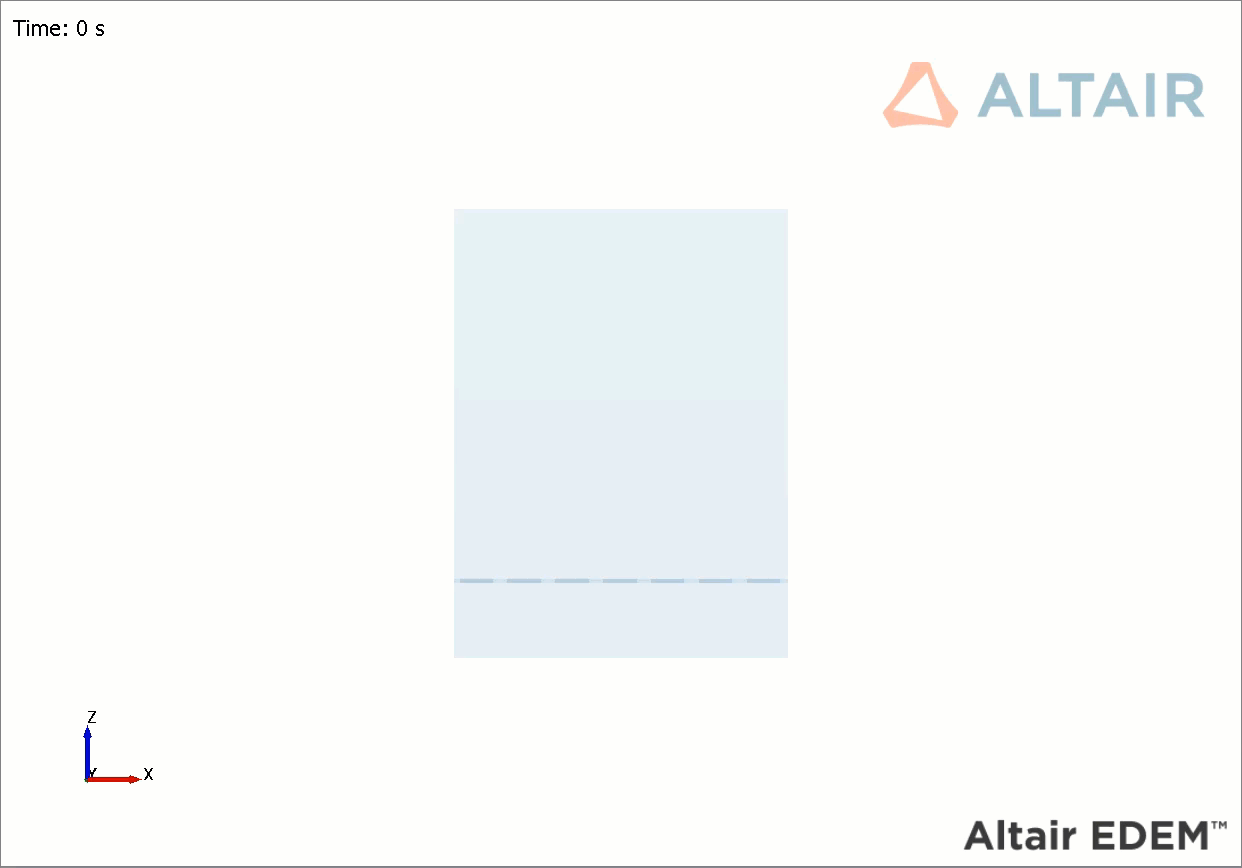ACU-T:6104 非球体粒子によるAcuSolve - EDEMの双方向連成
このチュートリアルでは、AcuSolveおよびEDEMを使用して非球体粒子による基本の双方向連成(二方向)のシミュレーションを設定して実行するワークフローを紹介します。このチュートリアルを開始する前に、HyperWorksの入門チュートリアルであるACU-T:1000 HyperWorksユーザーインターフェースをすでに完了している必要があります。また、HyperWorks CFD、AcuSolve、EDEMの基本を理解しているものとします。このシミュレーションを実行するには、ライセンス供与済みバージョンのHyperWorks CFD、AcuSolve、およびEDEMにアクセスできる必要があります。
このチュートリアルを実行する前に、ここをクリックしてチュートリアルモデルをダウンロードしてください。 ACU-T6104_sieve.hm およびsieve.dem をHyperWorksCFD_tutorial_inputs.zipから抽出します。
問題の説明
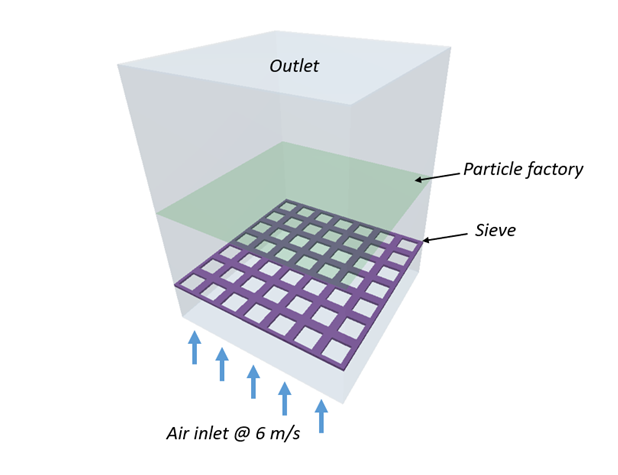
図 1.
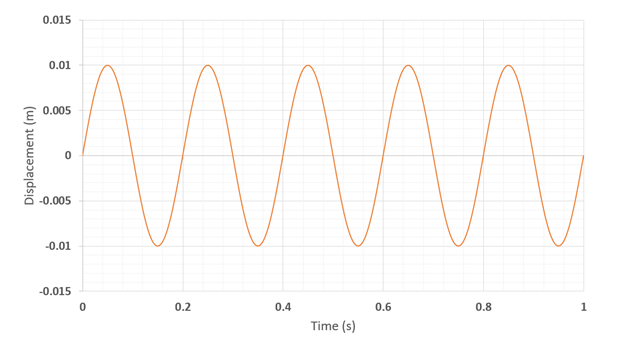
図 2.
AcuSolve-EDEMの双方向連成は、流体と粒子の間の相互作用をモデル化するために使用されます。このチュートリアルでは非球体の抗力モデルを使用し、粒子の形状を考慮することで、粒子に対する抗力を正確に予測します。粒子の形状のファクタリングに使用する長さスケールはアスペクト比です。このシミュレーションでは、アスペクト比2.75の棒状粒子とアスペクト比1の球体粒子が使用されます。Rong抗力モデルが、Holzer-Sommerfeld非球体抗力係数モデルと組み合わせて使用されます。
このシミュレーションに使用される粒子プロパティを次の表に示します。
| 粒子タイプ | 密度(kg/m3) | サイズ(m) | 粒子の数 |
|---|---|---|---|
| Bar | 200 | 0.022/0.008 (L/D) | 100 |
| Sphere | 1500 | 0.008 (D) | 200 |
パート1 - EDEMシミュレーション
WindowsのスタートメニューからをクリックしてEDEMを起動します。
EDEMの入力デックを開く
Bulk Materials と Equipment Materialの定義
この手順では、棒状および球体形状の粒子の材料モデルを定義します。
形状とファクトリの定義
Environmentの定義
この手順では、EDEMのシミュレーション領域の範囲と重力加速度の方向を定義します。
シミュレーション設定の定義
パート2 - AcuSolveシミュレーション
HyperWorks CFDの起動とHyperMeshデータベースのオープン
形状の検証
Validateツールは、モデル全体をスキャンし、サーフェスおよびソリッド上でチェックを実行して、形状に不具合(フリーエッジ、閉じたシェル、交差、重複、スライバーなど)があればフラグ付けします。

図 17.
流れのセットアップ
一般的なシミュレーションパラメータの設定
材料プロパティの割り当て
流れ境界条件の定義
モーションの設定
モーションタイプを選択
メッシュ境界条件の定義
正弦波の並進運動の定義
メッシュの生成
節点出力の定義
メッシングが終了すると、自動的にSolutionリボンに移動します。
連成シミュレーションの実行
結果の分析
AcuSolveのポスト処理
EDEMのポスト処理
要約
このチュートリアルでは、非球体粒子による基本的なAcuSolve-EDEMの双方向(二方向)連成の問題を設定し、実行する方法を知ることができました。EDEMで非球体粒子を作成する方法や、流体粒子の相互作用力に対する粒子形状の影響を検討するためにAcuSolveモデルを設定する方法も学習しました。シミュレーションが完了した後は、HyperWorks CFDおよびEDEMの結果を使用してAcuSolveの結果をポスト処理する方法を学習しました。