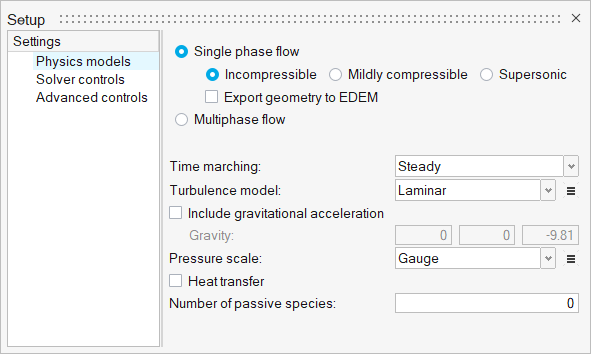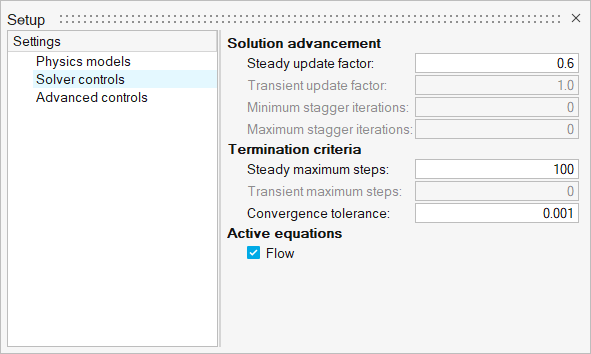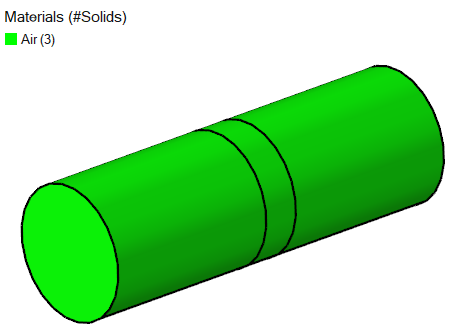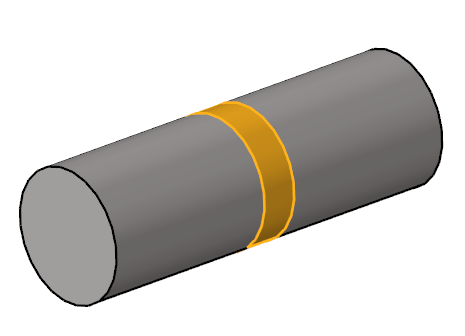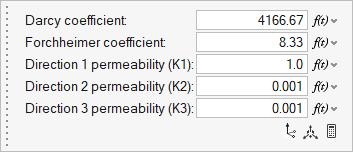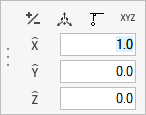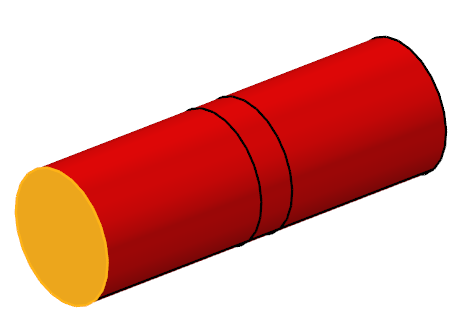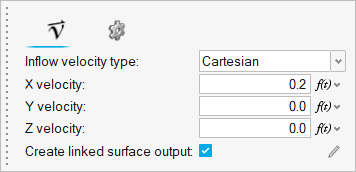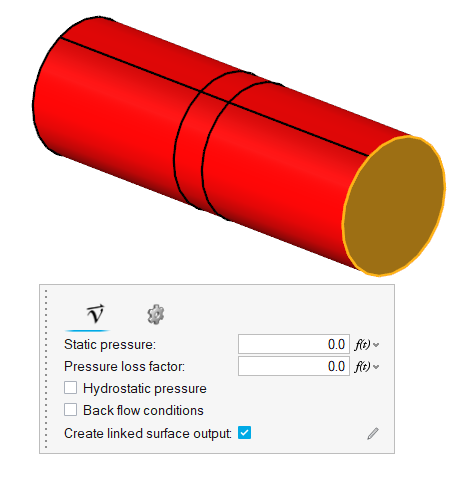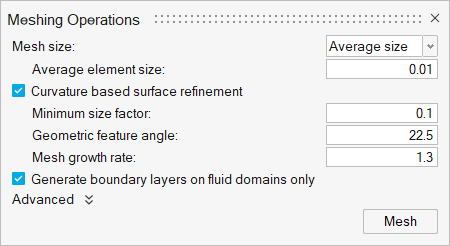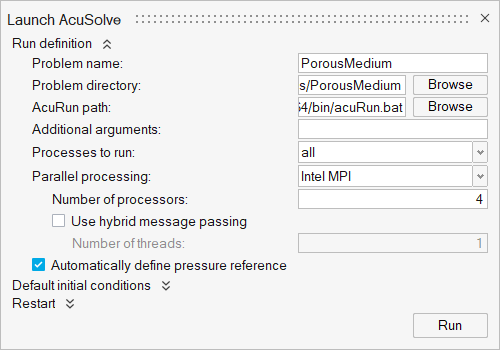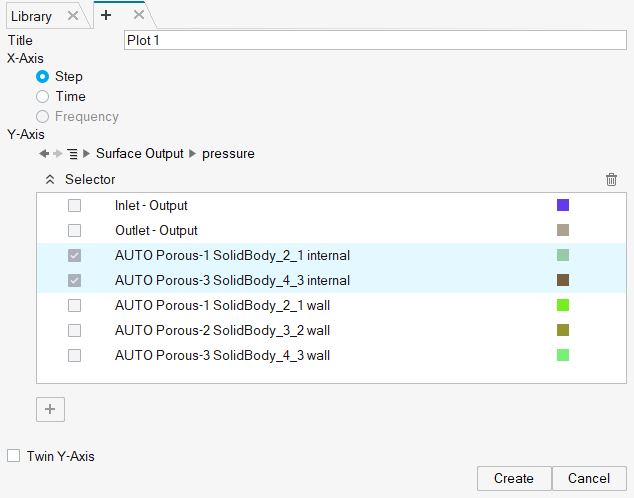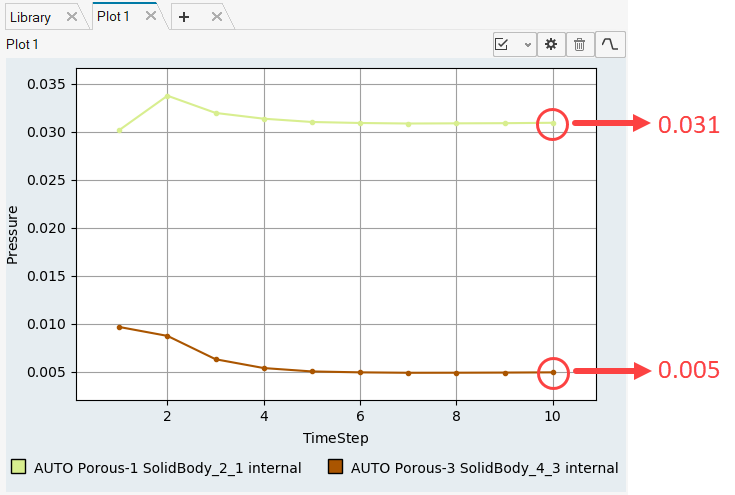ACU-T:6500 多孔質媒体を通る流れ
前提条件
このチュートリアルでは、多孔質媒体を通過する流れのシミュレーションの設定、解析、および結果表示のための手順を説明します。このチュートリアルを開始する前に、HyperWorks 入門チュートリアルである ACU-T:1000 HyperWorksユーザーインターフェースをすでに完了し、HyperWorks CFDとAcuSolveの基本を理解しているものとします。このシミュレーションを実行するには、ライセンス供与済みバージョンのHyperWorks CFDおよびAcuSolveにアクセスできる必要があります。
このチュートリアルを実行する前に、ここをクリックしてチュートリアルモデルをダウンロードしてください。 ACU-T6500_PorousMedia.hm をHyperWorksCFD_tutorial_inputs.zipから抽出します。
問題の説明
このチュートリアルで扱う問題を以下の図に示します。この問題には、流れの部分に多孔質媒体による円筒状流路があります。この部分を流れが通過すると、圧力の低下が観測されます。このシミュレーションでは、流入速度を流れに割り当て、多孔質媒体の両端間に発生する圧力低下を計算します。多孔質部分の長さは0.06mとして、流体は密度が1kg/m3の空気に近い想像上の流体で、その分子粘性は0.001kg/m-sとします。流れの流入速度は0.2m/sです。
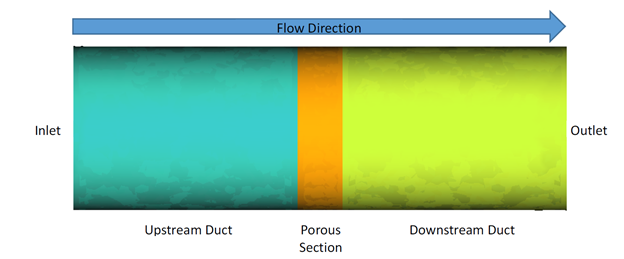
図 1.
HyperWorks CFDの起動とHyperMeshデータベースのオープン
形状の検証
Validateツールは、モデル全体をスキャンし、サーフェスおよびソリッド上でチェックを実行して、形状に不具合(フリーエッジ、閉じたシェル、交差、重複、スライバーなど)があればフラグ付けします。

図 3.
流れのセットアップ
シミュレーションパラメーターとソルバーの設定
材料プロパティの割り当て
多孔質媒体の定義
流れ境界条件の割り当て
メッシュの生成
AcuSolveの実行
Plotツールでのポスト処理
要約
このチュートリアルでは、多孔質媒体による流れのシミュレーションを設定して解析する方法を知ることができました。まず、HyperWorks CFD入力データベースをインポートして、多孔質媒体を定義しました。次に、流れ境界条件を割り当て、メッシュを生成しました。解析の完了後、Plotツールを使用して、多孔質部分全体の圧力低下のプロットを作成しました。