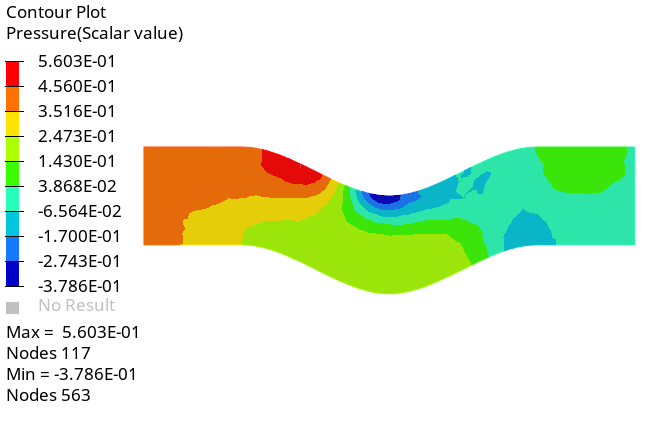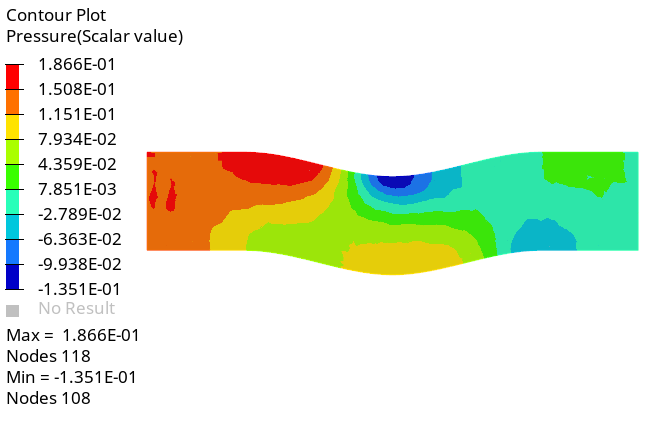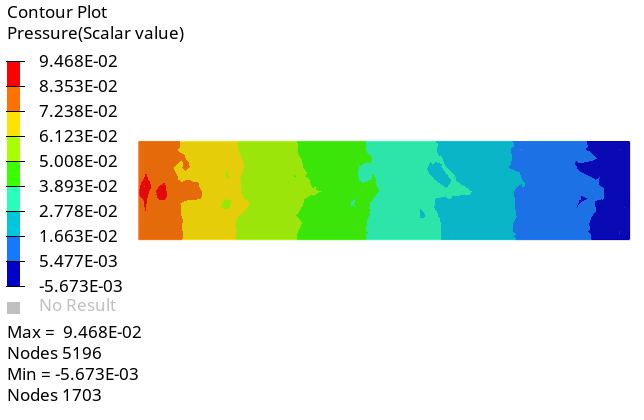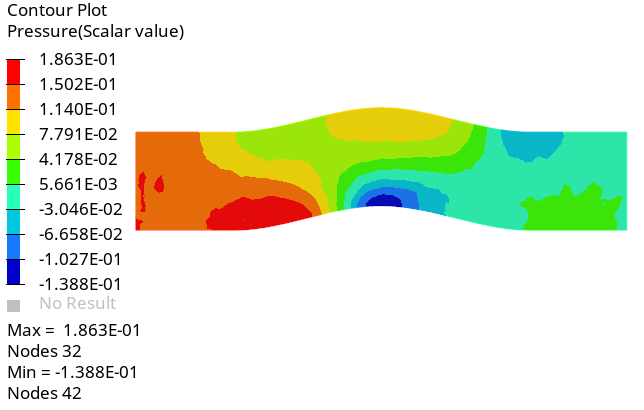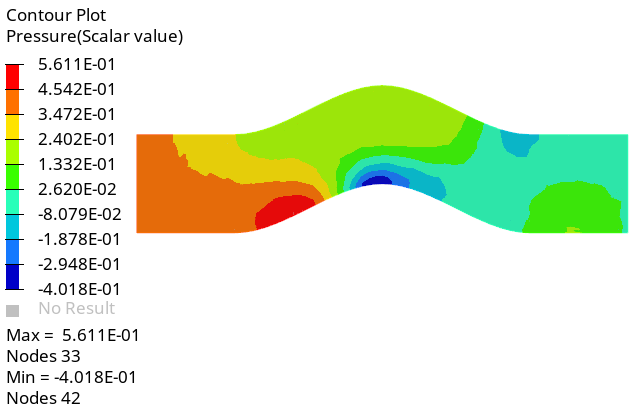ACU-T:7010 HyperStudyを使用した形状の最適化
前提条件
このチュートリアルを開始する前に、HyperWorks 入門チュートリアルである ACU-T:1000 HyperWorksユーザーインターフェースをすでに完了し、HyperMesh、AcuSolve、およびHyperViewの基本を理解しているものとします。このシミュレーションを実行するには、ライセンス供与済みバージョンのHyperMeshおよびAcuSolveにアクセスできる必要があります。
このチュートリアルを実行する前に、ここをクリックしてチュートリアルモデルをダウンロードしてください。 ACU-T7010_HyperStudy.hm をHyperMesh_tutorial_inputs.zipから抽出します。
HyperMeshデータベース(.hmファイル)には、メッシュ済みのジオメトリが含まれているため、このチュートリアルには、ジオメトリのインポートとメッシュ生成に関する手順は含まれません。
問題の説明
この問題の形状は、ベース形状として真円の断面を持つ単純な管流路で構成されています。入口から水が0.0003kg/sの流量で流入します。出口は、相対圧力がゼロの標準圧力出口です。流路の壁はすべりのない壁です。

HyperMeshモデルデータベースを開く
境界条件の指定
デフォルトでは、すべてのコンポーネントは壁境界条件に割り当てられます。この手順では、それを適切な境界条件に変更し、流体ボリュームに材料特性を割り当てます。
最適化パラメータの設定
モーフ形状の作成とエクスポート
設計変数の定義
HyperStudyを使用したDOEスタディの起動
ベースランの開始
HyperStudyウィンドウで、Explorerメニューで各設定をクリックして1つずつ確認し、すべて適切に定義されていることを確認します。
DOEスタディの実行
HyperViewによる結果のポスト処理
HyperViewインターフェースへの切り替えとAcuSolveモデルと結果の読み込み
断面上での圧力コンターの作成
要約
このチュートリアルでは、Altair製品(HyperMesh、AcuSolve、HyperStudy、HyperView)を使用してDOEスタディを実行する方法を紹介しました。最初にHyperMeshデータベースをインポートして、AcuSolveのシミュレーションパラメータを設定し、HyperMorphを使用してモーフ形状を作成しました。次に設計変数を設定して、モーフ形状をそこにリンクさせました。それからDOEスタディの設定に進みました。結果を取得した後、HyperViewを使用してこれらの結果を処理しました。
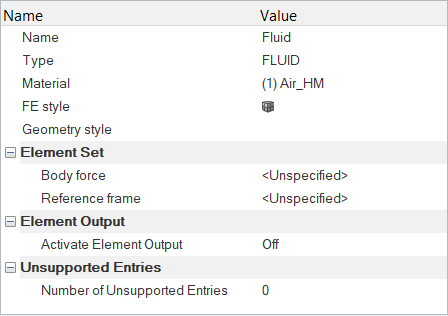
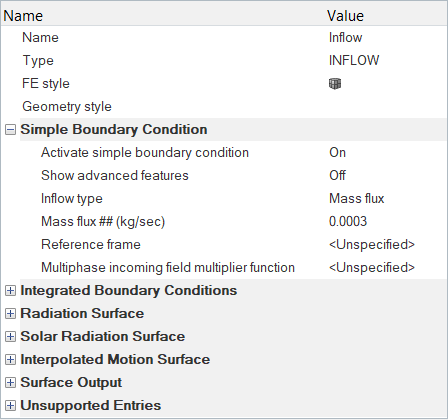
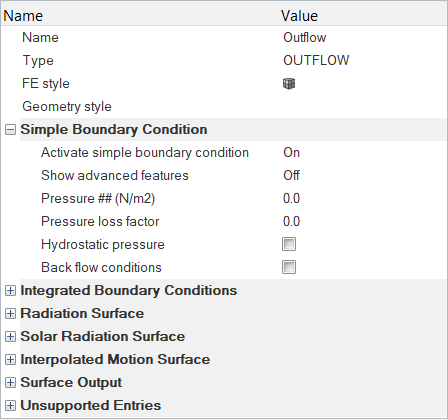
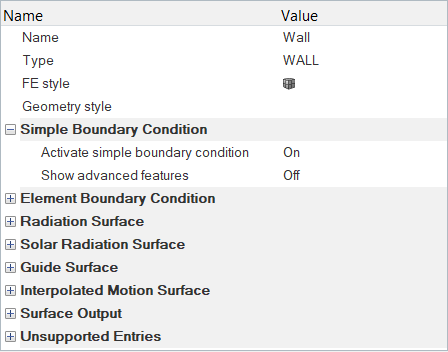
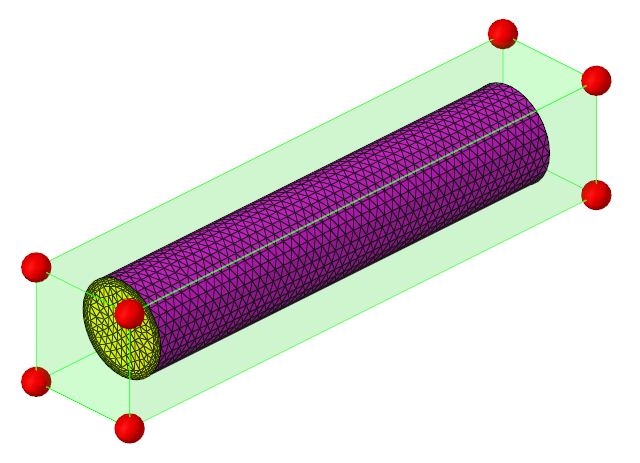

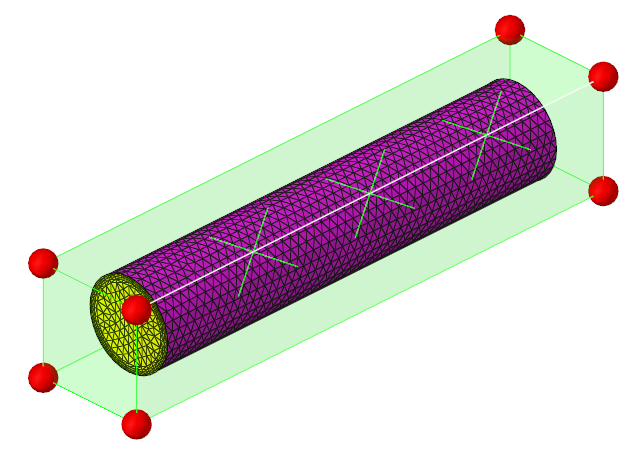
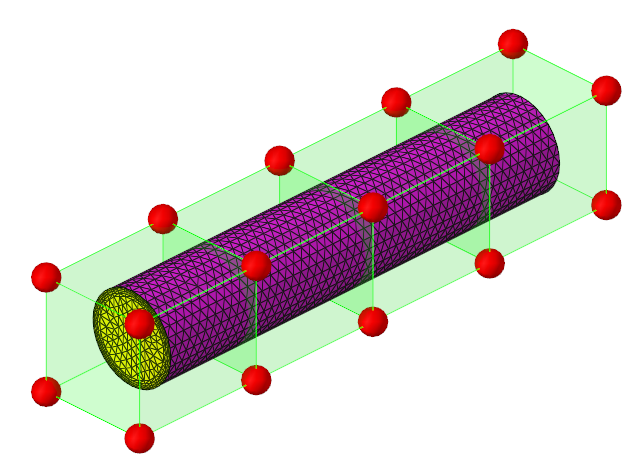

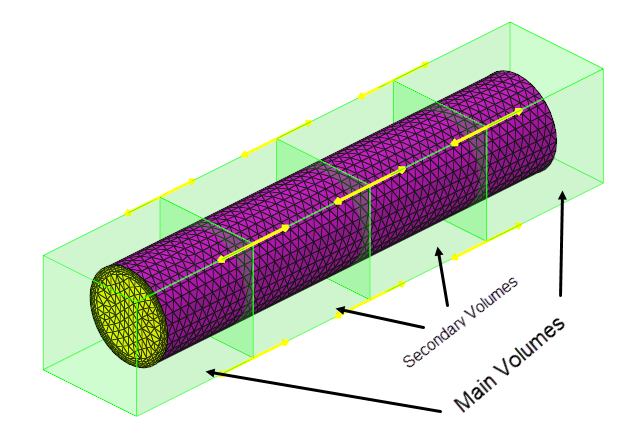
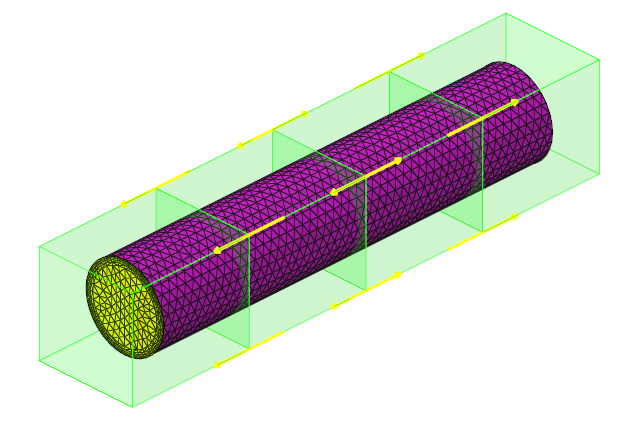

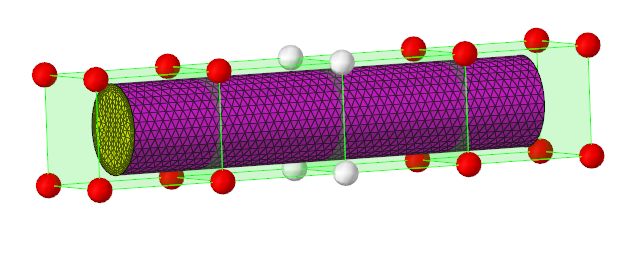
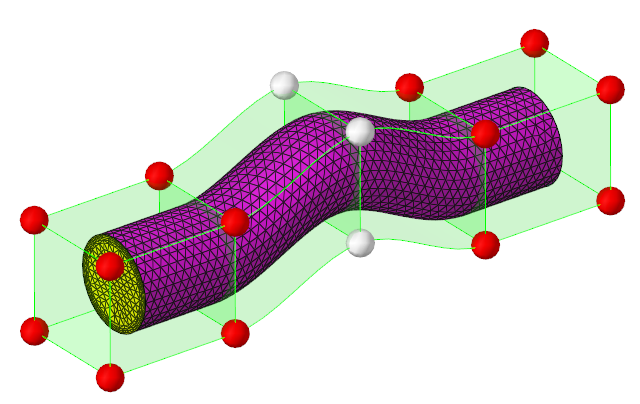

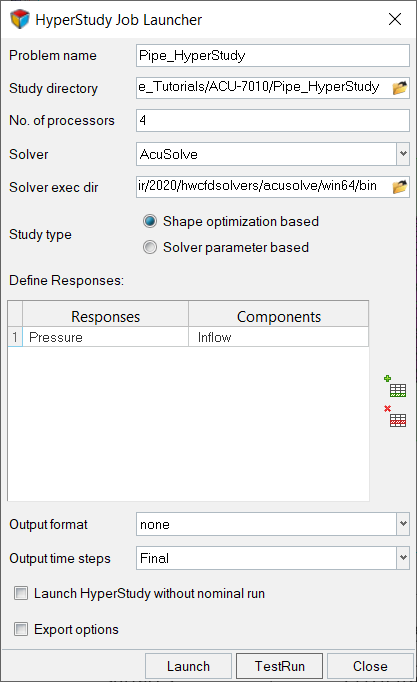
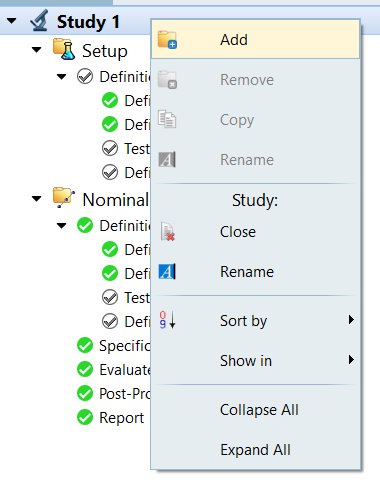
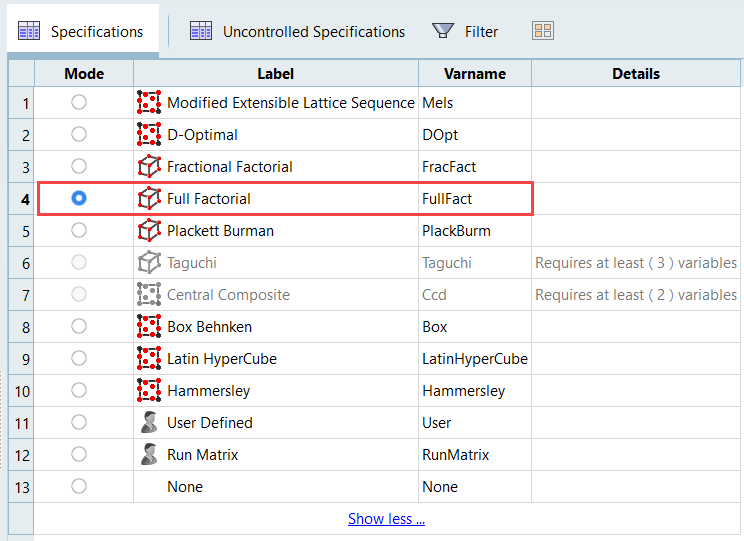
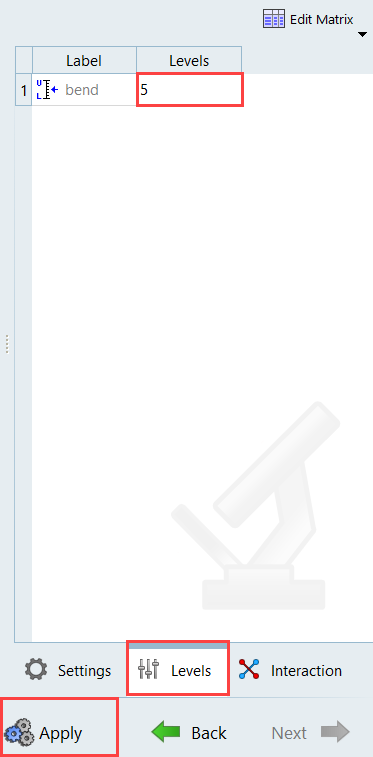
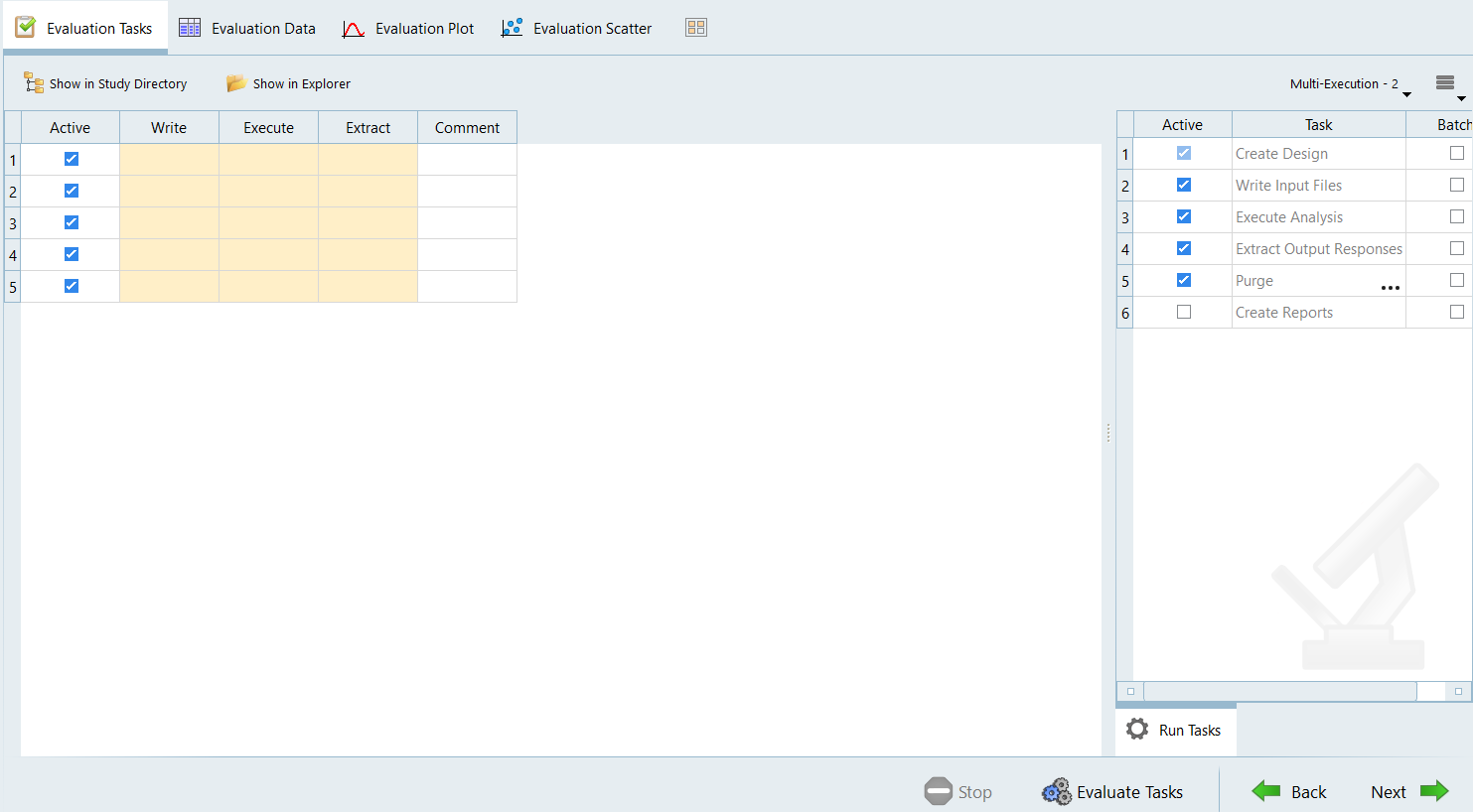
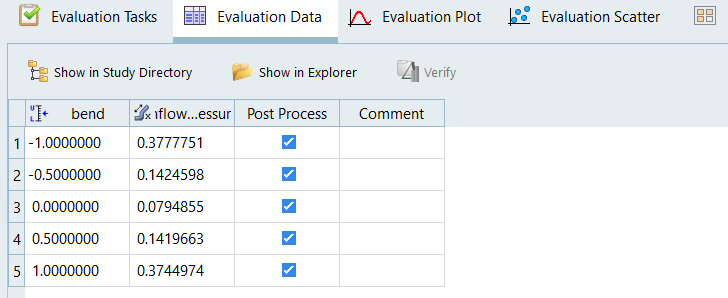
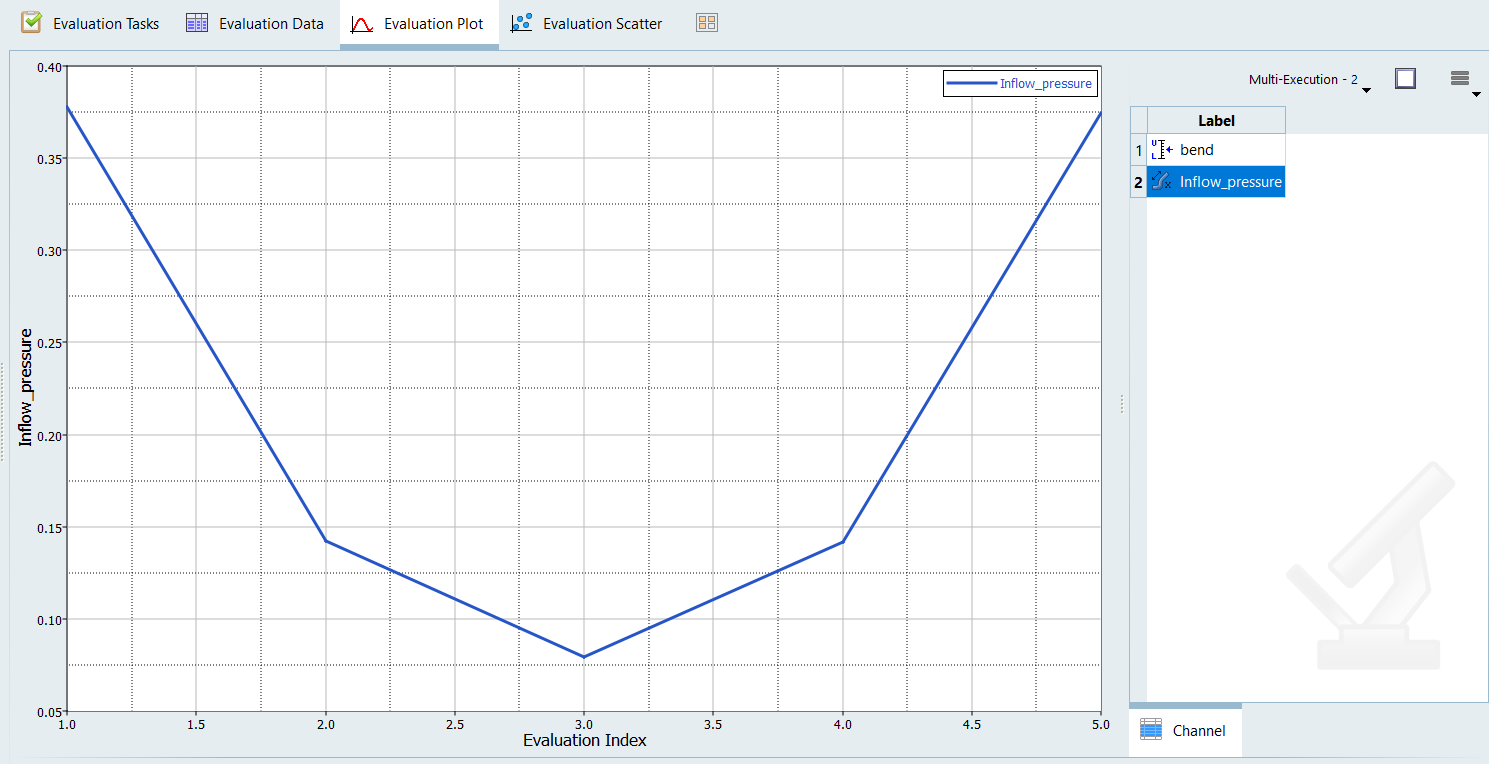
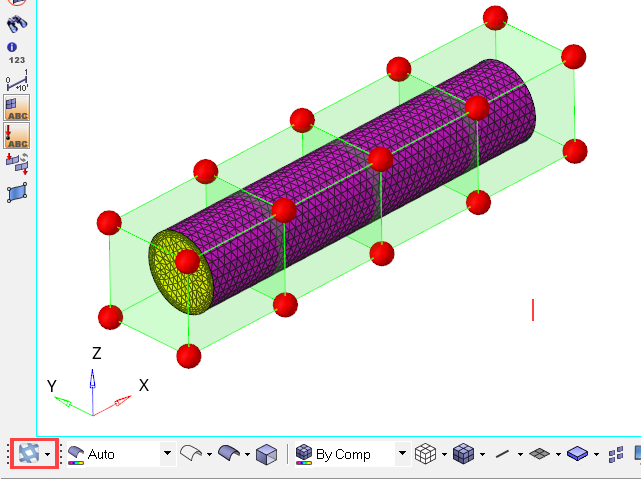

 をクリックすることで、xy平面を正面から見た表示にします。
をクリックすることで、xy平面を正面から見た表示にします。