Message Center
A history of error messages, warnings, and informative messages are displayed and categorized in the Message Center. Examples of messages include errors regarding failed parts during CAD import, construction history errors and information, as well as status and run time information.
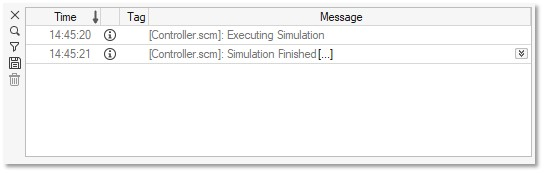
You will find the following information:
| Header | Description |
|---|---|
| Time | The time the message was received. |
| Priority | Indicates the message type:
|
| Product | The product that generated the message, if this information
is available. To turn on/off this column, right-click a header, and then select Show Product Column. |
| Tag | The message's tag, if this information is
available. To turn on/off this column, right-click a header, and then select Show Tag Column. |
| Message | Long messages can appear collapsed, so that only a certain
number of lines are shown. For more information, see Managing Messages. |
Managing Messages
Details on how to expand, collapse, search, sort, copy, save, and delete messages.
Choose When to Display the Message Center
By default, the Message Center displays automatically when an error message is received. You can choose to display the Message Center automatically when additional types of messages are displayed. Or you can require that the Message Center be opened manually.
 : Error
: Error : Warning
: Warning at the bottom right corner of the modeling
window.
at the bottom right corner of the modeling
window. to the right of the
message.
to the right of the
message. to the right of the
message.
to the right of the
message. .
. on the right side of the search bar.
on the right side of the search bar.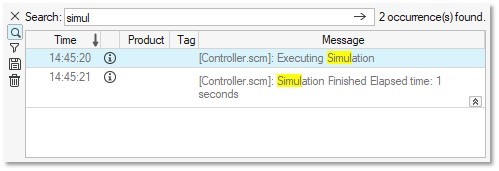
 .
. : Only search for
informative messages. The number of occurrences is
displayed in parentheses to the right of this
icon.
: Only search for
informative messages. The number of occurrences is
displayed in parentheses to the right of this
icon. .
. column header to sort from
newest to oldest or vice versa.
column header to sort from
newest to oldest or vice versa. in
the top left corner.
in
the top left corner.