Circles
Sketch and edit a circle (C).
Sketch a Circle
Sketch a circle by defining the center and radius or by defining three points.
-
On the Sketch ribbon, select one of the
Circle tools.
- Select a face or plane as the sketch plane.
-
Sketch a circle:
To sketch this Do this Circle by 2 Diametric Pts - Click to define the first point, and then click again to define the second point.
- Click-and-drag to define the diameter.
Circle by 3 Pts - Click twice to define the first side, and then click a third time to define the opposite side.
- Click-and-drag to define the first side, and then click to define the opposite side.
Circle by Center and Point 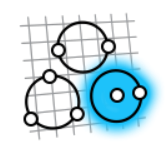
- Click to define the center, and then click again to define the radius.
- Click-and-drag to define the radius.
- Right-click and mouse through the check mark to exit, or double-right-click.
Edit a Circle
Reposition, resize, or apply a sketch constraint.
- Double-click the circle to enter edit mode.
-
Edit the circle:
To Do this Reposition the center - Drag the center.
- Select the center, and then enter coordinates to specify the position.
Change the radius - Select the sketch curve, then drag it.
- Select the sketch curve, then enter a Radius in the microdialog.
Cut, copy, or paste the sketch curve Right-click a sketch curve, then select Cut, Copy, or Paste on the context menu. Apply a sketch constraint Right-click a sketch curve, then select a sketch constraint on the context menu. Convert a sketch curve into construction geometry Right-click a sketch curve, then select Construction. Construction geometry is used as a reference to line up or define other geometry.
Hide dimensions Deselect Show dimensions in the Preferences. - Right-click and mouse through the check mark to exit, or double-right-click.