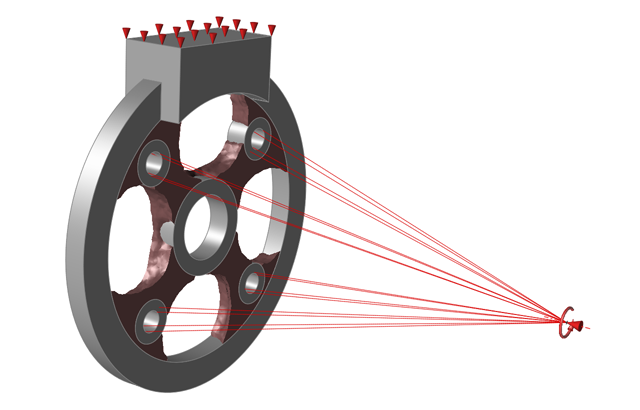サポート
サポートは、パートを固定させるのに使用され、荷重が適用されてもずれません。荷重アイコンのサポートの適用ツールを使用して、サポートを適用します。
サポートは、モデル上の一点、エッジやフェイス、または穴の中心に適用できます。

サポートの適用
サポートツールを選択し、フィーチャーをクリックしてから、サポートを示す円錐をクリックして編集します。
- 個別のサポートを編集して、1つ以上の方向への移動または回転を可能にすることができます。サポートをダブルクリックし、編集モードに入ります。
- 分布サポートは、エッジまたはフェイスの範囲内で単一の方向に作用します。プロパティエディターでサポートが分布されるかどうかを変更できます。
- サポートを作成したら、マイクロダイアログのツール移動を使用して、そのサポートを移動してモデルから離し、離れた位置にサポートを作成できます。
- プロパティエディターを使用し、サポートの名前、結合タイプ(変形しないまたは変形する)、表示状態、およびパートと共に回転するかどうかを変更します。
円筒穴へのサポートの適用
円筒穴へのサポートの適用は特殊なケースで、ポイント、エッジ、フェイスに適用されるサポートとはプロパティが異なります。
- プロパティエディターを使用し、サポートの名前、結合タイプ(変形しないまたは変形する)、表示状態、およびパートと共に回転するかどうかを変更します。
- 分布サポートは、エッジまたはフェイスの範囲内で単一の方向に作用します。プロパティエディターでサポートが分布されるかどうかを変更できます。
- プロパティエディターで円筒サポートの最適化を有効にできます。
- プロパティエディターで円筒サポートに関する接続剛性の定義方法を変更できます。
サポートを移動または回転
サポートを作成する際、移動はデフォルトではすべての方向にロックされていますが、個々のサポートを編集して1つまたは複数の方向への移動を可能にできます。
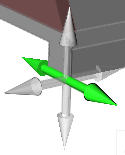
ポイント、ライン、またはフェイスに適用されたサポートは、3方向まで移動できます。

穴の中心に適用された円筒サポートは、移動または回転することができます。
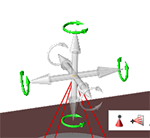
ポイントに適用されたサポートは3方向に移動または回転できます。
距離を離した位置にサポートを配置
モデルからサポートを離し、離れた位置にサポートを作成します。
マイクロダイアログオプション
サポートをダブルクリックして編集モードに入ると、サポートマイクロダイアログが開きます。
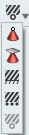 |
ドロップダウンメニューを使用して、ポイント、フェイスなど、サポートを適用する対象のフィーチャーのタイプを選択します。SimSolidソルバーを使用する際には、固定、スライド、ヒンジの追加オプションがあります。固定オプションとスライドオプションは穴またはサーフェスに適用できますが、ヒンジオプションは穴にのみ適用できます |
|
|
アイコンをクリックして、複数選択モードを開始/終了します。このモードでは、フィーチャーをクリックして、選択範囲に追加/削除できます。このモード以外では、Ctrlキーを押しながらクリックする必要があります。 |
|
|
ツール移動を使用してサポートを移動または回転します。距離を離した位置にサポートを置くために使用します。 |
|
|
サポートをフェイスに対して直角に揃えます。 |
|
|
サポートをグローバル軸に揃えます。 |
マウスコントロールとキーボードショートカット
| Ctrl | 同じパートの複数のフィーチャーにサポートを適用します。 |
| Shift | エッジ、フェイス、または穴のポイントに集中サポートを作成します。 |
| チェックマークを右クリックして、マウスで移動して終了するか、または右ダブルクリックします。 | ツールを終了します。 |