チュートリアル:トポロジーの最適化 - 質量の最小化
取り付けブラケットモデルを設定し、トポグラフィー最適化を実行して、ブラケットの質量を最小化します。
このレッスンでは、以下のことを学習します。

- 締結を作成して接触を定義する
- XとY方向でローカル荷重を作成する
- ローカル変位制約を作成する
- 複数の荷重ケースを定義する
- 対称面を適用する
- トポロジー最適化を実行して質量を最小化する

取り付けブラケットモデルを開く
- F7キーを押してデモブラウザを開きます。
- Mounting_Bracket.stmodファイルをダブルクリックしてモデリングウィンドウにロードします。
- 単位系セレクターの表示単位がMMKS(mm kg N s)になるように設定します。
-
右マウスボタンとマウスの中央ボタンを使用して、ビューの移動と回転を行って、取り付けブラケットを以下の図のように配置します。
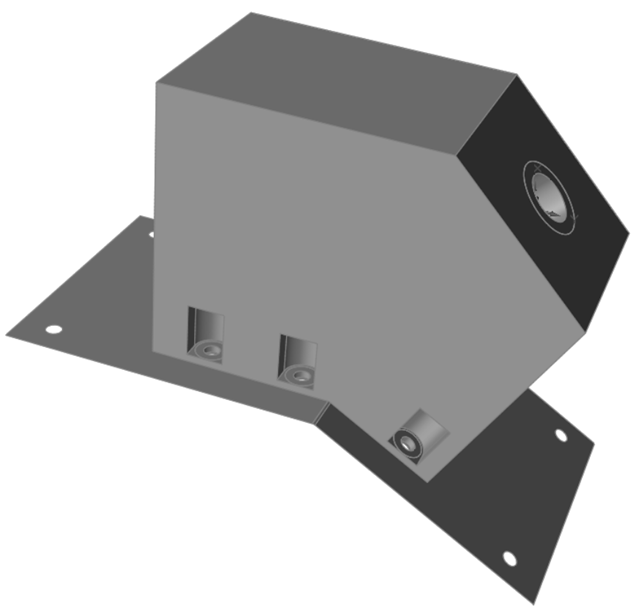
締結を作成して接触を定義する
-
大きなソリッドを右クリックして設計領域を選択します。
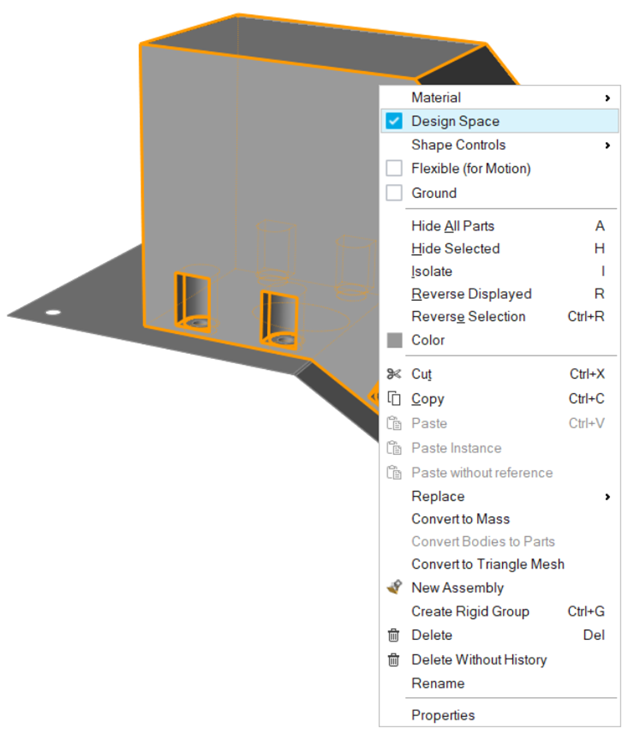
注: 大きいソリッド内のソリッドボスに注目してください。このモデルは、正しく荷重と結合容易にするためにすでに分割されています。これは最適化を実行する際に推奨される方法です。 -
構造リボンで、締結ツールを選択します。

-
締結を配置できる一致した穴の位置が赤色で表示されます。ガイドバーで、
 すべての締結を生成ボタンをクリックして、赤色のすべての位置に締結を作成します。
すべての締結を生成ボタンをクリックして、赤色のすべての位置に締結を作成します。
-
ガイドバーの一致した穴をクリックし、ドロップダウンメニューから単一の穴を選択します。
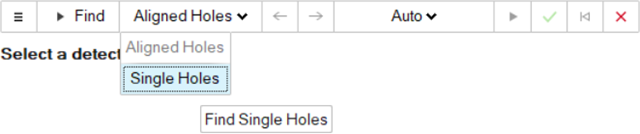
-
モデリングウィンドウで、2Dプレートの4つの単一の穴を選択します。穴は単一であるため、締結はグランドされたボルトとして作成されます。
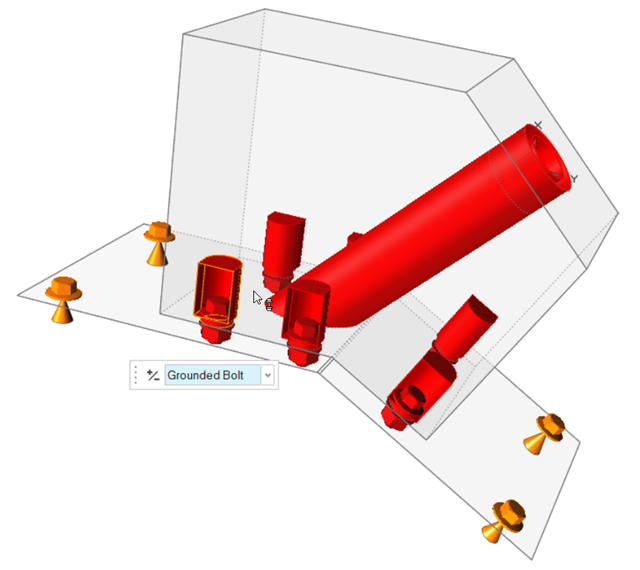
-
次に接触ツールを選択します。

-
設計領域とプレートの間の大きな平面接触を選択し、続いてマイクロダイアログで接触するを選択します。
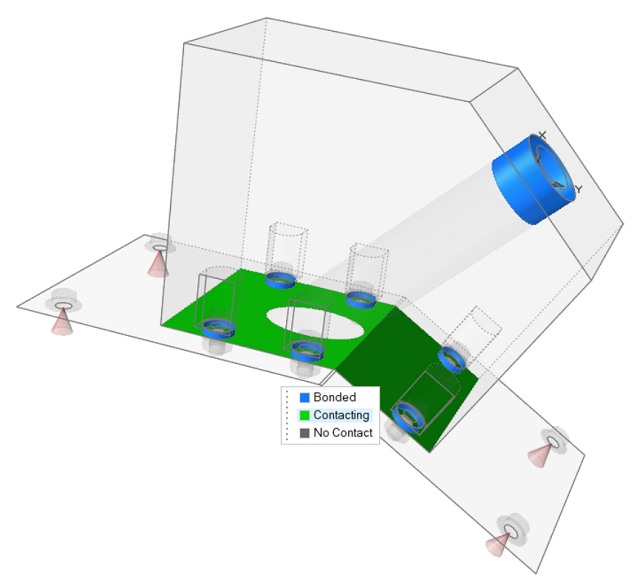
- チェックマークを右クリックして、マウスで移動して終了するか、または右ダブルクリックします。
ローカル座標系に荷重を作成する
- F2キーを押してモデルブラウザを開きます。
- 荷重分割という名前のパートを右クリックし、コンテキストメニューから選択オブジェクトのみ表示を選択します。
- 座標系1を右クリックし、コンテキストメニューから表示を選択します。
-
荷重アイコンの荷重ツールを選択します。

-
領域分割の内側のサーフェスを選択して荷重値に1000 Nと入力します。
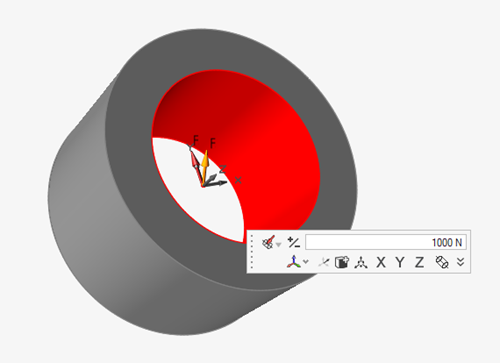
-
マイクロダイアログで、
 アイコンをクリックして、ドロップダウンメニューから座標系1を選択します。
アイコンをクリックして、ドロップダウンメニューから座標系1を選択します。
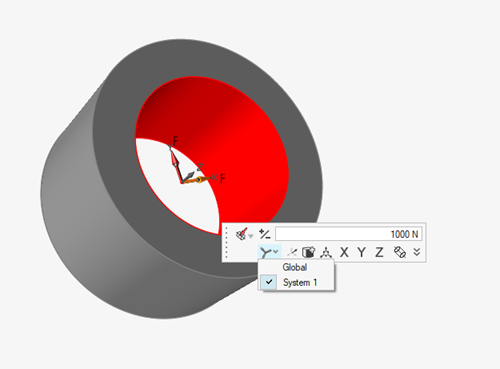
- マイクロダイアログで、Xをクリックして、荷重をローカル座標系のX軸に揃えます。
-
荷重分割パートで、同じ内側のサーフェスを選択して2番目の荷重を作成し、荷重値に2000 Nを入力します。
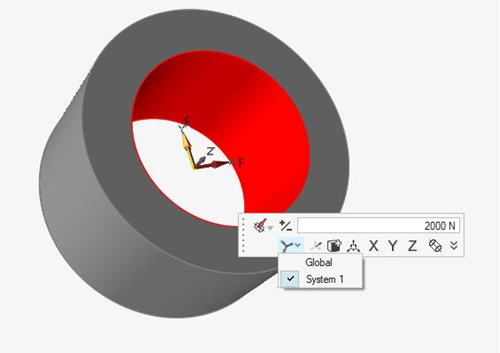
-
マイクロダイアログで、
 アイコンをクリックして、ドロップダウンメニューから座標系1を選択します。
アイコンをクリックして、ドロップダウンメニューから座標系1を選択します。
-
マイクロダイアログで、Yボタンをクリックして、荷重をローカル座標系のY軸に揃えます。
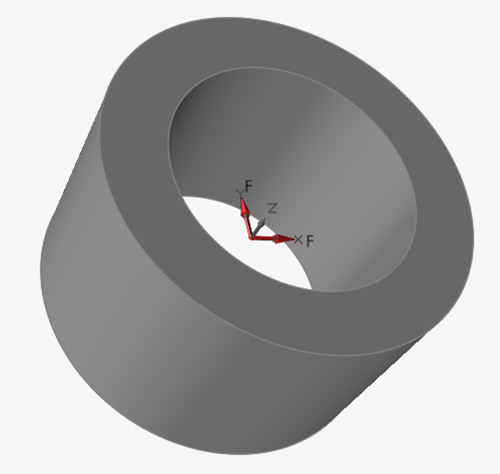
-
チェックマークを右クリックして、マウスで移動して終了するか、または右ダブルクリックします。
注: この手順を終了すると、荷重1はローカルXに揃って1000 Nの値になり、荷重2はローカルYに揃って2000 Nの値になります。
ローカル座標系に変位制約を作成する
注: 変位制約は、通常、設計領域全体の解析を行って得られます。
-
変位アイコンの変位制約ツールを選択します。

- 荷重分割の内側のサーフェスを選択します。
- マイクロダイアログで、変位制約に0.8 mmを入力します。
-
 アイコンをクリックして、ドロップダウンメニューから座標系1を選択します。
アイコンをクリックして、ドロップダウンメニューから座標系1を選択します。
- Xボタンをクリックして、変位拘束をローカル座標系のX軸に揃えます。
-
手順2~4を繰り返して2番目の変位制約を作成し、Yボタンをクリックしてローカル座標系のY軸に揃えます。
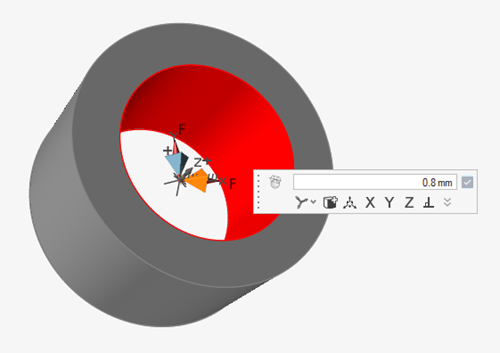
- チェックマークを右クリックして、マウスで移動して終了するか、または右ダブルクリックします。
荷重ケースの作成
-
荷重アイコンの荷重ケース一覧ツールを選択して、荷重ケーステーブルを開きます。

- テーブルのヘッダー領域を右クリックし、コンテキストメニューから新規荷重ケースを選択して、荷重ケース2を作成します。これで2つの荷重ケースができます。
-
荷重ケース1について、以下の項目が選択されていることを確認します。
- 変位制約1
- 荷重1
- 締結7
- 締結8
- 締結9
- 締結10
-
荷重ケース2について、以下の項目が選択されていることを確認します。
- 変位制約2
- 荷重2
- 締結7
- 締結8
- 締結9
- 締結10
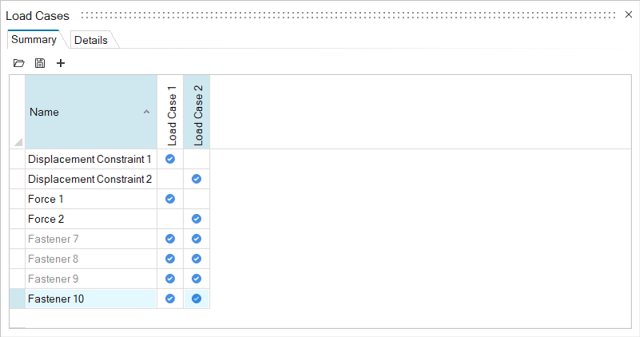
- 荷重ケーステーブルを閉じます。
対称面を追加する
- Aキーを押すと、すべてが表示されます。必要に応じて、Fキーを押して、モデリングウィンドウ内のモデルをフィット表示します。
-
形状コントロールアイコンの対称コントロールツールを選択します。

-
2次リボンから面対称ツールを選択します。

-
モデリングウィンドウでブラケットを選択します。モデルブラウザの形状コントロールフォルダに形状コントロール1が追加されます。
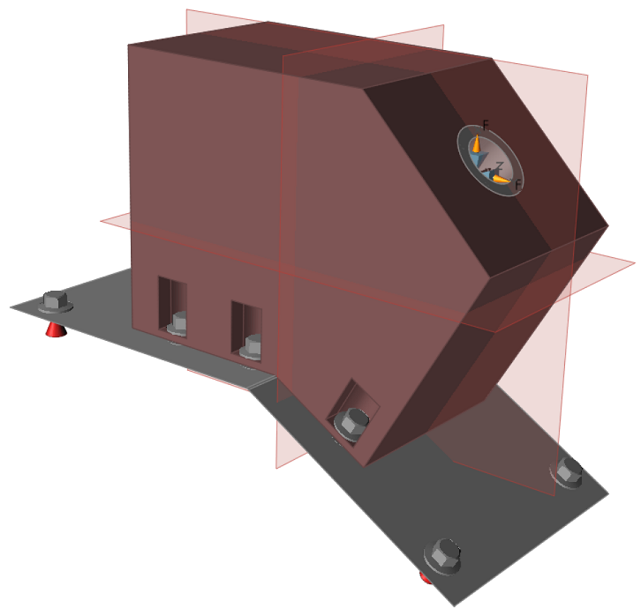
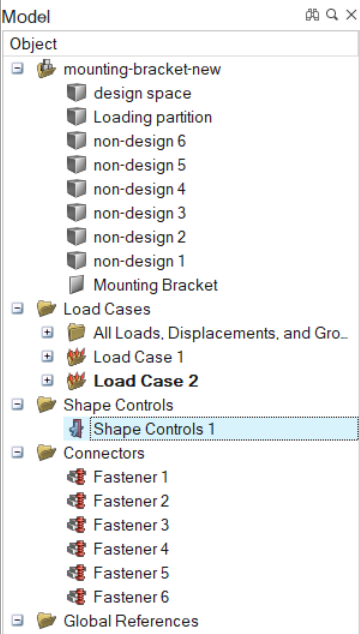
-
Y軸とZ軸に沿った半透明な赤い面をクリックして選択解除します。
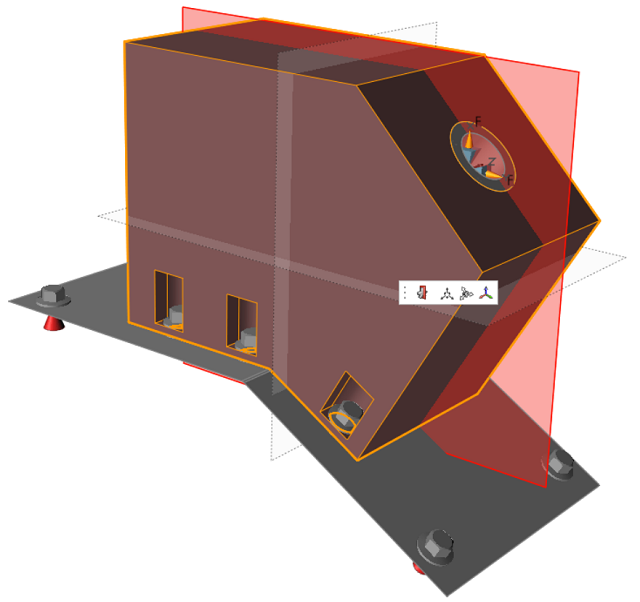
- チェックマークを右クリックして、マウスで移動して終了するか、または右ダブルクリックします。
最適化を実行して質量を最小化する
-
最適化アイコンにある最適化実行ツールを選択します。

- 最適化の実行ウィンドウで、最適化実行の名前を入力します。
- 目標に質量の最小化を選択します。
- 最小安全係数が1.5に設定されていることを確認します。
-
板厚制約の最小値が40 mmに設定されていることを確認します。
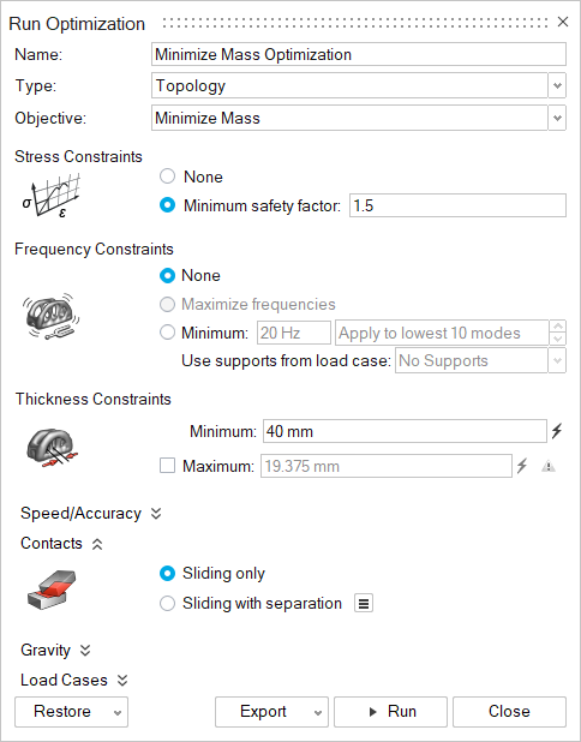
-
実行をクリックします。最適化が完了すると、実行状況ウィンドウに緑色のチェックマークが表示されます。
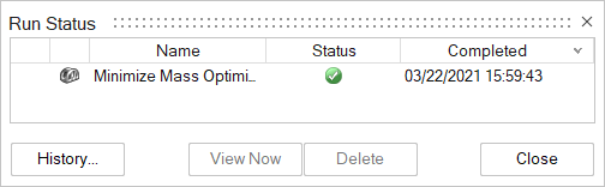
注: 実行の完了を待たない場合は、デモブラウザのMounting_Bracket_run.stmodファイルをダブルクリックしてモデリングウィンドウで開き、解析アイコンの解析結果の表示をクリックして結果を読み込みます。 -
実行状況ウィンドウで、実行名をダブルクリックして結果を表示します。最適化された形状がモデリングウィンドウに表示され、形状比較に形状選択としてリストされます。
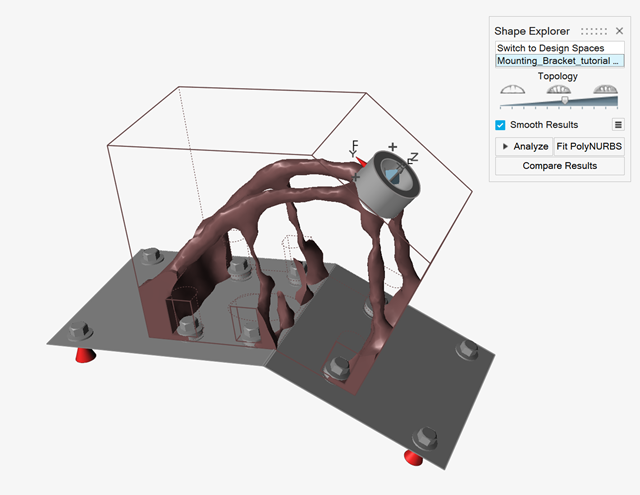
- すべての断面が連続したソリッドになるまで、形状比較のトポロジースライダーをドラッグします。