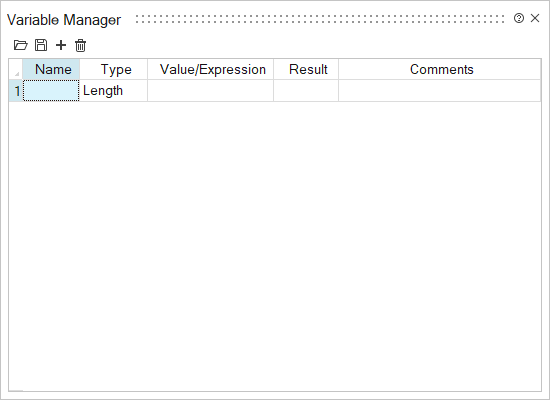変数
モデリング時に変数を作成し、パラメータに割り当てることができます。
変数は、スケッチツール、形状ツールで利用できるさまざまなパラメータに対して作成、適用することができます。変数間の依存関係を指定することで、変更がカスケードされ、それに応じてモデルが更新されます。これにより、変数の値を微調整することで、設計コンセプトを素早く反復して比較することができます。
変数の管理
変数マネージャーを使って、新しい変数の作成、変数の編集、変数の.csv形式でのインポート/エクスポートができます。
- 単位はコンテキストに基づいて自動的に割り当てられます。新しい長さの変数に単位が指定されていない場合、単位セレクターの現在の設定に基づいて単位が割り当てられます。
- 変数マネージャーでグループ化された式がありますが、2つのユニットベース値の乗算など、特定の式が無効になります。
パラメータへの変数の適用
パラメータに変数を適用したり、ツールのマイクロダイアログから新規の変数を作成したりすることができます。
さまざまなスケッチツールや形状ツールでマイクロダイアログを用いて既存の変数を適用したり、新規の変数を追加することができます。
- また、マイクロダイアログのテキストフィールドに新しい名前と式を入力して、変数を作成することもできます。たとえば、
Variable1=50 - さらに
Variable2=Variable1*0.5など、既存の変数をもとに新しい変数を作成することもできます。