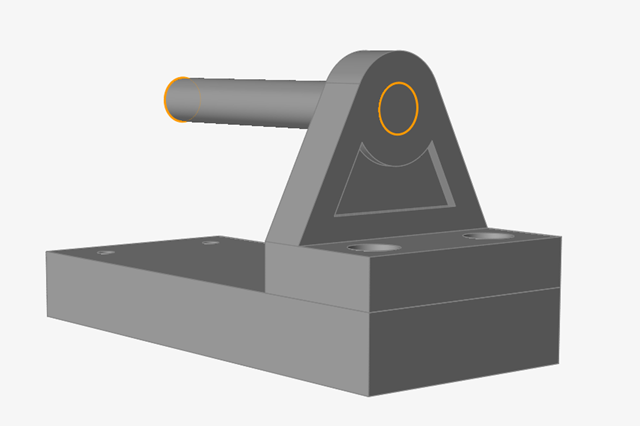자습서: 이동 및 맞추기
파트를 평행이동 및 회전하고, 점 및 기타 객체에 스냅하고, 모델을 구성하는 방법을 배웁니다.
다음 사항에 대해 학습합니다.

- 모델 열기 및 가져오기
- 파트 이동하기
- 점에 맞추기
- 복사 및 붙여넣기
- 평행이동 및 회전하기
- 모델 최적화하기

파트 가져오기
- F7 키를 눌러 데모 브라우저를 엽니다.
-
스트럭쳐 폴더에서, bracket.x_t 파일을 두 번 클릭하여 모델링 창에서 파일을 로드합니다.
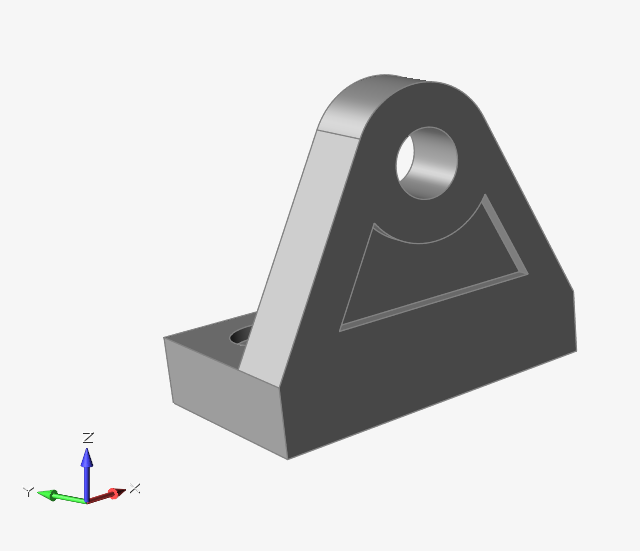
-
브래킷이 아래 그림과 같이 되도록 뷰를 조정합니다. (마우스 중앙 버튼을 사용해서 객체를 회전하고, 오른쪽 마우스 버튼을 사용해서 팬하고, 스크롤 휠을 사용해서 확대/축소합니다.)
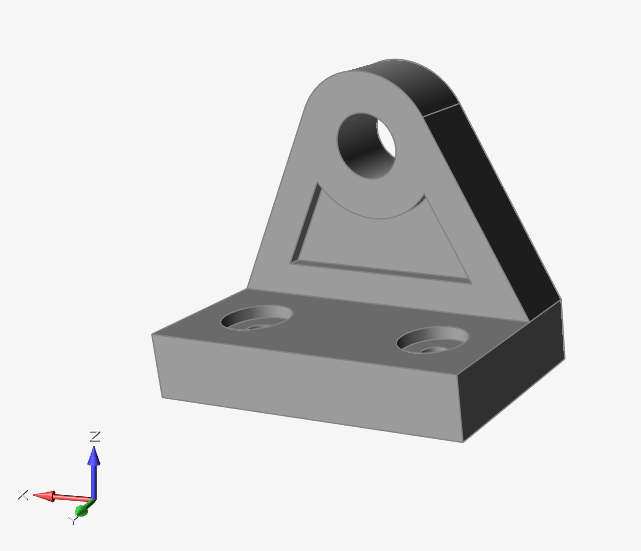
-
데모 브라우저에서 base.x_t 및 pin.x_t 파일을 클릭해서 모델링 창에 드래그하여 엽니다.
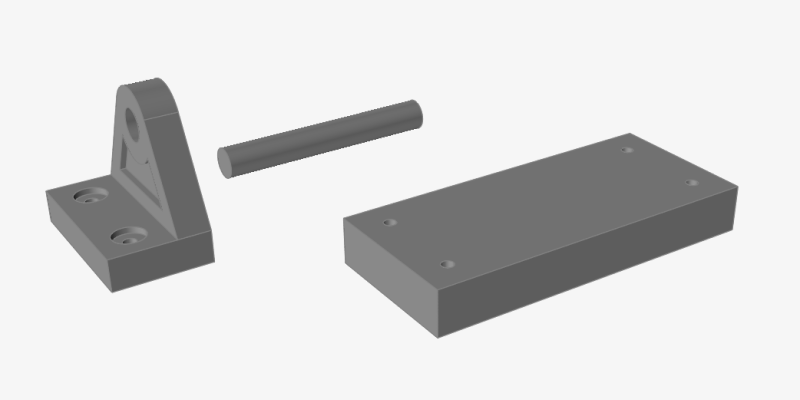
점으로 맞춰서 브래킷 정렬하기
-
모델링 창에서 브래킷을 클릭해서 선택합니다.
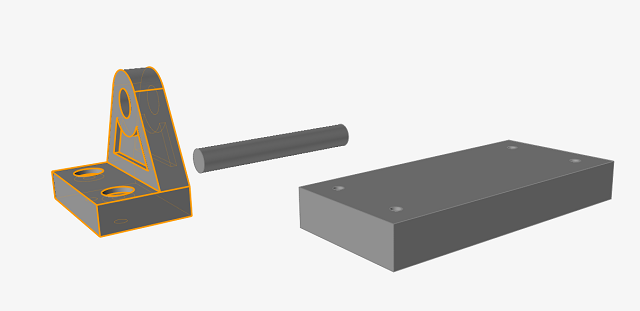
-
M을 눌러서 이동 도구를 열거나, 리본에서 이동 도구를 클릭합니다.

- 선택된 파트 위로 마우스로 이동합니다. 커서를 원의 엔드포인트, 중점, 중간 점, 그리고 사분점 근처로 이동하면 스냅 포인트가 표시됩니다. 스냅 포인트는 파트의 위치를 정확하게 다시 조정하기 위해 사용됩니다.
-
브래캣의 전면 하단 위로 마우스를 움직입니다. 아래 그림과 같이 엔드 스냅 포인트가 나타납니다.

-
엔드 스냅 포인트를 끌어서 브래킷을 베이스 파트 위로 옮깁니다. 커서가 전면 모서리로 다가갈 때 베이스 모서리에 다른 엔드 스냅이 나타납니다. 스냅 힌트 위에서 마우스를 놓아서 브래킷이 모서리 점에 정확하게 위치하도록 만듭니다.
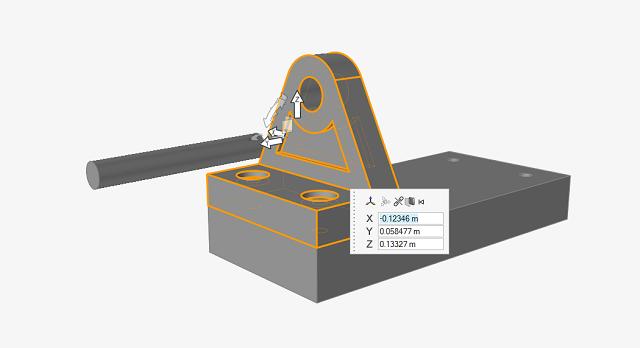
- 마우스 오른쪽 버튼으로 클릭하고 확인 표시로 이동해서 종료하거나 마우스 오른쪽 버튼을 두 번 클릭하십시오.
핀 정렬
- 리본에서 파일 탭을 클릭합니다.
-
환경설정 버튼을 클릭해서 환경설정 창을 엽니다.
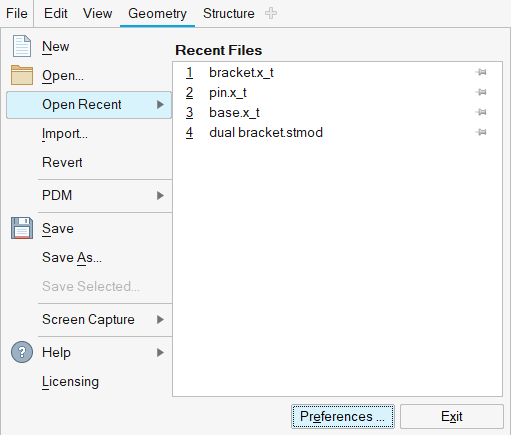
-
범주에서 모델링 영역을 선택합니다.
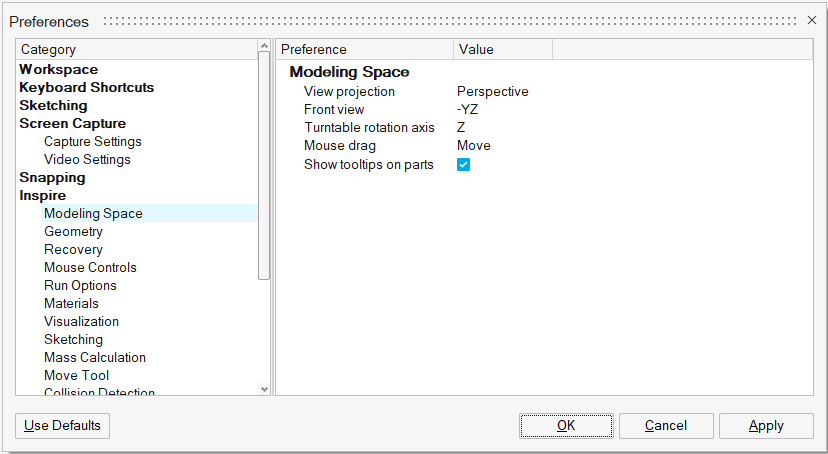
-
마우스 드래그의 경우 이동을 선택합니다. 이 옵션은 객체를 평행이동하거나 복수 객체에 대한 박스 선택을 수행하기 위해 클릭해서 끌기 동작을 활성화할 것인지 여부를 결정하기 위해 사용됩니다.
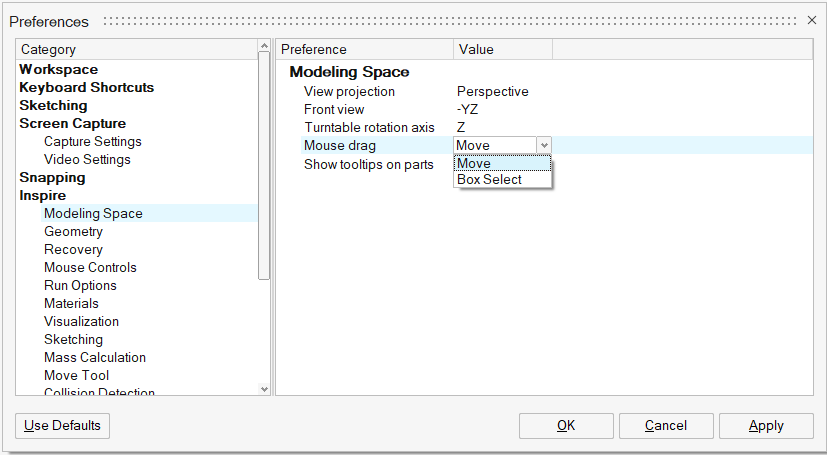
- 확인을 클릭해서 환경설정 창을 닫습니다.
-
모델링 창에서 핀을 선택합니다.
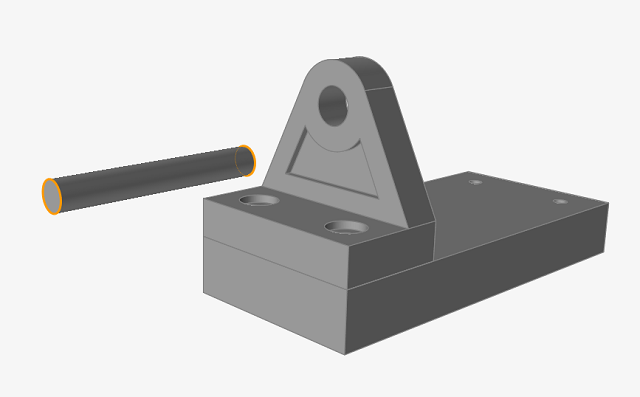
-
핀의 중점을 클릭하고 끌어서 브래킷의 상단 구멍 중심에 정렬합니다.
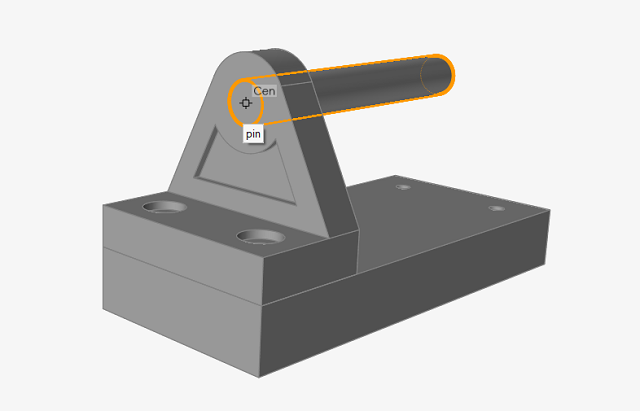
브래킷 복사, 평행이동 및 회전
-
브래킷을 선택합니다.
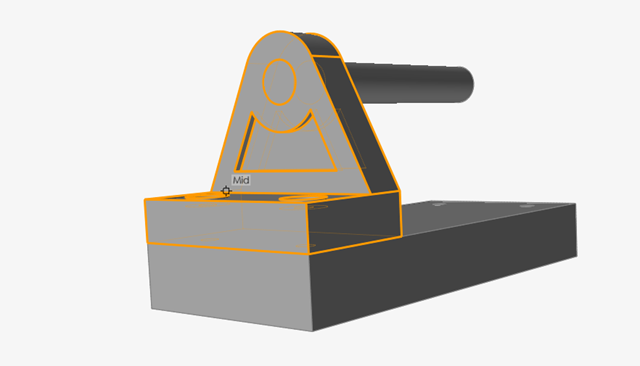
-
Ctrl+C 키를 누른 다음 Ctrl+V 키를 눌러서 브래킷을 복사하고 붙여 넣습니다. 이렇게 복사된 파트는 원래 파트 위에 잔상으로 나타나며 지동 도구가 자동으로 표시됩니다.
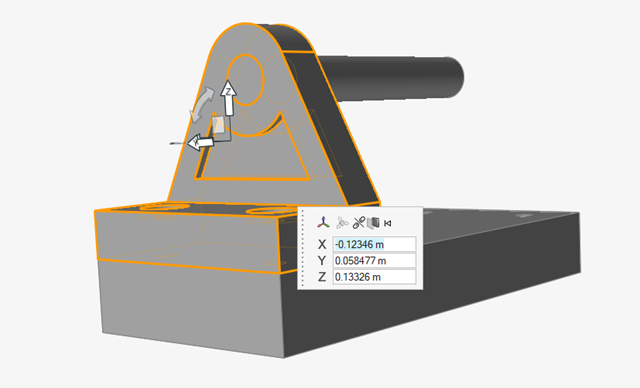
-
이동 도구의 y-축을 마우스로 클릭하고 끌어서 원본 브래킷의 사본을 베이스 뒤쪽으로 이동합니다.
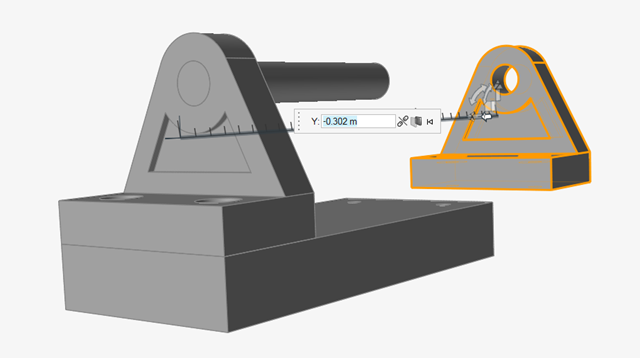
-
이동 도구의 중앙을 두 번 클릭해서 편집 모드로 들어갑니다. 도구의 중앙을 클릭해서 브래킷의 하단 모서리로 끌어 놓습니다.
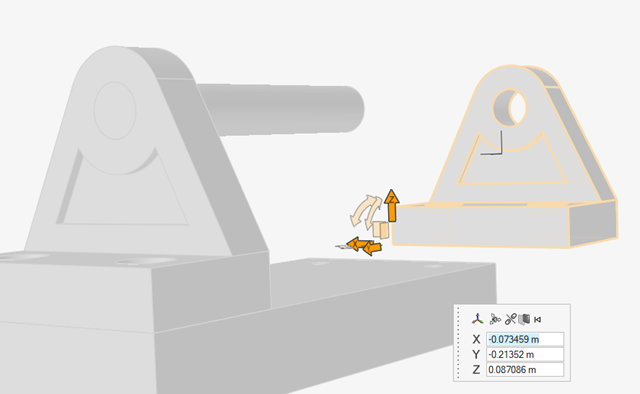
- 마우스 오른쪽 버튼을 클릭해 편집 모드를 종료합니다.
-
도구의 중앙을 클릭해서 브래킷을 따라 베이스 파트의 오른쪽 상단 모서리로 끌어 놓습니다.
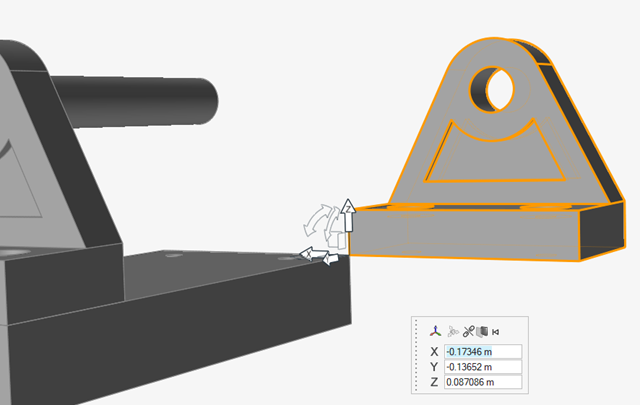
-
아래와 같이 도구의 Z 로테이터를 클릭해서 선택합니다.
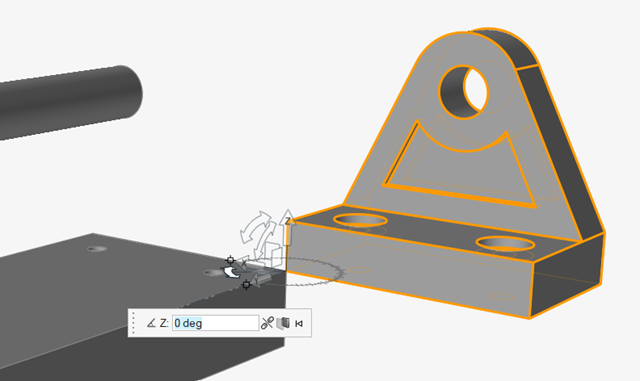
-
마이크로 대화 상자에 180을 입력하고 Enter 키를 누릅니다. 파트가 180도 회전합니다.
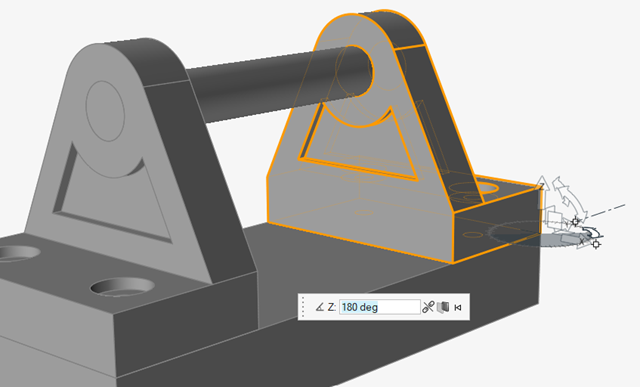
-
마우스 오른쪽 버튼으로 클릭하고 확인 표시로 이동해서 종료하거나 마우스 오른쪽 버튼을 두 번 클릭하십시오. 마우스 왼쪽 버튼으로 클릭해서 복사된 브래킷을 선택 해제합니다.
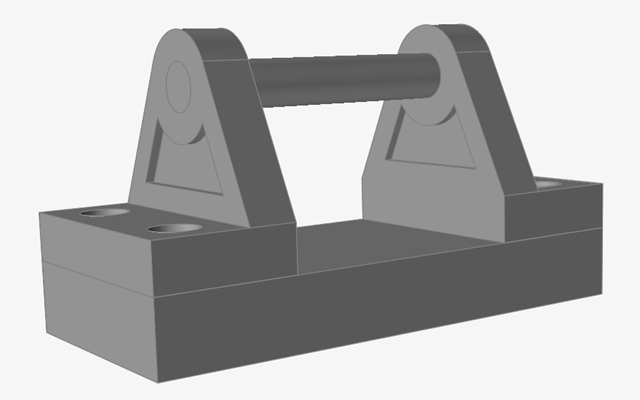 주: 브래킷의 복사 및 회전은 미러 도구를 사용하여 보다 쉽게 수행할 수 있습니다. 본 자습서의 이동 도구를 사용하여 편집 모드로 들어가고 도구 중앙의 위치를 다시 조정하는 방법을 보여주었습니다.
주: 브래킷의 복사 및 회전은 미러 도구를 사용하여 보다 쉽게 수행할 수 있습니다. 본 자습서의 이동 도구를 사용하여 편집 모드로 들어가고 도구 중앙의 위치를 다시 조정하는 방법을 보여주었습니다.
이동 도구를 글로벌 축으로 정렬
- 데모 브라우저에서 move tool alignment.stmod 파일을 두 번 클릭하여 엽니다.
-
파트가 아래 그림과 같이 되도록 뷰를 조정합니다.
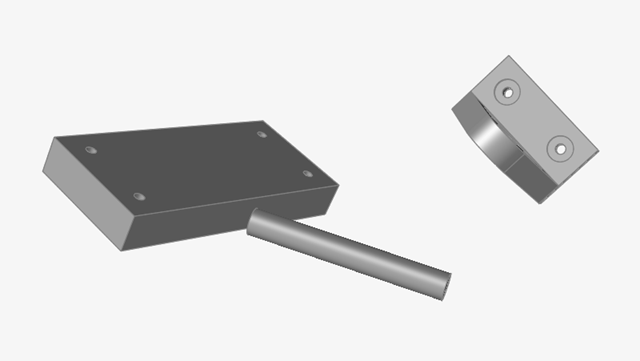
-
베이스 파트를 선택하고 M을 눌러서 이동 도구를 엽니다.
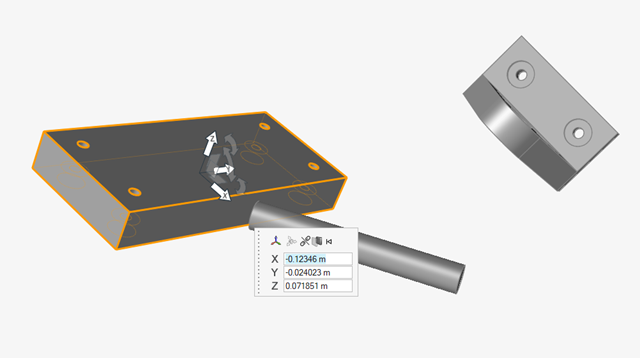
-
이동 도구의 중앙을 두 번 클릭하여 편집 모드로 들어가고, 베이스 파트의 전면 모서리로 끌어 놓습니다.
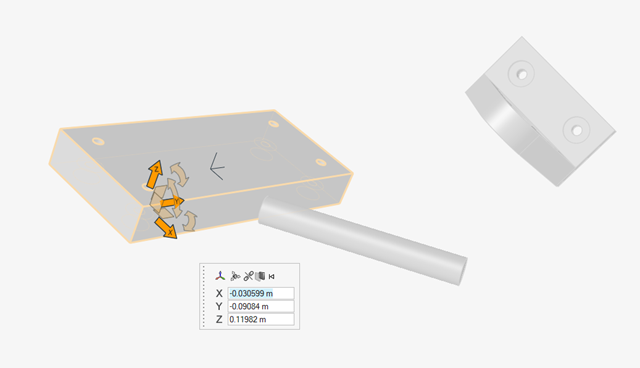
- 마우스 오른쪽 버튼을 클릭해 편집 모드를 종료합니다.
-
이동 도구의 중앙을 선택하고 마이크로 대화 상자에서 글로벌 축에 정렬 아이콘을 클릭하여 베이스 파트를 글로벌 축과 정렬합니다.
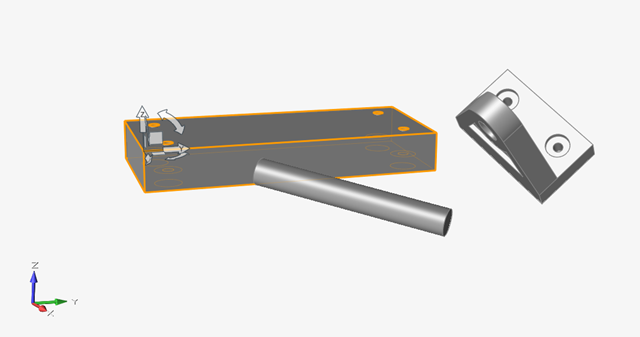
- 마우스 오른쪽 버튼으로 클릭하고 확인 표시로 이동해서 종료하거나 마우스 오른쪽 버튼을 두 번 클릭하십시오.
베이스를 브래킷에 정렬
-
모델을 회전하고 브래킷을 선택합니다.
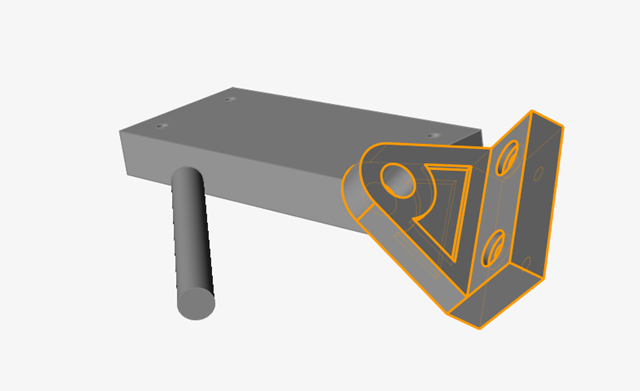
- M을 눌러서 이동 도구를 엽니다.
-
이동 도구의 중앙을 두 번 클릭하여 아래 그림의 위치로 끌어 놓습니다.
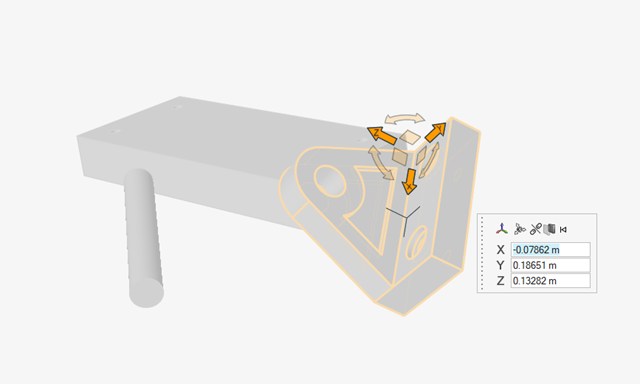
- 마우스 오른쪽 버튼을 클릭해 편집 모드를 종료합니다.
-
이동 도구에서 Y축 끝을 선택한 다음, 브래킷에 가장 가까운 베이스의 측면을 선택합니다. 이렇게 하면 브래킷이 면과 나란하게 정렬됩니다.
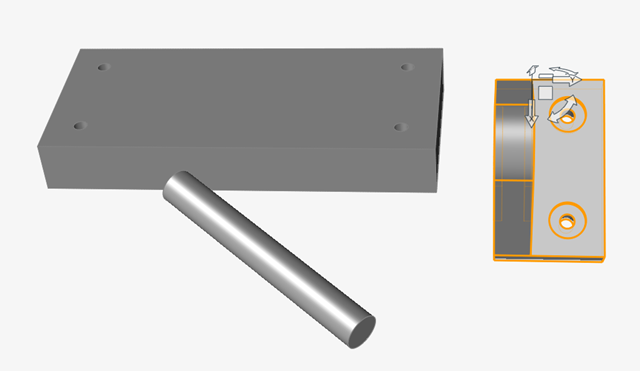
-
이동 도구에서 Z축 끝을 선택한 다음, 상단 베이스를 선택합니다. 이렇게 하면 브래킷이 회전하면서 베이스 파트의 상단 면과 정렬합니다.
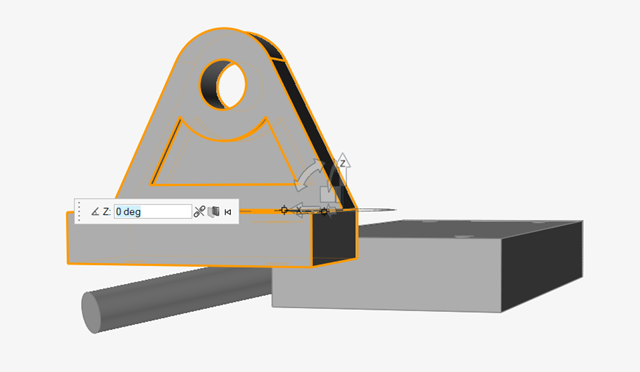
-
이동 도구의 중앙을 두 번 클릭하여 아래 그림과 같이 브래킷의 하단 모서리로 끌어 놓습니다.
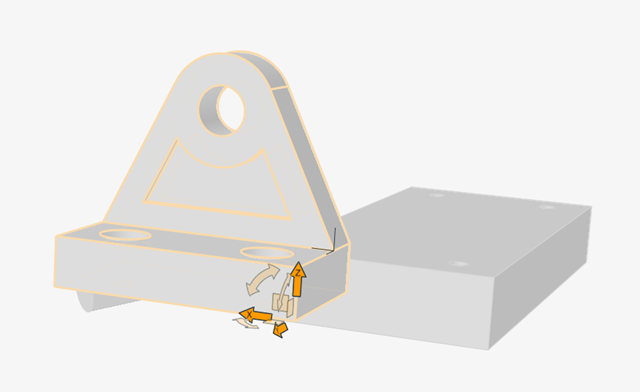
- 마우스 오른쪽 버튼을 클릭해 편집 모드를 종료합니다.
-
아래 그림과 같이 브래킷의 하단 모서리에 있는 스냅 점을 클릭하고 베이스의 상단 모서리에 있는 스냅 점으로 끌어 놓습니다.
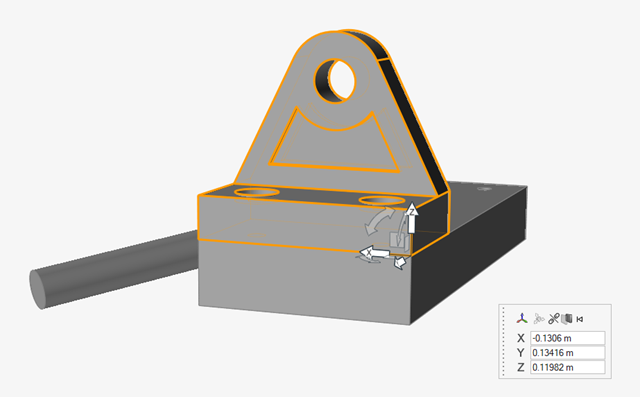
- 마우스 오른쪽 버튼으로 클릭하고 확인 표시로 이동해서 종료하거나 마우스 오른쪽 버튼을 두 번 클릭하십시오.
핀을 브래킷에 정렬
-
모델을 회전하고 핀을 선택합니다.
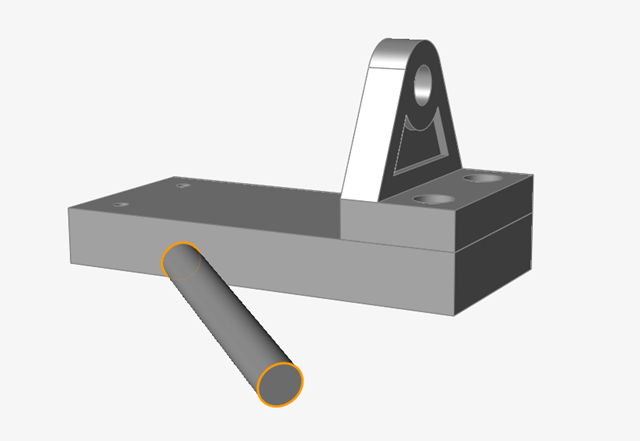
- M을 눌러서 이동 도구를 엽니다.
-
이동 도구에서 Y축의 끝을 클릭합니다.
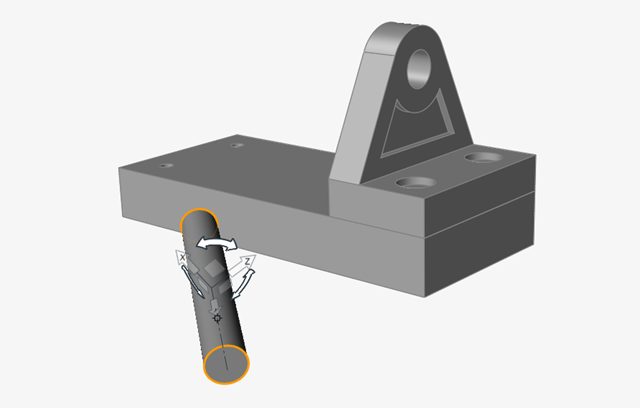
-
브래킷의 상단 구멍 내부면을 클릭하여 핀을 브래킷에 정렬합니다. 구멍의 중점이 아닌 내부 면을 선택해야 합니다.
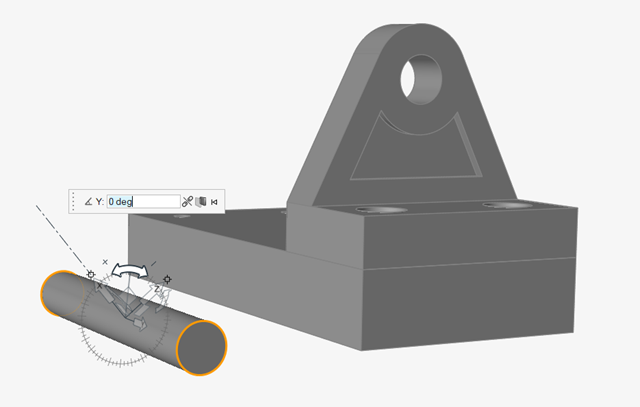
- 마우스 오른쪽 버튼으로 클릭하고 확인 표시로 이동해서 종료하거나 마우스 오른쪽 버튼을 두 번 클릭하십시오.
-
핀 끝에 있는 중앙 스냅 점을 클릭하여 브래킷의 구멍 중앙 스냅으로 끌어 놓습니다. 이제 핀과 브래킷이 정렬됩니다.