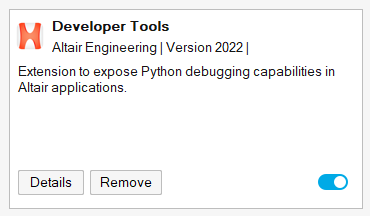개발자 도구
개발자 리본을 활성화하여 Python 디버거에 액세스합니다.
Python 디버거
디버그 아이콘을 클릭하여 디버그 모드를 활성화합니다.
모델 창
모델 창은 코드가 실행될 때 Inspire 그래픽 변경 사항을 표시합니다.
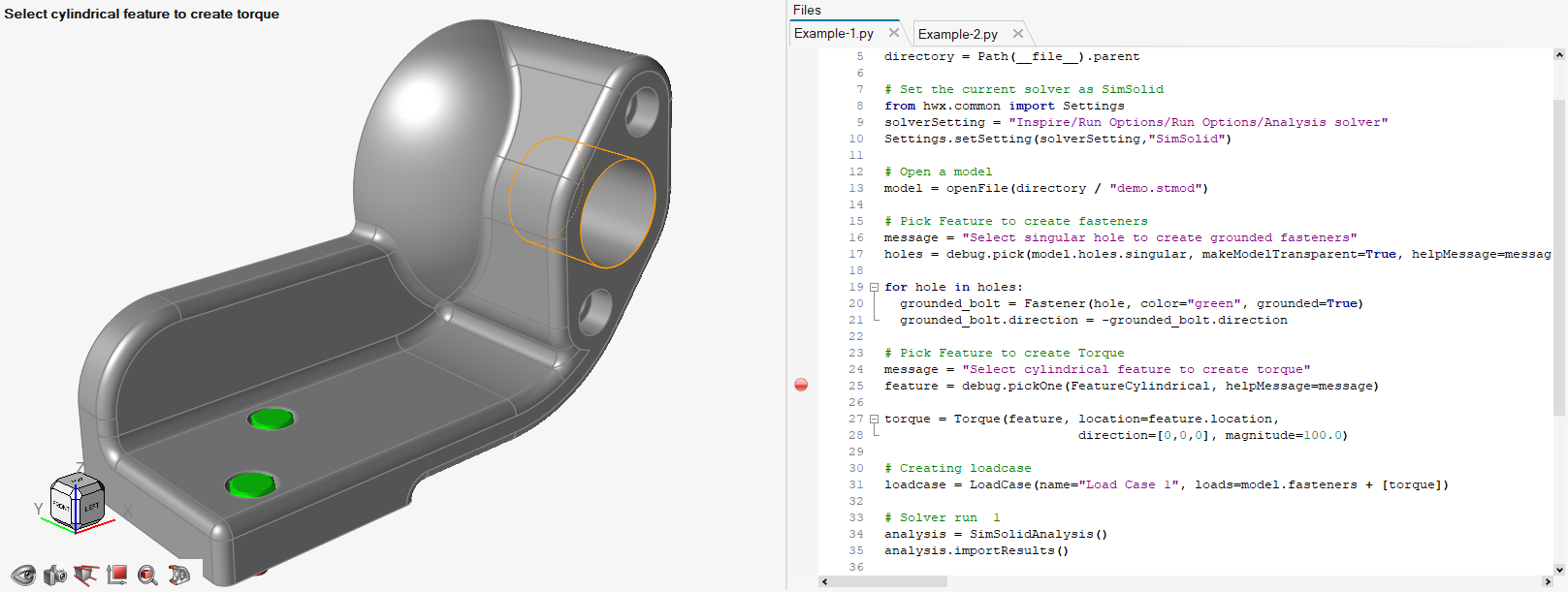 그림 1. 토크를 생성하기 위해 원통형 피처를 선택하라는 프롬프트
그림 1. 토크를 생성하기 위해 원통형 피처를 선택하라는 프롬프트모델 창의 구성 요소는 반환 시 Inspire로 전달됩니다.
Inspire 아이콘을 클릭하고 전체 Inspire 모드로 돌아가면 Inspire 변경 사항이 유지됩니다.
명령 이력
명령 이력은 Python 명령의 이력을 표시합니다.
Python 창에서 실행된 모든 명령이 순서대로 표시되며 마지막 명령이 맨 위에 표시됩니다. 명령을 두 번 클릭하면 함수가 다시 호출됩니다.
Python 변수 브라우저
Python 변수 브라우저를 사용하여 스크립트를 단계별로 실행하면서 변수 값을 모니터링합니다.
기본적으로 Python 변수 창은 표시되지 않습니다. 보기 메뉴를 사용하여 Python 변수 창을 표시하거나 숨깁니다.
사용 가능한 변수 이름이 나열되고 변수의 현재 값과 유형 및 범위가 표시됩니다. 새 값을 입력하여 기존 값을 덮어쓸 수 있습니다. 변경된 값은 다음에 사용됩니다.
호출 스택 창
호출 스택 창은 스크립트를 실행하는 동안 추적된 경로를 표시합니다.
호출 스택 창은 디버깅 모드에서만 액세스할 수 있습니다. 그리고 기본적으로 호출 스택 창은 표시되지 않습니다. 을 사용하여 호출 스택 창을 표시하거나 숨깁니다.
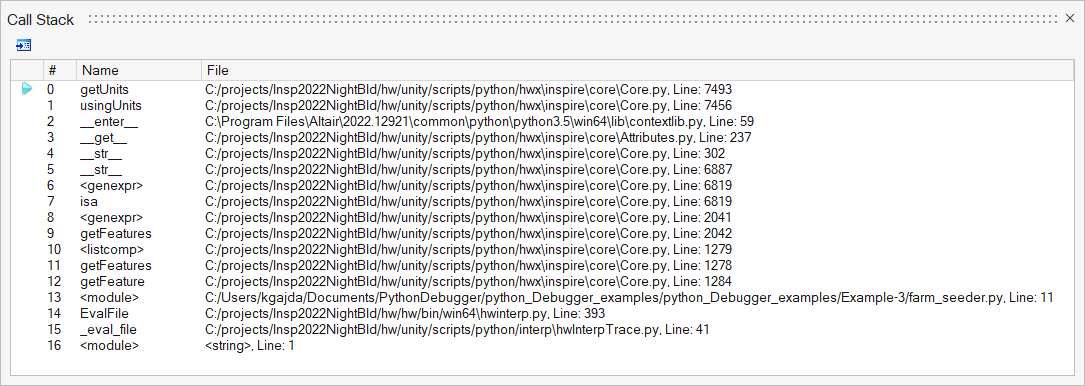
조사식 창
조사식 창을 사용하여 스크립트를 단계별로 실행하면서 변수 값을 모니터링합니다.
조사식 창은 디버깅 모드에서만 액세스할 수 있습니다. 그리고 기본적으로 조사식 창은 표시되지 않습니다. 를 사용하여 조사식 창을 표시하거나 숨깁니다.
변수 이름은 첫 번째 열에 입력하거나 편집기에서 끌어 놓을 수 있습니다. 또는 편집기에서 변수 이름을 강조 표시하고 컨텍스트 메뉴 옵션 선택 항목을 조사식에 추가를 선택하여 추가할 수 있습니다. 변수의 현재 값(또는 값)이 두 번째 열에 표시됩니다. 새 값을 입력하여 기존 값을 덮어쓸 수 있습니다. 변경된 값은 다음에 사용됩니다.
중단점 창
중단점 창은 디버깅 세션의 모든 중단점을 표시합니다. 각 중단점은 호스트 파일 및 줄 번호와 함께 나열됩니다.
중단점 창은 디버깅 모드에서만 액세스할 수 있습니다. 그리고 기본적으로 중단점 창은 표시되지 않습니다. 를 사용하여 중단점 창을 표시하거나 숨깁니다.
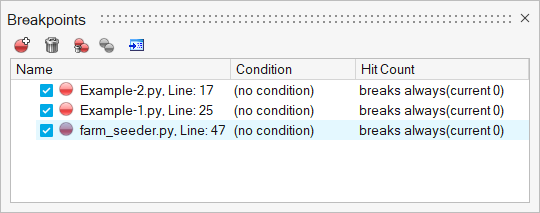
개별 중단점은 옆에 있는 상자의 선택을 취소하면 비활성화할 수 있습니다. 이 창에서 중단점을 만들고 삭제할 수도 있습니다. 중단점을 클릭하면 편집기의 해당 위치에 커서가 위치합니다.
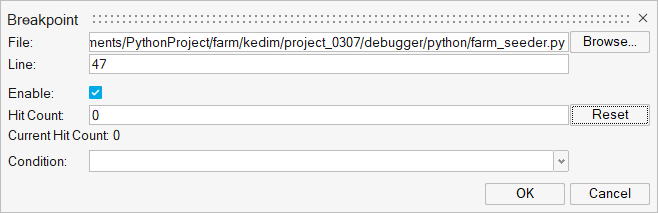 그림 2. 중단점 창에서 선택한 중단점 편집
그림 2. 중단점 창에서 선택한 중단점 편집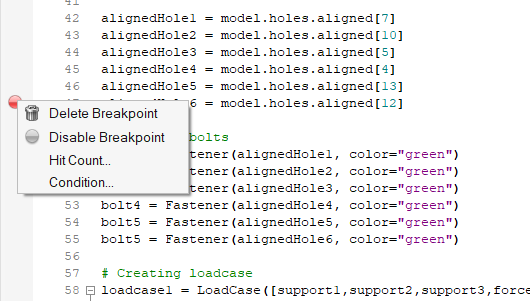 그림 3. 편집기에서 중단점 조정
그림 3. 편집기에서 중단점 조정