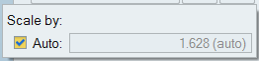Tutorial: Solid Profile Extrusion
Set up and complete a solid profile extrusion analysis and post-process the data.
- Import die geometry
- Set up the solid profile extrusion analysis
- Launch HyperXtrude solver
- Post process the results
- This assumes a clean CAD model with solid components.
- Data files are available in the tutorial_models folder in the installation directory in Program Files\Altair\2022\InspireExtrudeMetal2022\tutorial_models\extrudemetal\tutorial-1\.
- Model contains mandrel and die cap.

- Two solid profiles are being extruded through this die
assembly.
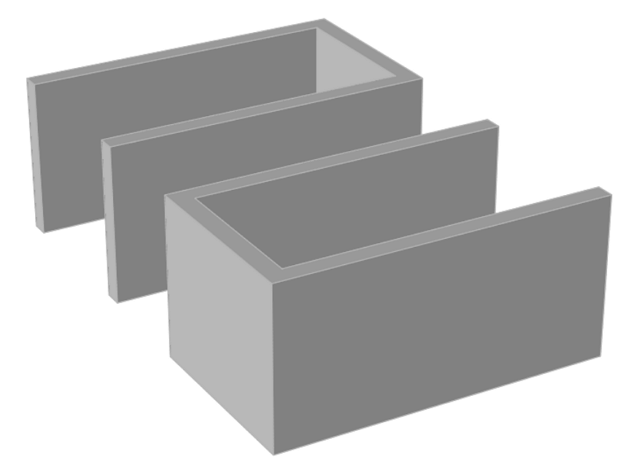
Import Die Solids
Extract Flow Volume
To simulate how aluminum deforms inside the die, we need to extract the volume created by the die surfaces that come in contact with the aluminum.
Refine Flow Volume
Combine Flow Volume
-
Hold CTRL and click on each flow solid as shown.
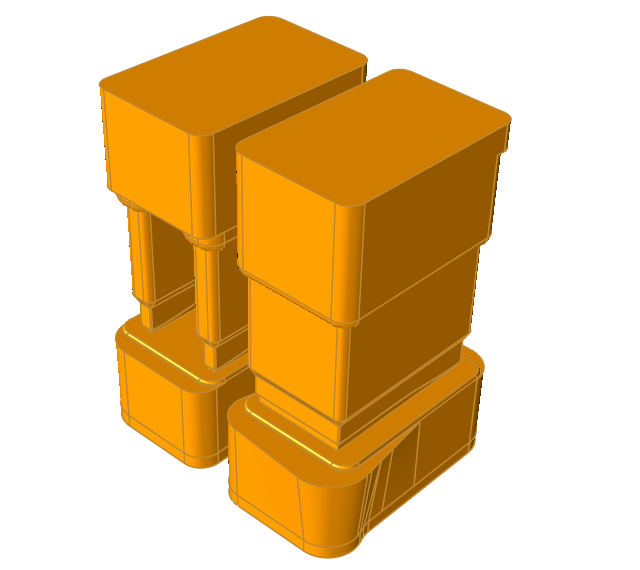
-
Right-click on either selected solid and click .
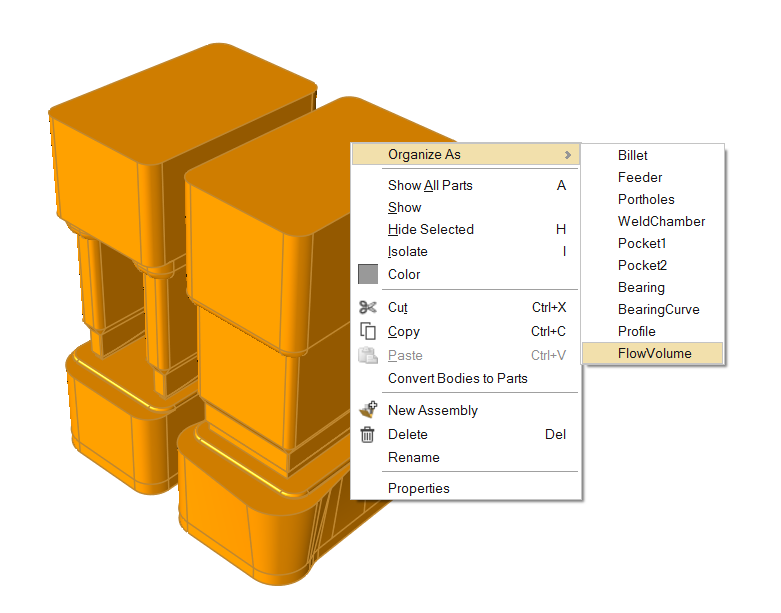
Extract Bearing Region
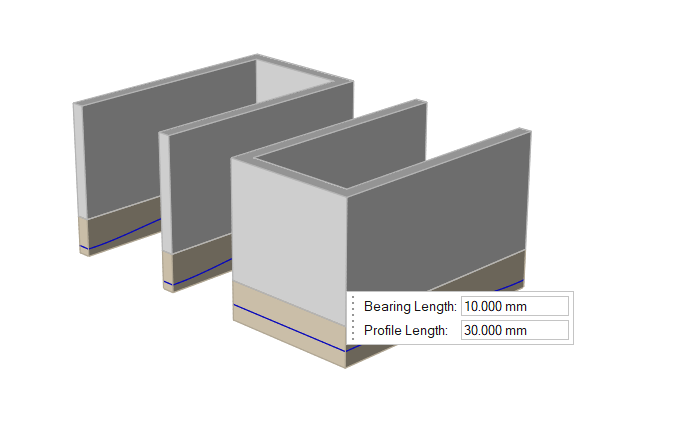
Organize Flow Volume
To better visulaize and interpret the results, we can organize solids into different components using the manual cutting operation or by inputting predefined component lengths. In this tutorial, we are going to use this latter option. This improves the ability to create a good quality mesh with fewer elements.

Create the Billet
We will specify the geometry to create the billet.
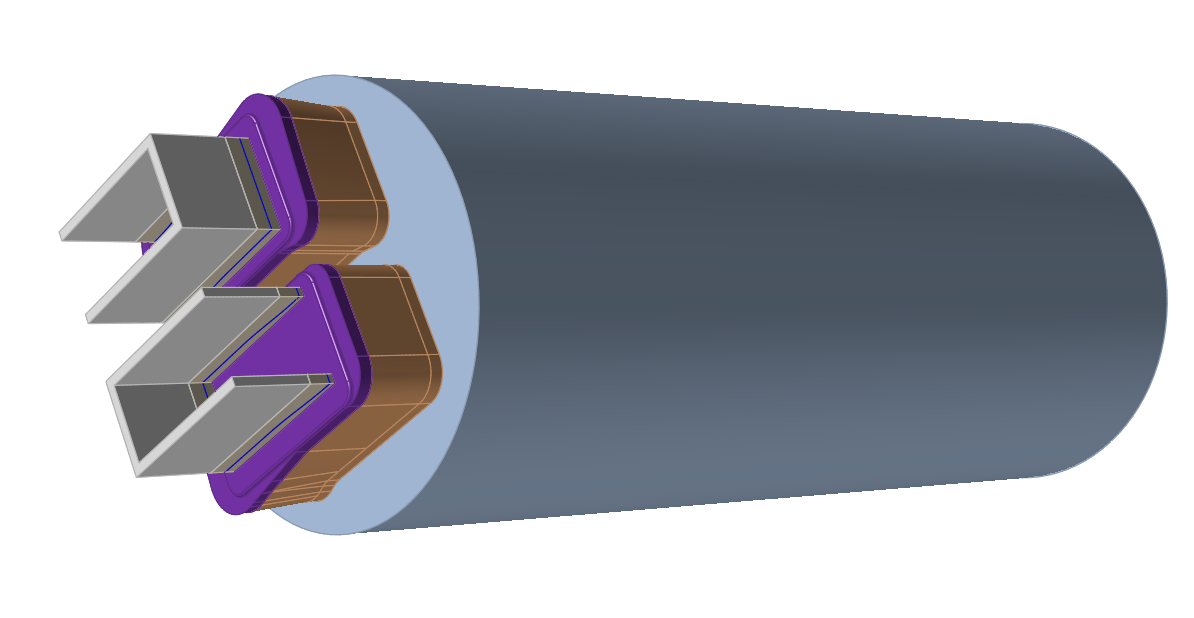
Select the Material
Specify Process Parameters and Simulate
| Status after submitting the job |
 |
| Status after meshing is completed |
 |
| Status when job is running in the solver |
 |
Review the OUT File
The goal of post-processing is to interpret the results generated by the solver and apply it to understand the performance of the die and validate or improve the design.
- OUT file. This is an ASCII file that helps to verify the input data and gives a quick overview of the result.
- H3D file. This is a binary file with detailed results.
View Simulation Results
Use the Analysis Explorer to view the results.
This data provides a detailed understanding of how material deforms and flows during extrusion. Using this data, we can detect flow imbalances at the die exit. Understanding the material flow in die regions such as portholes and pockets helps in redesigning to improve the performance of the die.
The pressure at the ram end provides the extrusion force required to push the billet. This data also provides information on the resulting extrusion loads on the die surfaces and can be used to predict tool deflection.
Understanding temperature distribution is the key to successful extrusion. Flow stress of a material is a strong function of temperature and strain rate. In addition, key material characteristics such as grain size depend on temperature. Temperature data is used to determine where excessive heating occurs in the die due to stress work. Temperature distribution in the profile region is used to determine the surface quality and other material characteristics.
In the case of hollow profiles, the solver calculates seam weld location and strength.
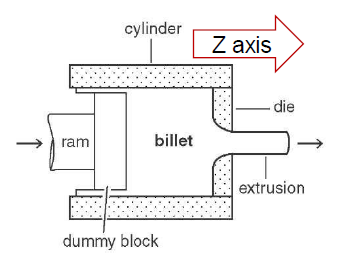


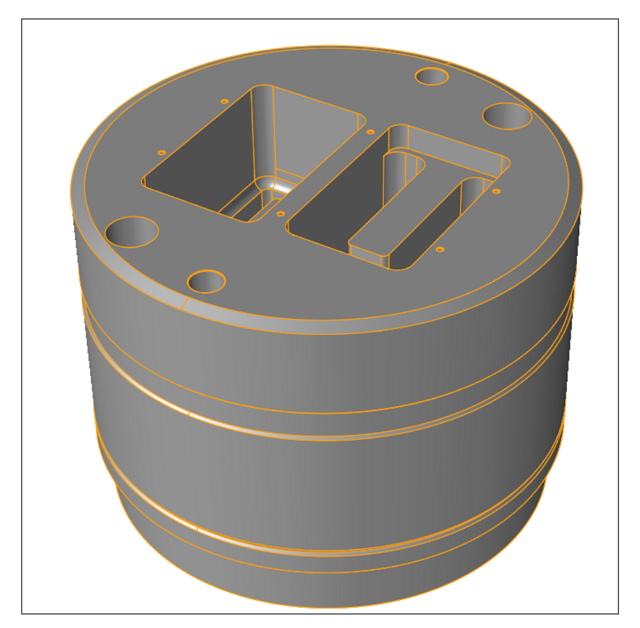
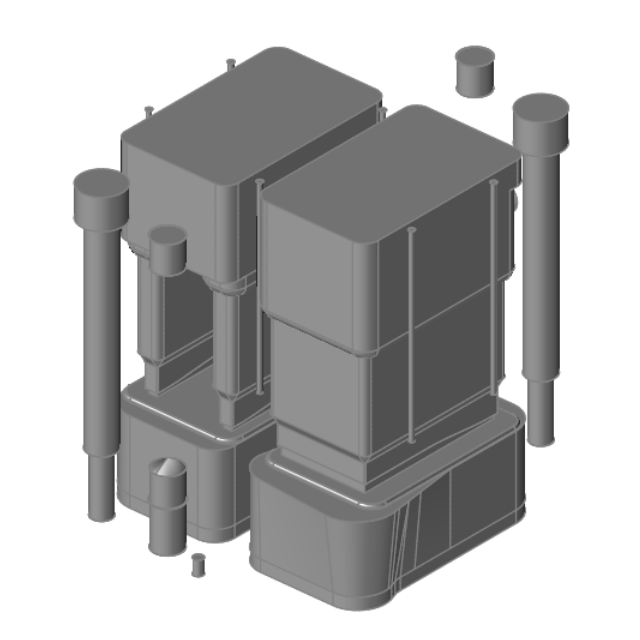
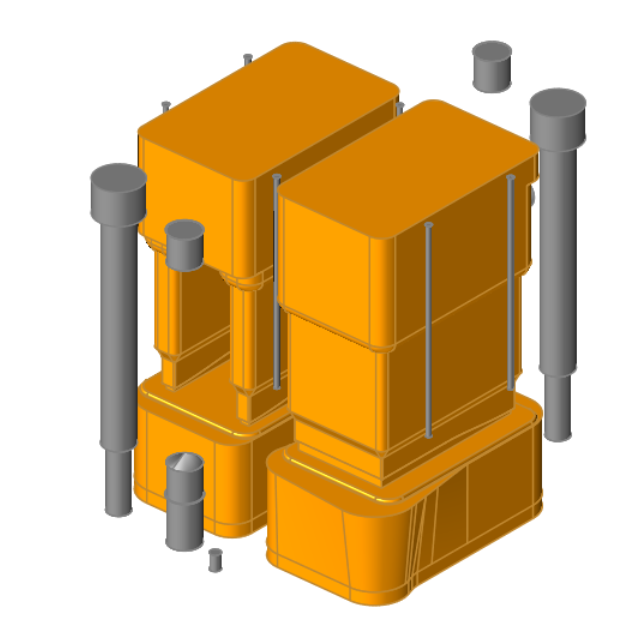
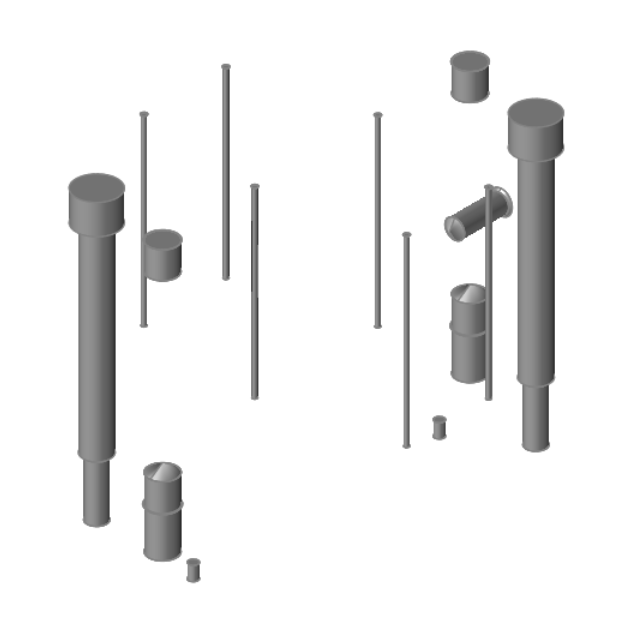
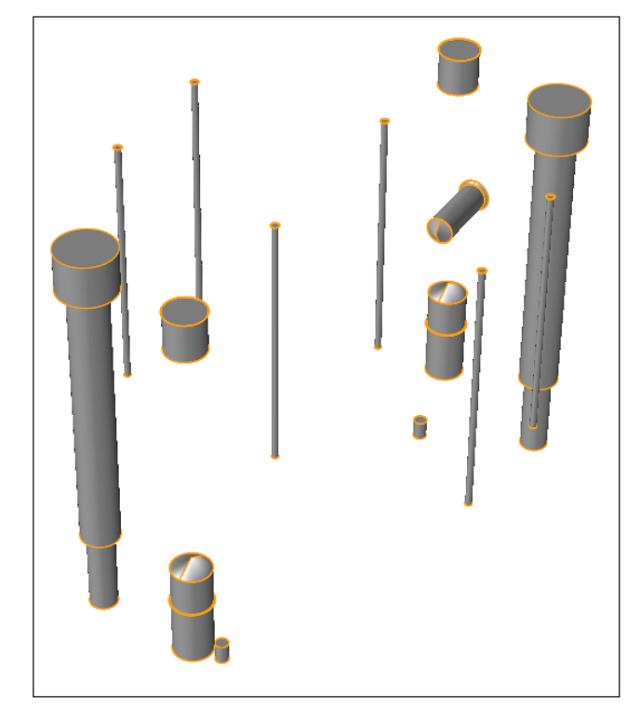


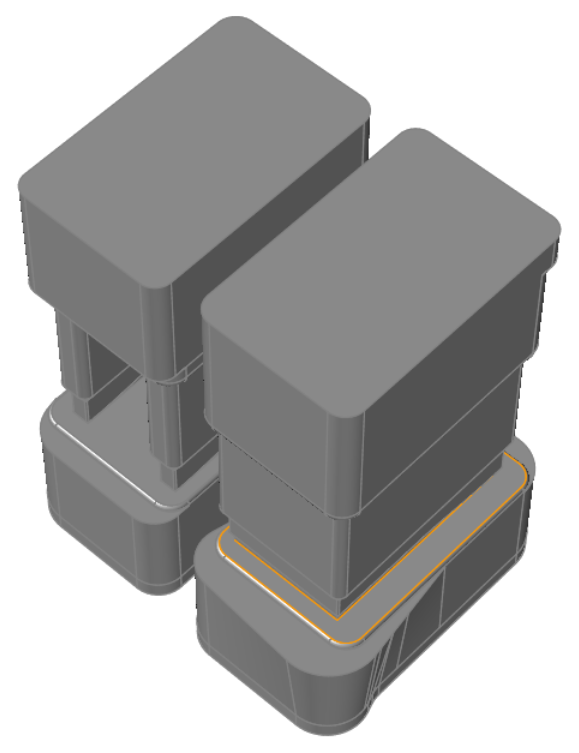

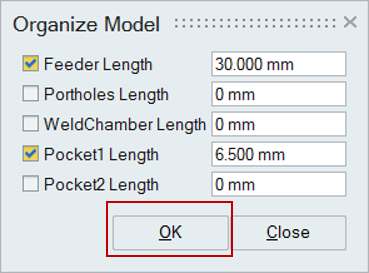

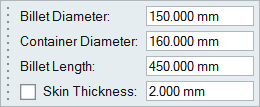

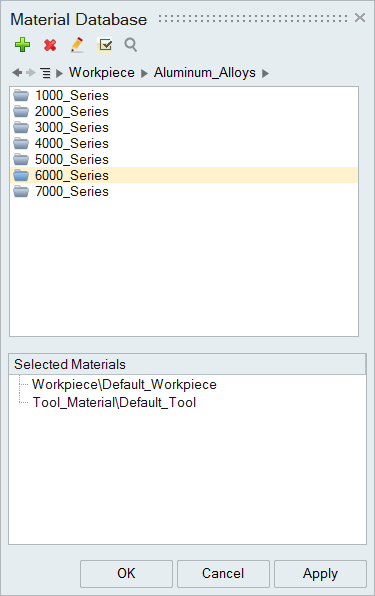
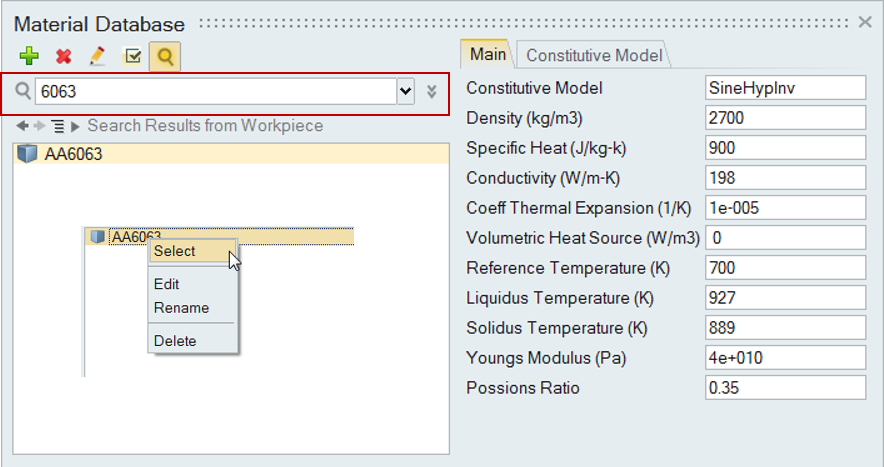
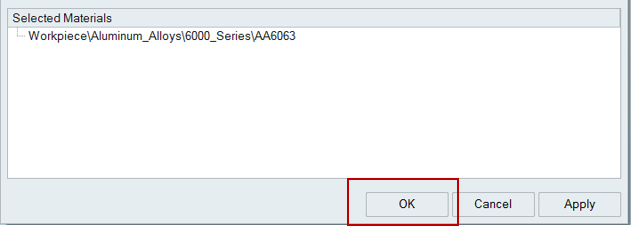

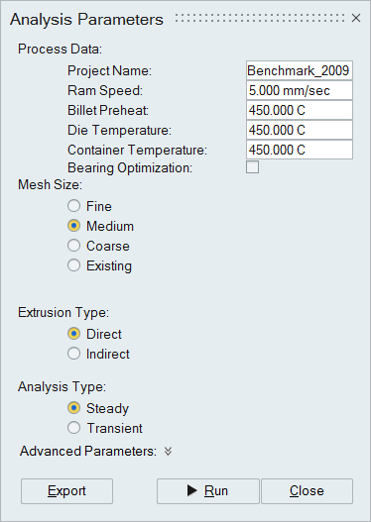
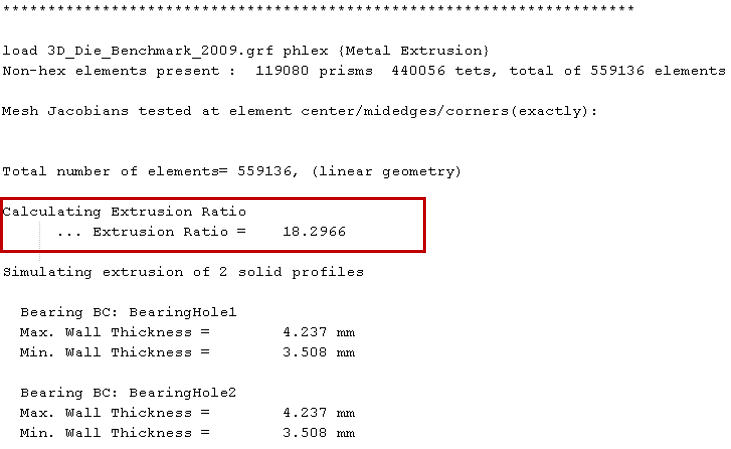
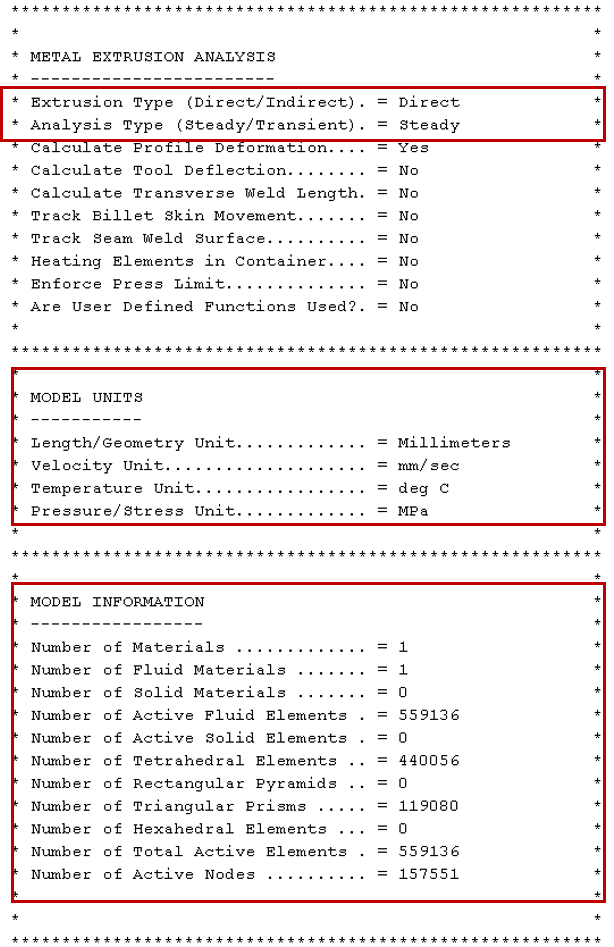
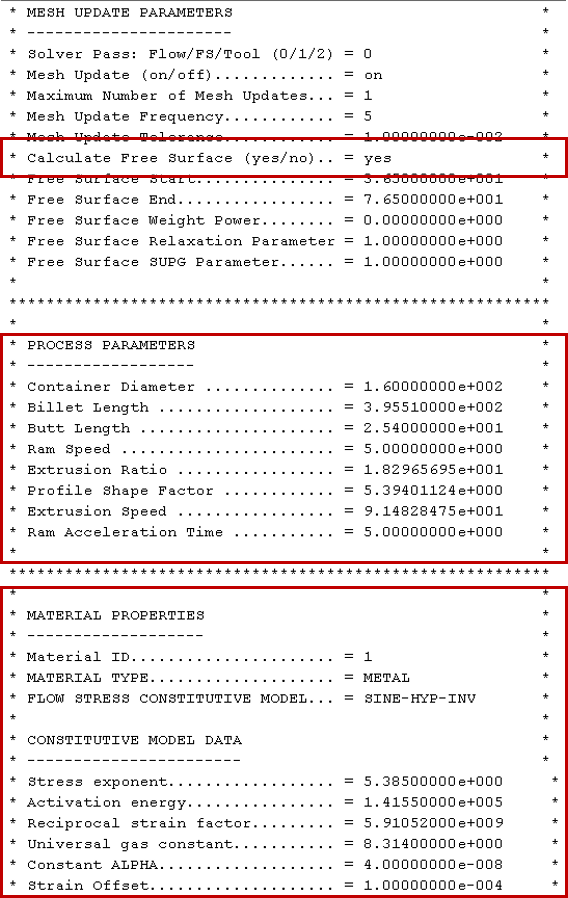
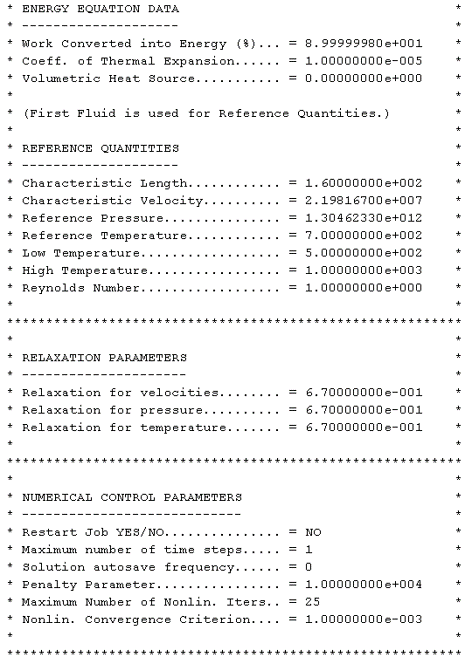
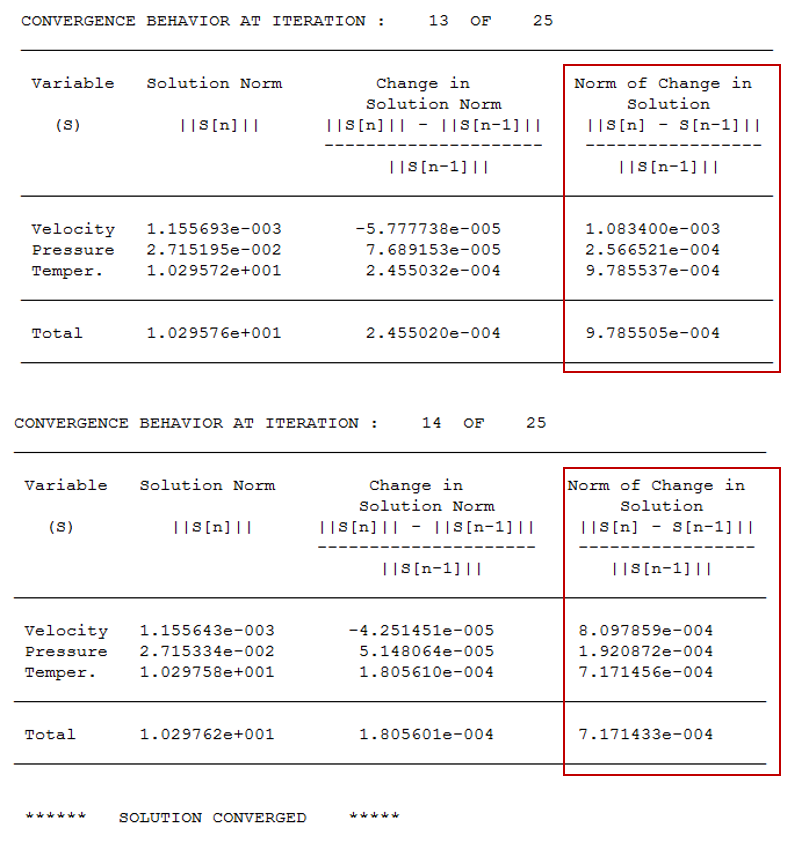
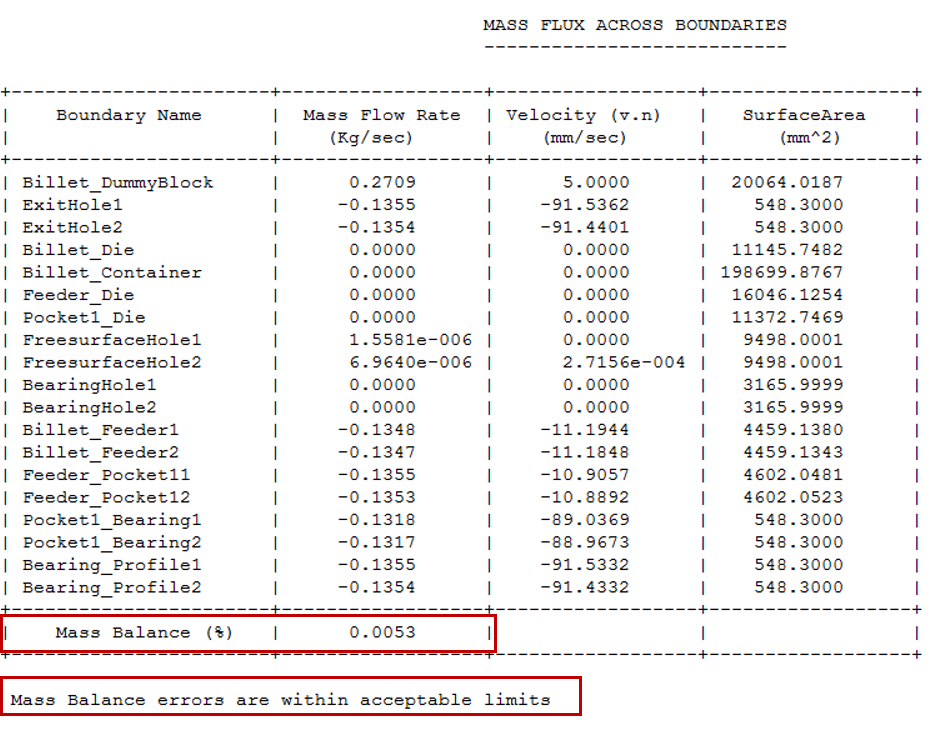
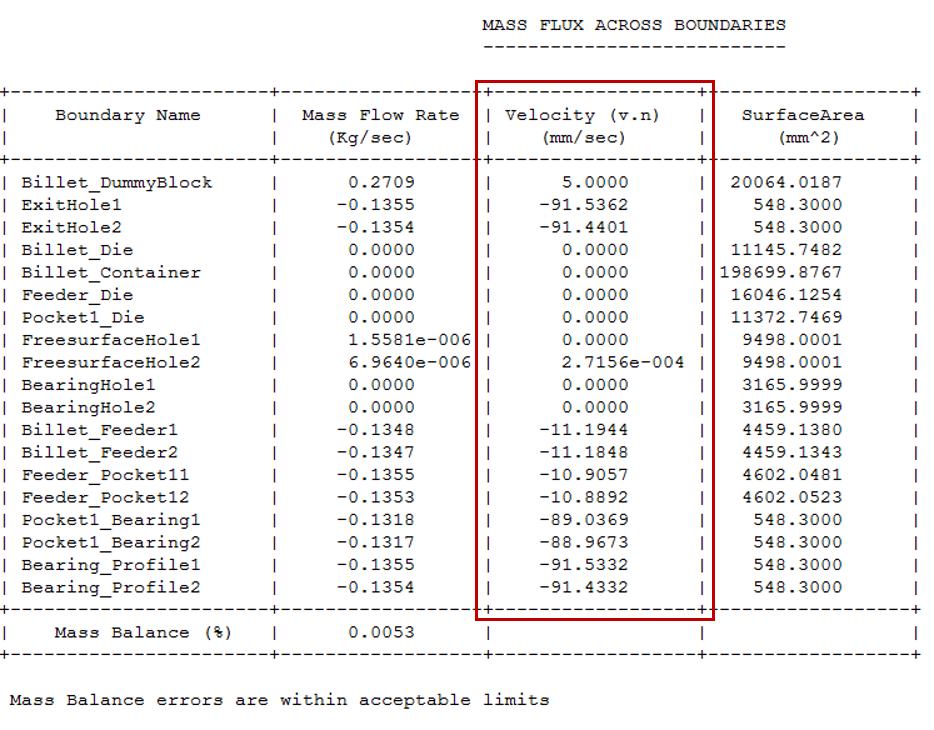
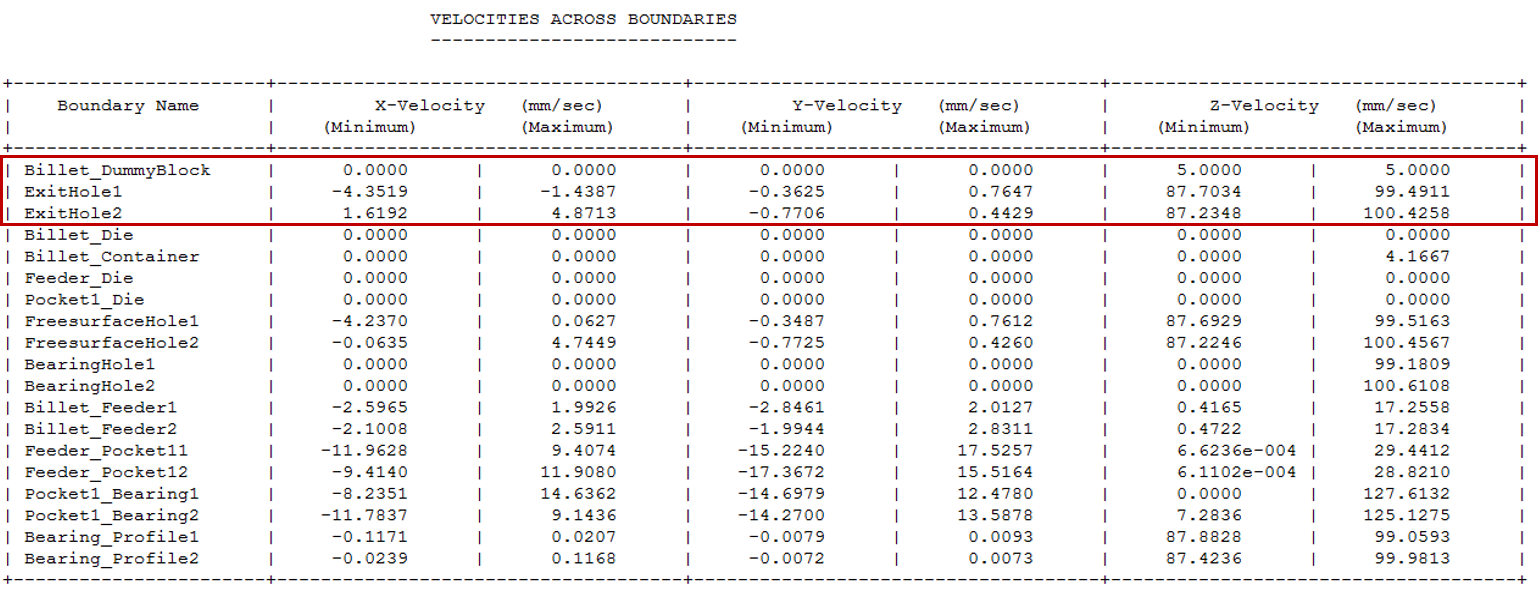
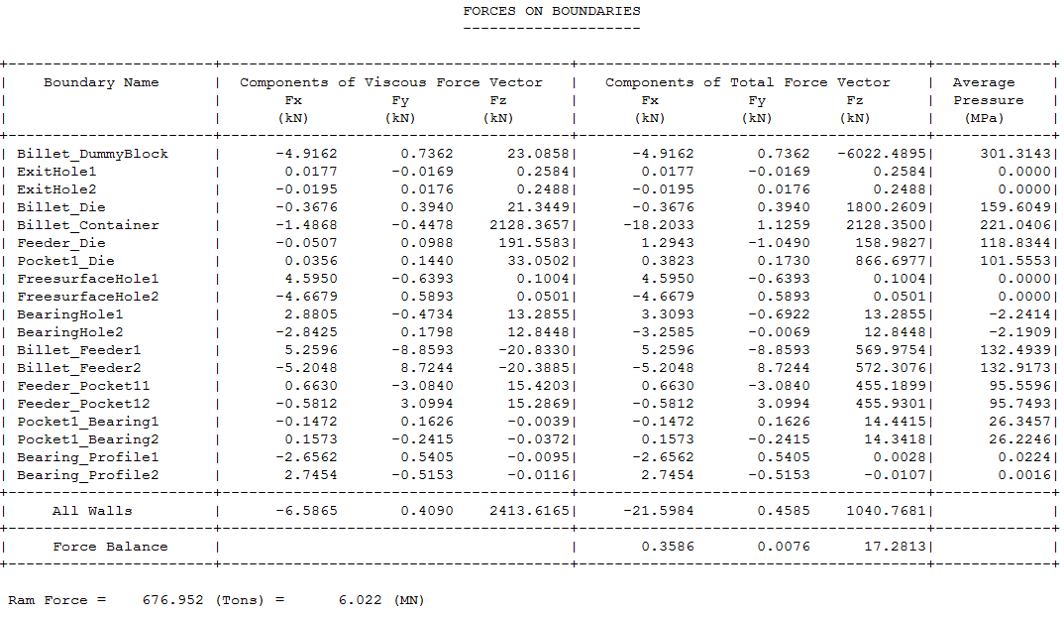
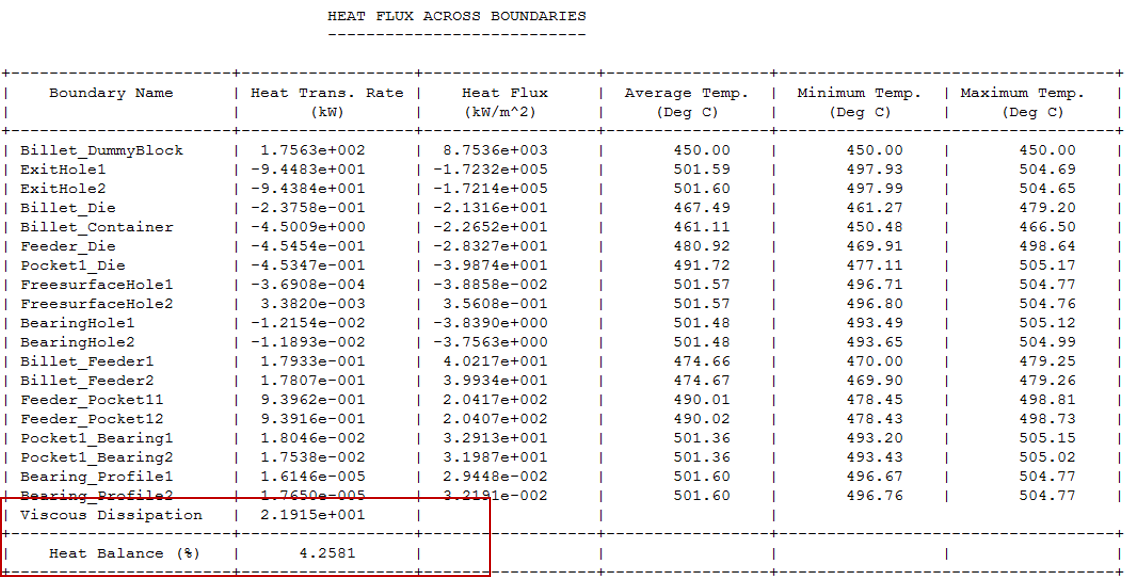
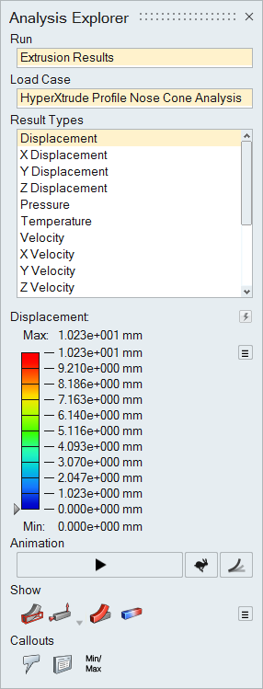
 icon to change the
speed of the animation.
icon to change the
speed of the animation.