Données
La page de vue Données affiche l'état sous forme de tableau. Elle permet l'application de tris et de filtres à l'état.
Remarque: Le fichier modèle associé détermine les champs, tris et filtres disponibles.
La page de vue Données s'organise comme suit:
-
Barres d'outils
Deux barres d'outils sont proposées en haut de la page de vue Données.
-
La barre d'outils proposée dans le coin supérieur droit de la page de vue Données contient les icônes suivantes:
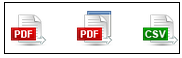
Cette barre d'outils permet les actions suivantes:
|
|
|
Exporter vers PDF |
Exporter vers PDF Cliquez sur cette icône pour ouvrir l'état sous forme de fichier PDF dans la fenêtre actuelle. |
|
|
|
Exporter vers PDF |
Exporter vers PDF Cliquez sur cette icône pour ouvrir l'état sous forme de fichier PDF dans une nouvelle fenêtre. |
|
|
|
Télécharger en CSV |
Télécharger en CSV Cliquez sur cette icône pour télécharger l'état au format CSV. |
-
La barre inférieure, sur la seconde ligne, propose les icônes suivantes:

Cette barre d'outils permet les actions suivantes:
|
|
Augmenter la taille de police de l'état |
Cliquez sur cette icône pour agrandir la taille de police. Remarque: L'icône n'est disponible que si la case Appliquer le style du modèle n'est pas sélectionnée. Voir la section Personnaliser vos préférences. |
|
|
Réduire la taille de police de l'état |
Cliquez sur cette icône pour réduire la taille de police. Remarque: L'icône n'est disponible que si la case Appliquer le style du modèle n'est pas sélectionnée. Voir la section Personnaliser vos préférences. |
|
|
Augmenter le remplissage horizontal |
Permet d’accroître le remplissage horizontal entre les colonnes de la vue. Remarque: L'icône n'est disponible que si la case Appliquer le style du modèle n'est pas sélectionnée. Voir la section Personnaliser vos préférences. |
|
|
Réduire le remplissage horizontal |
Permet de réduire le remplissage horizontal entre les colonnes de la vue. Remarque: L'icône n'est disponible que si la case Appliquer le style du modèle n'est pas sélectionnée. Voir la section Personnaliser vos préférences. |
|
|
Augmenter le remplissage vertical |
Permet d’accroître le remplissage vertical entre les lignes de la vue. Remarque: L'icône n'est disponible que si la case Appliquer le style du modèle n'est pas sélectionnée. Voir la section Personnaliser vos préférences. |
|
|
Réduire le remplissage vertical |
Permet de réduire le remplissage vertical entre les lignes de la vue. Remarque: L'icône n'est disponible que si la case Appliquer le style du modèle n'est pas sélectionnée. Voir la section Personnaliser vos préférences. |
|
|
Bascule d'autre couleur de ligne |
Permet d’activer/désactiver l'alternance de couleur des lignes. Remarque: L'icône n'est disponible que si la case Appliquer le style du modèle n'est pas sélectionnée. Voir la section Personnaliser vos préférences. |
-
Personnaliser: Cliquez sur l'icône
 dans
le coin supérieur gauche de l'écran pour afficher un volet masqué
où vous pourrez sélectionner un état modèle, un récapitulatif, un
niveau de développement, un filtre défini et une conjonction avec
le filtre dynamique, ainsi que spécifier des
filtres dynamiques. Un nouveau clic sur l'icône masque le volet.
dans
le coin supérieur gauche de l'écran pour afficher un volet masqué
où vous pourrez sélectionner un état modèle, un récapitulatif, un
niveau de développement, un filtre défini et une conjonction avec
le filtre dynamique, ainsi que spécifier des
filtres dynamiques. Un nouveau clic sur l'icône masque le volet. -
Appliquer le style du modèle (les paramètres de fond, police, tableau, etc. sont appliqués depuis le modèle d'état).
-
Appliquer le format données du modèle.
-
Champs visibles: Cliquez sur ce titre pour ouvrir un volet masqué qui vous permet de sélectionner les colonnes du tableau à afficher. Pour afficher une colonne, cochez-en la case. Pour masquer une colonne, désélectionnez-en la case.
-
Appliquer: Cliquez sur ce bouton pour appliquer les changements apportés dans les volets Personnaliser et Champs visibles.
Pour naviguer d'une page à l'autre, servez-vous des boutons de navigation.












