Data View Page
The Data View page displays the report in a table form, allowing you to apply sorts and filters to the report.
Note: The associated model file determines which fields, sorts and filters are available.
The Data View page contains the following items:
| • | Toolbars |
The Data View page contains two toolbars at the top of the page.
-
The toolbar in the upper right corner of the Data View page contains the following icons:
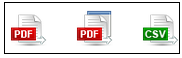
Use this toolbar to perform the following actions:
|
|
Export to PDF |
Click to open the report as a PDF file in the current window. |
|
|
Export to PDF |
Click to open the report as a PDF file in a new window. |
|
|
Download as CSV |
Click to download the report in the CSV format. |
-
The lower toolbar, on the second row, contains the following icons:

Use this toolbar to perform the following actions:
|
|
Increase |
Click to increase the font size. Note: The icon is available only if the Apply the style from the model checkbox is not enabled. Refer to Customizing Your Preferences section. |
|
|
Decrease |
Click to decrease the font size. Note: The icon is available only if the Apply the style from the model checkbox is not enabled. Refer to Customizing Your Preferences section. |
|
|
Increase |
Allows you to increase the horizontal padding between columns used in your view. Note: The icon is available only if the Apply the style from the model checkbox is not enabled. Refer to Customizing Your Preferences section. |
|
|
Decrease |
Allows you to decrease the horizontal padding between columns used in your view. Note: The icon is available only if the Apply the style from the model checkbox is not enabled. Refer to Customizing Your Preferences section. |
|
|
Increase |
Allows you to increase the vertical padding between rows used in your view. Note: The icon is available only if the Apply the style from the model checkbox is not enabled. Refer to Customizing Your Preferences section. |
|
|
Decrease |
Allows you to decrease the vertical padding between rows used in your view. Note: The icon is available only if the Apply the style from the model checkbox is not enabled. Refer to Customizing Your Preferences section. |
|
|
Toggle use of alternative row color |
Allows you to turn on/off the alternate row color display in your view. Note: The icon is available only if the Apply the style from the model checkbox is not enabled. Refer to Customizing Your Preferences section. |
-
Customize: Click the
 icon in the top left corner of the screen to show a hidden section,
allowing you to select a report model, summary, drill level, defined
filter, and conjunction with dynamic filter, as well as to specify
dynamic filters. For information on how to specify
a dynamic filter, see Specifying dynamic
filter. Clicking
the icon again hides the section.
icon in the top left corner of the screen to show a hidden section,
allowing you to select a report model, summary, drill level, defined
filter, and conjunction with dynamic filter, as well as to specify
dynamic filters. For information on how to specify
a dynamic filter, see Specifying dynamic
filter. Clicking
the icon again hides the section. -
Apply the style from the model (background, font size, table settings, etc. will be applied from the report model).
-
Apply data formatting from the model.
-
Visible Fields: Click the heading to open a hidden section, allowing you to select table columns to be displayed. To display a column in the table, select the check box by its name. To hide a column, clear the check box by its name.
-
Apply: Click this button to apply the changes made in the Customize and Visible Fields sections.
To navigate between pages, use page navigation buttons.












