Summary View Page
The Summary View page displays reports in a summary. A summary tabulates information for selected fields and presents the results in a one- or two-dimensional matrix.
Note: A summary may not always be available. Summary availability depends on the Monarch model file. If the model file has summaries defined in it, then there will be summaries available for viewing in RMS on the Summary View page.
The Summary View page contains two toolbars at the top of the page.
-
The toolbar in the upper right corner of the Summary View page contains the following icons:
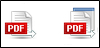
Use this toolbar to perform the following actions.
|
|
Export to PDF |
Click to open the report as a PDF file in the current window. |
|
|
Export to PDF |
Click to open the report as a PDF file in a new window. |
-
The lower toolbar, on the second row, contains the following icons:

Use this toolbar to perform the following actions:
|
|
Increase report font size |
Click to increase the font size. Note: The icon is available only if the Apply the style from the model checkbox is not enabled. Refer to Customizing Your Preferences section. |
|
|
Decrease report font size |
Click to decrease the font size. Note: The icon is available only if the Apply the style from the model checkbox is not enabled. Refer to Customizing Your Preferences section. |
|
|
Increase Horizontal Padding |
Allows you to increase the horizontal padding between columns used in your view. Note: The icon is available only if the Apply the style from the model checkbox is not enabled. Refer to Customizing Your Preferences section. |
|
|
Decrease Horizontal Padding |
Allows you to decrease the horizontal padding between columns used in your view. Note: The icon is available only if the Apply the style from the model checkbox is not enabled. Refer to Customizing Your Preferences section. |
|
|
Increase Vertical Padding |
Allows you to increase the vertical padding between rows used in your view. Note: The icon is available only if the Apply the style from the model checkbox is not enabled. Refer to Customizing Your Preferences section. |
|
|
Decrease Vertical Padding |
Allows you to decrease the vertical padding between rows used in your view. Note: The icon is available only if the Apply the style from the model checkbox is not enabled. Refer to Customizing Your Preferences section. |
|
|
Toggle use of alternative row color |
Allows you to turn on/off the alternate row color display in your view. Note: The icon is available only if the Apply the style from the model checkbox is not enabled. Refer to Customizing Your Preferences section. |
-
Customize: Click the
 icon
in the top left corner of the screen to show a hidden section, allowing
you to select a report model, summary, drill level, defined filter,
and conjunction with dynamic filter, as well as to specify dynamic
filters. For information on how to specify
a dynamic filter, see Specifying dynamic
filter. Clicking
the icon again hides the section.
icon
in the top left corner of the screen to show a hidden section, allowing
you to select a report model, summary, drill level, defined filter,
and conjunction with dynamic filter, as well as to specify dynamic
filters. For information on how to specify
a dynamic filter, see Specifying dynamic
filter. Clicking
the icon again hides the section. -
Apply the style from the model (background, font size, table settings, etc. will be applied from the report model).
-
Apply data formatting from the model.
-
Apply: Click this button to apply the changes made in the Customize and Visible Fields sections.
To navigate between pages, use page navigation buttons.











