Creating a New Application
A user with a Designer role can create new applications to folders or subfolders to which they have permission.
Steps:
1. On the Applications tab:
· click 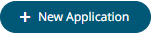 on
the toolbar
on
the toolbar
· right-click on a folder or subfolder and select New Application.
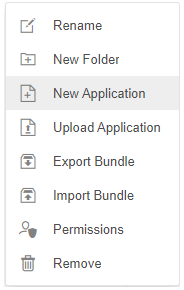
The New Application dialog displays.
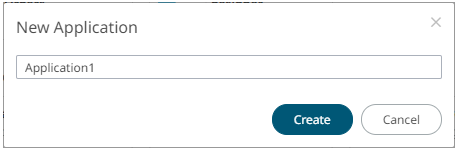
2. Enter the Name of the application
and click  .
.
The Application page displays with the following sections. Initially, the Operator Settings pane is displayed.
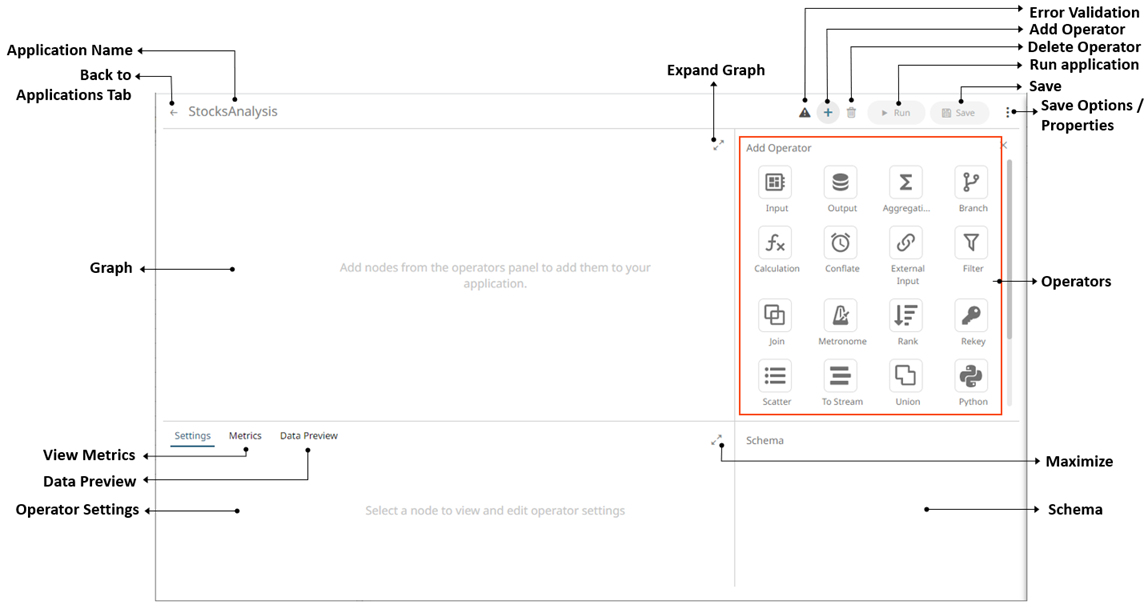
Clicking the Metrics tab displays the Metrics pane:
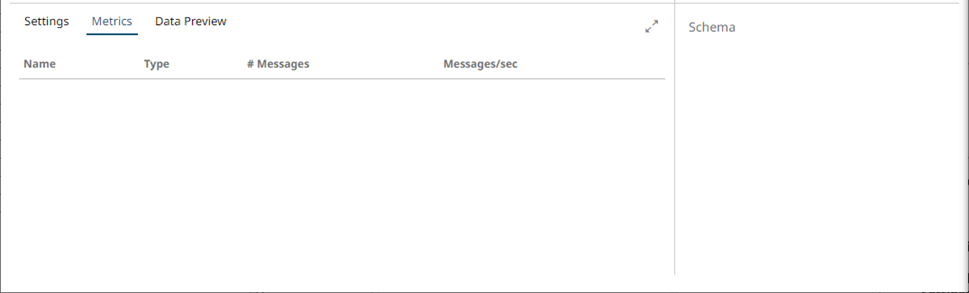
Clicking the Data Preview tab displays the Data Preview pane. Note that you need to save and run the application to preview the data.
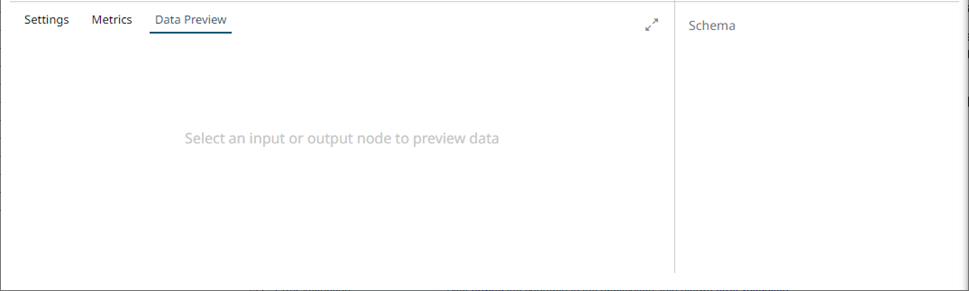
|
Section/Panel |
Description |
|
Application Name |
Name
of the application. Click the |
|
Expand Graph |
Expands the Graph panel. |
|
Error Validation |
After
saving the changes in the application,
this allows error
validation.
If there are definition issues (red node) or if there is no
traffic on the topic (yellow node), you can click If
there are no issues, |
|
Add Operator |
When
enabled |
|
Delete Operator |
Deletes the selected operator. |
|
Run Application |
Runs or executes an application. |
|
Save |
Saves the changes made in the Application page. |
|
Save Options and Properties |
Allows saving of changes made in the application or saving another copy. The application properties are also displayed and allows adding new ones. |
|
Graph |
Display the nodes and edges of the application model. It allows single node selection. |
|
Operators |
Available operators that can be added in the application. |
|
View Metrics |
Displays the throughput of the selected nodes (total and current message rates) in the Metrics panel. When the application is running, the metrics data are refreshed. |
|
Data Preview |
Displays the retrieved query or table in the Data Preview panel. |
|
Operator Settings |
When an operator has been added or a node is selected in the application graph, the corresponding operator settings are displayed in the Operator Settings panel to allow editing. When the application is running, the operator settings are displayed but are not editable. |
|
Maximize |
Expands the Operator Settings, Metrics, or Data Preview panel. |
|
Schema |
Displays the preview of the data. |




