Adding An Aggregation Operator
The aggregation operator aggregates the data based on a grouping key and a set of aggregated fields.
Steps:
1. In
the Application page, click ![]() and select Aggregation
and select Aggregation
![]() in the Add
Operator pane..
in the Add
Operator pane..
The Aggregation
node 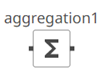 icon displays in the Graph panel, as well
as the properties to be defined in the Operator Settings panel,
and the preview of the data in the Schema panel.
icon displays in the Graph panel, as well
as the properties to be defined in the Operator Settings panel,
and the preview of the data in the Schema panel.
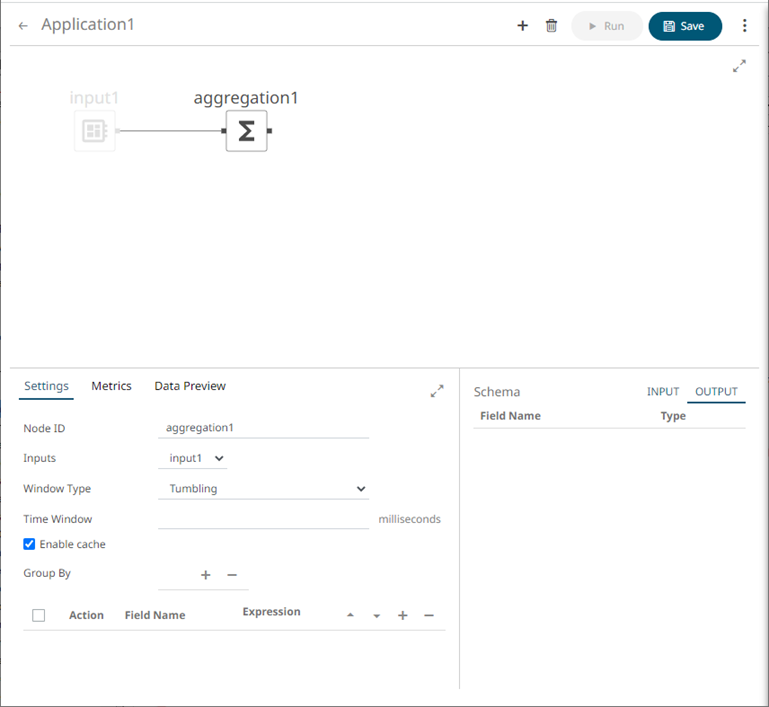
This operator has left (inbound) and right (outbound) edges that allow connection to other operators in the application.
2. In the Operator Settings panel, define or select the following required properties:
|
Property |
Description |
|
Node ID |
The ID of the aggregation operator. |
|
Inputs |
Automatically connects to the currently selected operator. You can select another ID of the operator that will be the source of the data in the Inputs drop-down list. The preview of the data (INPUT) is displayed in the Schema panel. |
|
Window Type |
Select either: · Tumbling (default) A series of fixed-sized, non-overlapping, and adjoining time intervals. This window type is a hopping window whose window size (Time Window) is equal to its advance interval. Since tumbling windows never overlap, a data record will belong to only one window. · Hopping This window type models fixed-sized, scheduled overlapping windows. Defined by the window’s size (Time Window) and advance interval (Advance Period). |
|
Time Window |
The window’s size (in milliseconds). |
|
Advance Period |
The advance interval for the Hopping Window (in milliseconds). Specifies by how much a window moves forward relative to the previous one. |
|
Enable Cache |
Specifies whether to start or stop caching tables. When caching is stopped, it gets every event input into the table to produce an output event. This is necessary for delta/prev aggregates. |
|
Group By |
The name/IDs of the columns that the data will be grouped by. (Proceed to step 3.) |
|
Fields List |
A set of aggregated fields (with actions and expressions). (Proceed to step 5.) |
3. In the Group By section, click ![]() . A column is added in the list. Click the drop-down
list to select another column.
. A column is added in the list. Click the drop-down
list to select another column.
4 Select a column that will be used to group the data.
The INPUT and OUTPUT schema are displayed.
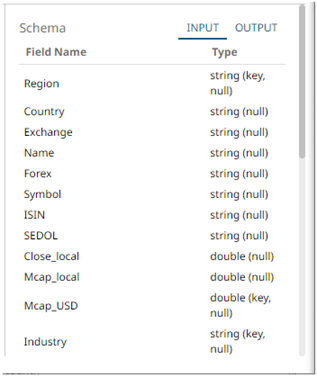
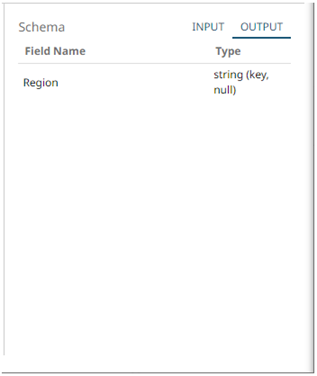
Repeat steps 3 and 4 to add more.
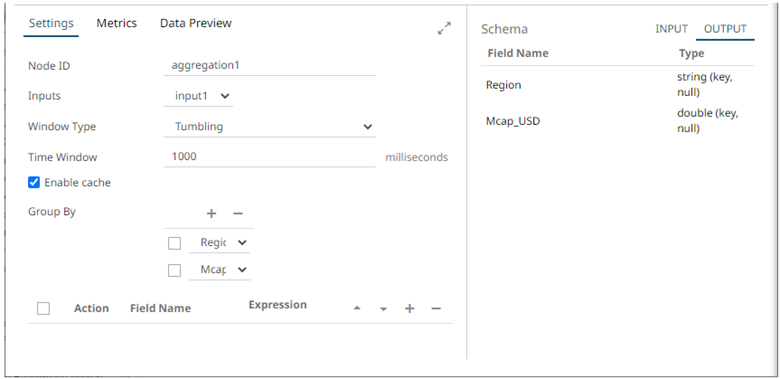
You can also delete
a column in the Group By list by checking its box and clicking
![]() .
.
5. In the Field List section, click ![]() . A new field entry displays.
. A new field entry displays.

6. Enter the Field Name and the Expression that will be evaluated for each incoming record.
Example:
Field Name: Count
Expression: count()
7. Select the Add action.
Repeat steps 6 and 7 to add more aggregated fields.
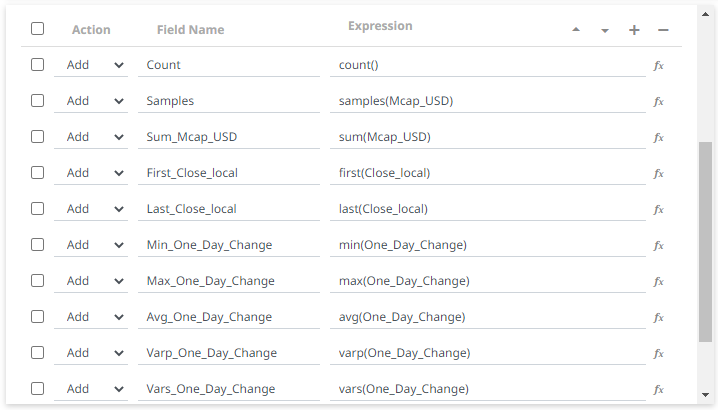
You can also:
· check the topmost box to select all of the fields
· change the order of the fields by checking a field’s
box and clicking either the ![]() or
or ![]() button
button
· delete a field entry in the Field List by checking its
box and clicking ![]()
The OUTPUT schema is updated based on the added aggregations.
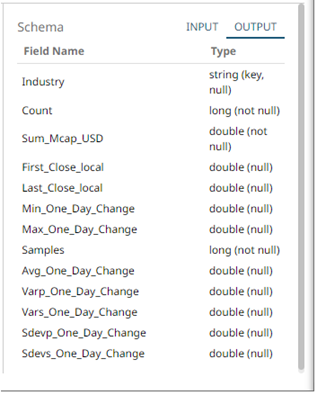
7. Save the changes.
Example
aggregation>
<id>Aggregation</id>
<fields>
<field>
<id>ColumnId</id>
<action>ADD</action>
<expression>Sum(Mcap_USD)</expression>
</field>
</fields>
<groupBy>
<field>Industry</field>
</groupBy>
</aggregation>


