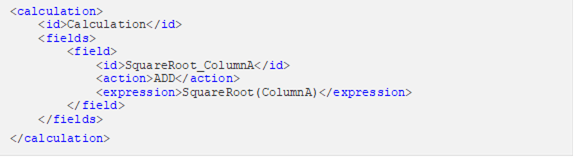Adding a Calculation Operator
The calculation operation will calculate a field and add the result as an additional field. Usually, input fields pass through an operation, but calculations can also be set to replace existing fields or simply remove them.
Steps:
1. In the Application page, click
![]() and
select Calculation
and
select Calculation  in the Add Operator
pane .
in the Add Operator
pane .
The
Calculation node  icon
displays in the Graph panel, as well as the properties to be
defined in the Operator Settings panel, and the preview of
the data in the Schema panel.
icon
displays in the Graph panel, as well as the properties to be
defined in the Operator Settings panel, and the preview of
the data in the Schema panel.
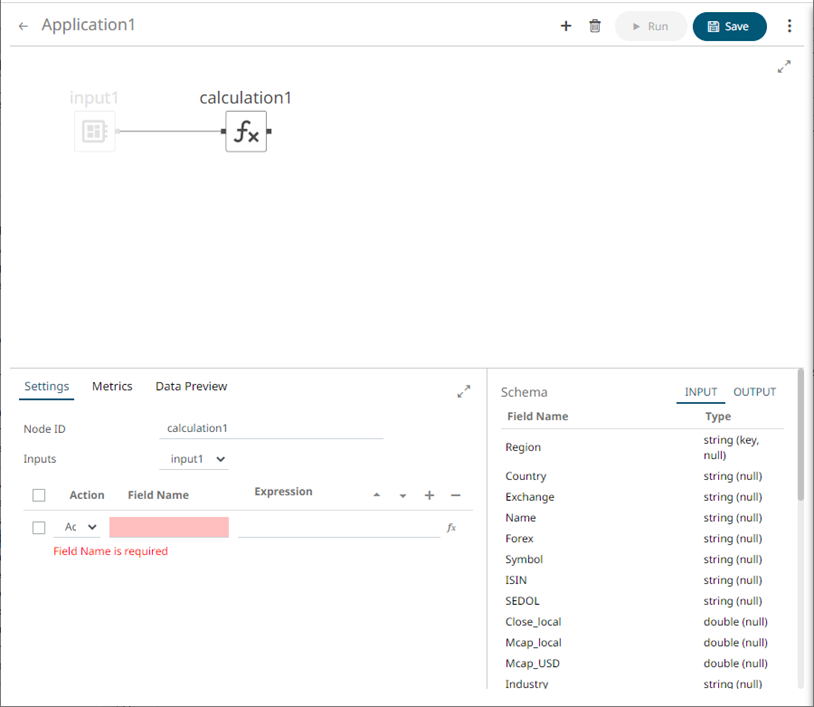
This operator has left (inbound) and right (outbound) edges that allow connection to other operators in the application.
2. In the Operator Settings panel, define or select the following required properties:
|
Property |
Description |
|
Node ID |
The ID of the calculation operator. |
|
Inputs |
Automatically connects to the currently-selected operator. You can select another ID of the operator that will be the source of the data in the Inputs drop-down list. The preview of the data (INPUT and OUTPUT) are displayed in the Schema panel. |
|
Fields List |
Set of fields (with actions and expressions). Enter at least one calculated field. Proceed to step 3. |
3. Enter the Field Name and the Expression that will be evaluated for each incoming record.
To
use the expression builder, click the New Expression ![]() icon.
icon.
The Expression <Field Name> dialog displays.
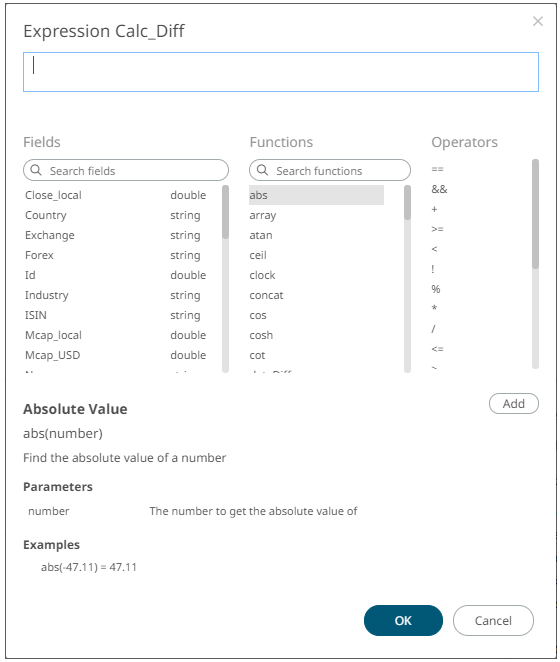
Build an expression by double-clicking in the list of Functions, Fields, and Columns.
You
can also click on a function and operator then  .
.
To search for a particular column or function, enter it in the Search Fields/Search Functions box.
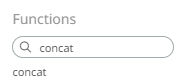
Or enter one or more characters/alphabets into the Search Fields box and the suggested list of columns that matched the entries will be displayed.
For example, after entering Numeric, the list will be displayed such as below:
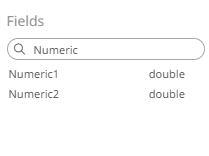
Click
 .
The new expression is added to the field instance.
.
The new expression is added to the field instance.

4. Select any of the following actions: Add, Replace, or Remove.
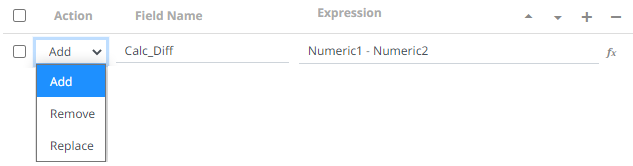
5. Click ![]() to
add a new field entry and repeat steps 3 and 4.
to
add a new field entry and repeat steps 3 and 4.
The OUTPUT schema is updated based on the added calculations.
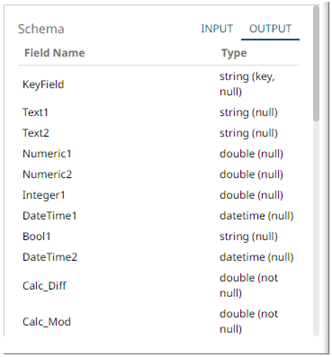
You can also:
· check the topmost box to select all of the fields
· change the order of the fields by checking
a field’s box and clicking either the ![]() or
or
![]() button
button
· delete a field entry in the Field List
by checking its box and clicking ![]()
6. Save the changes.
Example