Adding an R Transform Operator
An R script can be executed as a data transformation step in the data pipeline. Specifically:
q Data is retrieved from an underlying source.
q The returned data table is translated into an R data frame.
q The R data frame and supplied R Script are passed to an external R process running Rserve.
q The external Rserve process returns a resulting R data frame.
q The returned data frame is translated into a Panopticon table for visualization rendering.
For this to occur, both R and Rserve must be installed, and initialized.
Steps:
1. In the Application page, click
![]() and select R Transform
and select R Transform  in the Add Operator
pane.
in the Add Operator
pane.
The
R Transform node 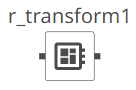 icon displays in the Graph panel, as well as the properties
to be defined in the Operator Settings panel, and the preview
of the data in the Schema panel.
icon displays in the Graph panel, as well as the properties
to be defined in the Operator Settings panel, and the preview
of the data in the Schema panel.
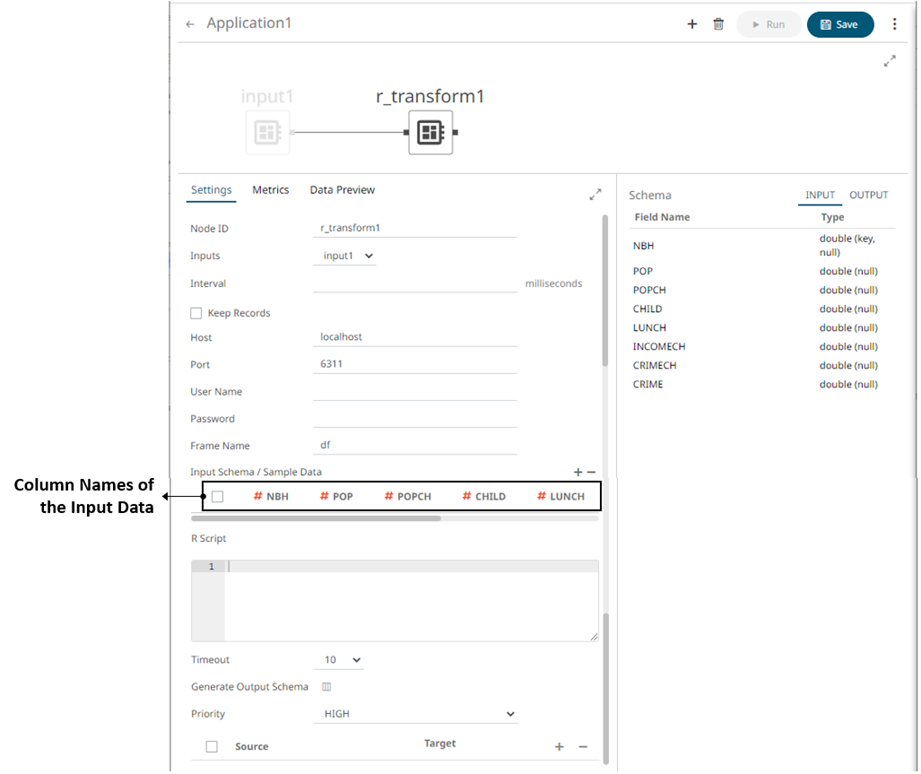
The right (outbound) edge allows you to connect to the other operators.
2. In the Operator Settings panel, define or select the following required properties:
|
Property |
Description |
|
Node ID |
The ID of the R Transform operator. |
|
Inputs |
The stream of records or input you will be subscribed to. |
|
Interval |
The interval of which the data should be published to the output stream (in milliseconds). |
|
Keep Records |
Check to retain or not to remove flushed elements. This means the entire set of records will be flushed at each interval. |
|
Host |
Host of the Rserve instance. |
|
Port |
Port of the Rserve instance. |
|
User Name |
The user Id if authentication is enabled on the Rserve process. |
|
Password |
The password if authentication is enabled on the Rserve process. |
|
Frame Name |
The Frame Name that Panopticon Streams will produce that will be utilized by the R scripts. The default is df. |
3. On the Input Schema/Sample Data section, the column names of the Input data source are displayed. You can opt to add sample data to ensure transform is applied in case the input database, files, or infrastructure becomes unavailable.
To add or manage the sample data, you can use the following icons
|
Icon |
Description |
|
|
Add sample data for the input column names. |
|
|
Check a box of a sample data row and click
|
4. Define or select the following required properties:
|
Property |
Description |
|
R Script |
The R script that reference the input frame name. Returns a data frame. |
|
Timeout |
The length of time to wait for the server response (10 to 300). Default is 10. |
5. In
the Generate Output Schema section, click Generate Output
Schema  to
fetch
the schema of the output topic. This populates the list of columns,
with the data type found from inspecting the first ‘n’ rows of the
file.
to
fetch
the schema of the output topic. This populates the list of columns,
with the data type found from inspecting the first ‘n’ rows of the
file.
6. Select the Priority of the node’s startup:
|
Priority |
Description |
|
APPLICATION |
Running and successful completion of the node is critical in the application startup. |
|
HIGHEST |
Highest priority but not critical. |
|
HIGH (Default) |
High priority but not critical. |
|
STANDARD |
Standard priority. |
|
LOW |
Low priority. |
7. You can also opt to click the following icons:
|
Button |
Description |
|
|
Add a new field entry then enter/select the following properties: · Source – the column of the source schema. · Target – the column name of the target schema. · Type - The data type of the column. Can be: BOOLEAN, DATE, DATETIME, DOUBLE, FLOAT, INT, LONG, STRING, TIME. |
|
|
Check a box of a field entry and click |
8. Continue adding the necessary operators then save the changes in the application.


