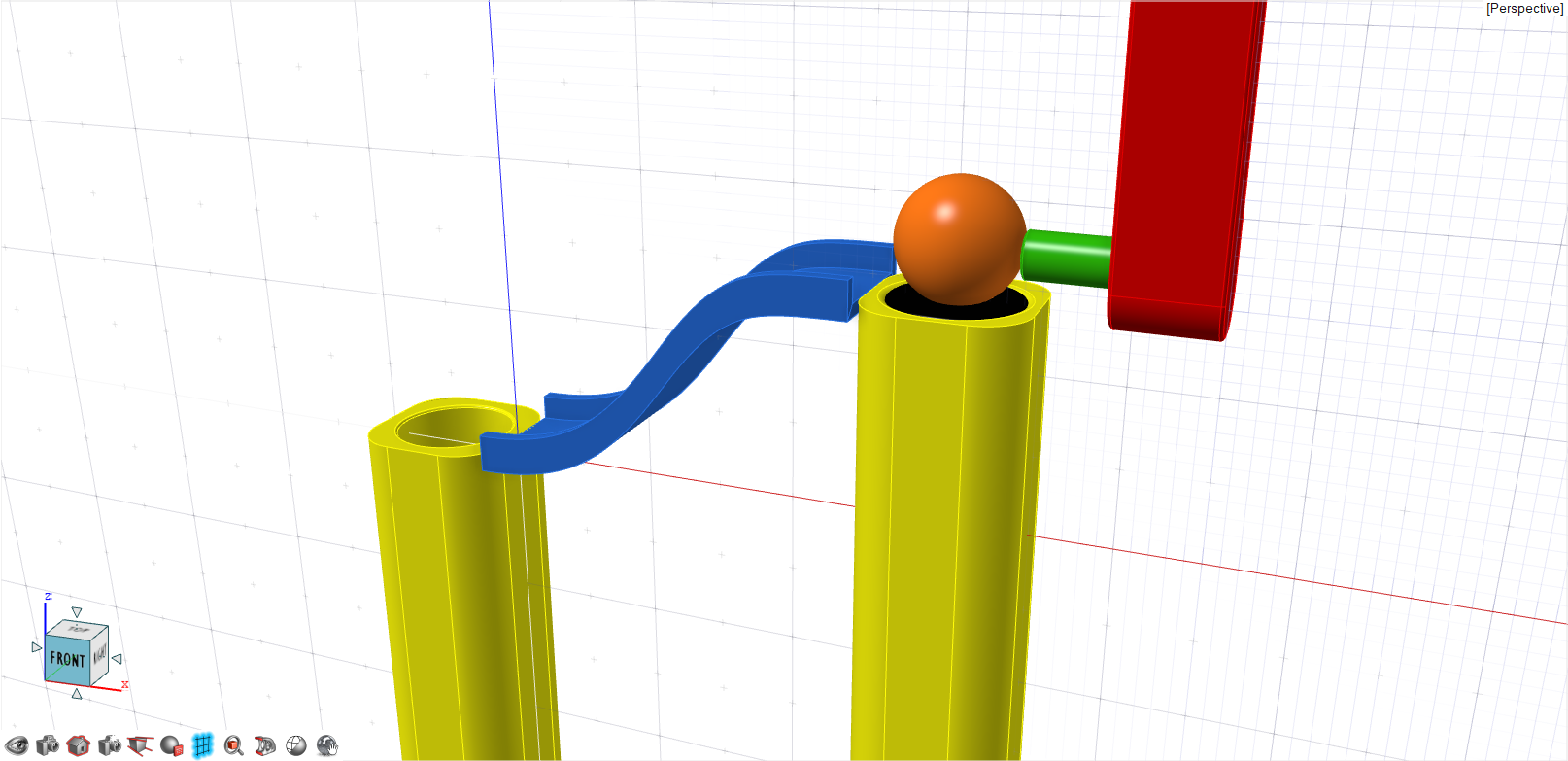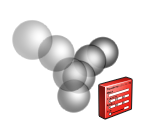Tutorial: Animation
Learn about key frame animation and how to render an animation.
- Setting key frames
- Key frame options
- Animation options
- Rendering animations
Open the File
Set Up the Animation Options
Animate the Putter
The putter basically recoils and moves forward to strike the ball. The goal is to recoil slowly and hit the ball quickly.
Animate the Ball
The ball will start moving the moment the putter strikes it and will continue to gain momentum down the slide. Once it reaches the bottom, it strikes the pillar and drops into the hole. We will then animate the ball to return through the hole in pillar 1 while riding on the left.