Scalare e posizionare una texture
Dopo aver applicato un materiale con una texture a uno o più oggetti, è possibile scalare e posizionare la texture.
Poiché ben pochi oggetti del mondo reale hanno un aspetto uniforme, le texture consentono di creare irregolarità visive che conferiscono un aspetto maggiormente realistico. Le texture vengono applicate utilizzando una mappa immagine, pertanto non modificano realmente la geometria dell'oggetto, ma solo il suo aspetto nel rendering.
Abilitare la modalità di visualizzazione Materiali per poter osservare tutte le modifiche man mano che vengono applicate.
-
Selezionare uno o più oggetti dei quali ridimensionare e riposizionare la texture.
Nota: Se sono selezionati più oggetti con lo stesso materiale, è possibile scalare e posizionare la texture per tutti gli oggetti contemporaneamente. Il materiale del primo oggetto selezionato è il materiale di riferimento.Se sono selezionati anche oggetti con altri materiali, questi oggetti rimarranno selezionati ma non saranno interessati dalle modifiche. Verrà visualizzato un messaggio analogo al seguente:
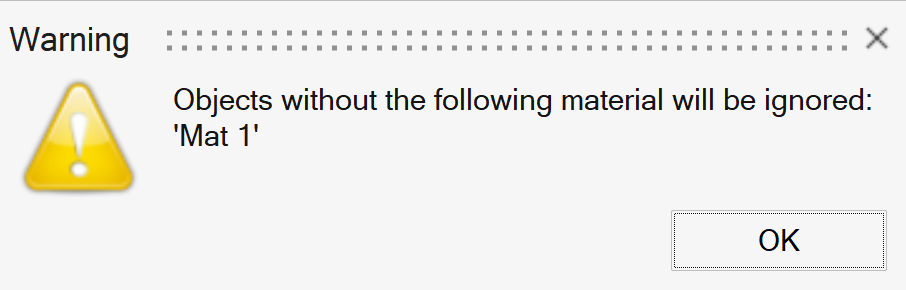
- Sulla barra multifunzione, fare clic sulla scheda Rendering.
-
Fare clic sull'icona Posizionamento texture.

- Fare clic sulla scheda Textures, quindi fare clic sulla texture da modificare.
- Opzionale:
È possibile Agganciare più texture in modo che i relativi parametri vengano modificati contemporaneamente.
Se sono selezionati più oggetti con lo stesso materiale, è possibile scegliere una delle opzioni Assi per definire l'influenza delle coordinate mappate sugli oggetti selezionati:
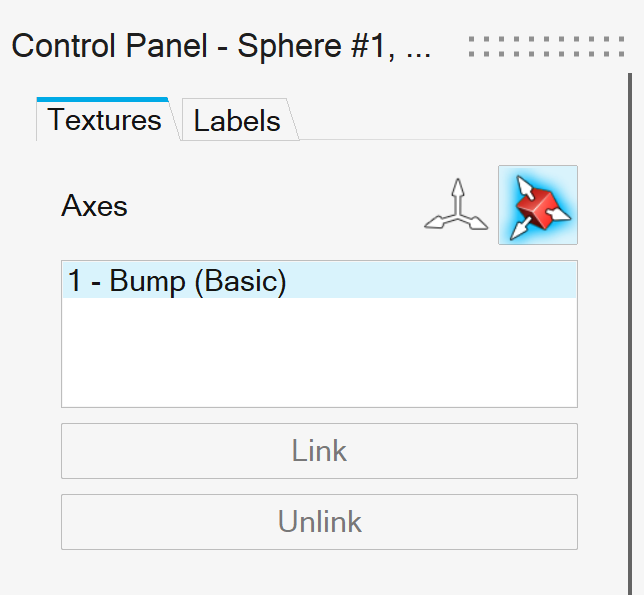
- Globale: tutti gli oggetti hanno la stessa origine assoluta e orientamento.
- Locale: la mappatura del primo oggetto selezionato viene applicata agli altri oggetti lungo i rispettivi assi locali. Il risultato è la stessa mappatura per gli oggetti copiati e ruotati o le istanze.
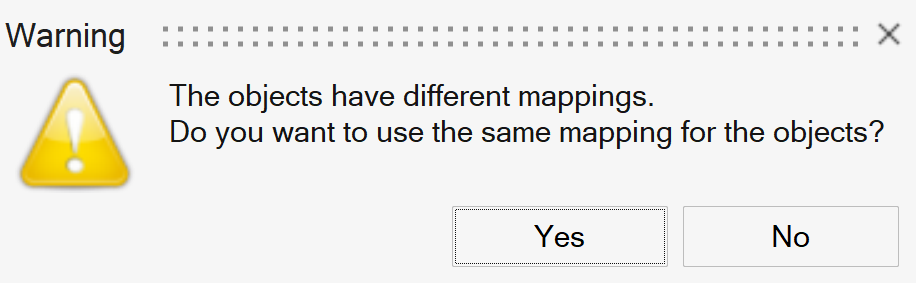
- Sì: copiare la mappatura del primo oggetto sugli altri.
- No: gli oggetti con mappatura diversa non saranno interessati dalle modifiche, ma rimarranno selezionati.
- Selezionare un metodo di Mappatura, quindi riposizionare e ridimensionare la texture selezionata. Per ulteriori dettagli, vedere:
- Fare clic con il pulsante destro del mouse nell'area con il segno di spunta per uscire oppure fare doppio clic con il pulsante destro del mouse.
Mappatura assi automatica
Proiettare la texture o l'etichetta su un oggetto con la forma dello sviluppo di un cubo.
-
Posizionare la texture o l'etichetta:
Per Azione Spostare l'origine Trascinare l'origine. Traslare Trascinare la griglia. Capovolgere Selezionare Capovolgi orizzontalmente o Capovolgi verticalmente. Ruotare - Trascinare le frecce.
- Digitare una Rotazione X, Rotazione Y o Rotazione Z.
- Selezionare Rotazione libera, quindi trascinare la sfera.
Allineare a un asse Selezionare Snap ad asse (Maiusc), quindi trascinare verso l'asse. Centrare Fare clic su Centra. Nota: Per tornare alla posizione precedente, fare clic su Ripristina. -
Modificare le dimensioni dellatexture o dell'etichetta:
Per Azione Scala - Digitare una Dimensione globale.
- Digitare Dimensione X, Dimensione Y o Dimensione Z.
- Selezionare Scala liberamente (Alt), quindi trascinare i bordi del riquadro.
Definire le proporzioni Digitare leProporzioni immagine. È inoltre possibile selezionare Mantieni proporzioni.
Adattare alla superficie Fare clic su Adatta.
Mappatura planare
Mappare una texture o un'etichetta lungo una superficie piatta.
-
Posizionare la texture o l'etichetta:
Per Azione Spostare l'origine Trascinare l'origine. Traslare Trascinare la griglia. Capovolgere Selezionare Capovolgi orizzontalmente o Capovolgi verticalmente. Ruotare - Trascinare le frecce.
- Digitare una Rotazione X, Rotazione Y o Rotazione Z.
- Selezionare Rotazione libera, quindi trascinare la sfera.
Allineare a un asse Selezionare Snap ad asse (Maiusc), quindi trascinare l'asse. Centrare Fare clic su Centra. -
Modificare le dimensioni della texture o dell'etichetta:
Per Azione Scala - Digitare una Dimensione globale.
- Digitare una Dimensione X o Dimensione Y.
- Selezionare Scala liberamente (Alt), quindi trascinare i bordi del riquadro.
Definire le proporzioni Digitare leProporzioni immagine. È inoltre possibile selezionare Mantieni proporzioni.
Adattare alla superficie Fare clic su Adatta.
Mappatura sferica
Avvolgere la texture o l'etichetta attorno a una sfera.
-
Posizionare la texture o l'etichetta:
Per Azione Spostare l'origine Trascinare l'origine. Traslare Trascinare la griglia. Capovolgere Selezionare Capovolgi orizzontalmente o Capovolgi verticalmente. Ruotare - Trascinare le frecce.
- Digitare una Rotazione X, Rotazione Y o Rotazione Z.
- Selezionare Rotazione libera, quindi trascinare la sfera.
Allineare a un asse Selezionare Snap ad asse (Maiusc), quindi trascinare l'asse. Centrare Fare clic su Centra. -
Modificare le dimensioni della texture o dell'etichetta:
Per Azione Scala - Digitare un valore per Scala orizzontalmente o Scala verticalmente.
- Selezionare Scala liberamente (Alt), quindi trascinare i bordi del riquadro.
Definire le proporzioni Digitare leProporzioni immagine. È inoltre possibile selezionare Mantieni proporzioni.
Adattare alla superficie Fare clic su Adatta.
Mappatura cilindrica
Avvolgere la texture o l'etichetta attorno a un cilindro.
-
Posizionare la texture o l'etichetta:
Per Azione Spostare l'origine Trascinare l'origine. Traslare Trascinare la griglia. Capovolgere Selezionare Capovolgi orizzontalmente o Capovolgi verticalmente. Ruotare - Trascinare le frecce.
- Digitare una Rotazione X, Rotazione Y o Rotazione Z.
- Selezionare Rotazione libera, quindi trascinare la sfera.
Allineare a un asse Selezionare Snap ad asse (Maiusc), quindi trascinare l'asse. Centrare Fare clic su Centra. -
Modificare le dimensioni della texture o dell'etichetta:
Per Azione Scala - Digitare un valore per Altezza e Scala orizzontalmente.
- Selezionare Scala liberamente (Alt), quindi trascinare i bordi del riquadro.
Definire le proporzioni Digitare leProporzioni immagine. È inoltre possibile selezionare Mantieni proporzioni.
Adattare alla superficie Fare clic su Adatta.
Mappatura UV
Proiettare la texture o l'etichetta direttamente sulla superficie dell'oggetto, utile quando si desidera che la texture o l'etichetta segua le irregolarità di una superficie non omogenea.
-
Posizionare la texture o l'etichetta:
Per Azione Spostare l'origine Trascinare l'origine. Traslare Trascinare la griglia. Centrare Fare clic su Centra. -
Modificare le dimensioni della texture o dell'etichetta:
Per Azione Scala Digitare un valore per Scala orizzontalmente o Scala verticalmente. Mantenere le proporzioni Selezionare Mantieni proporzioni. Adattare alla superficie Fare clic su Adatta.