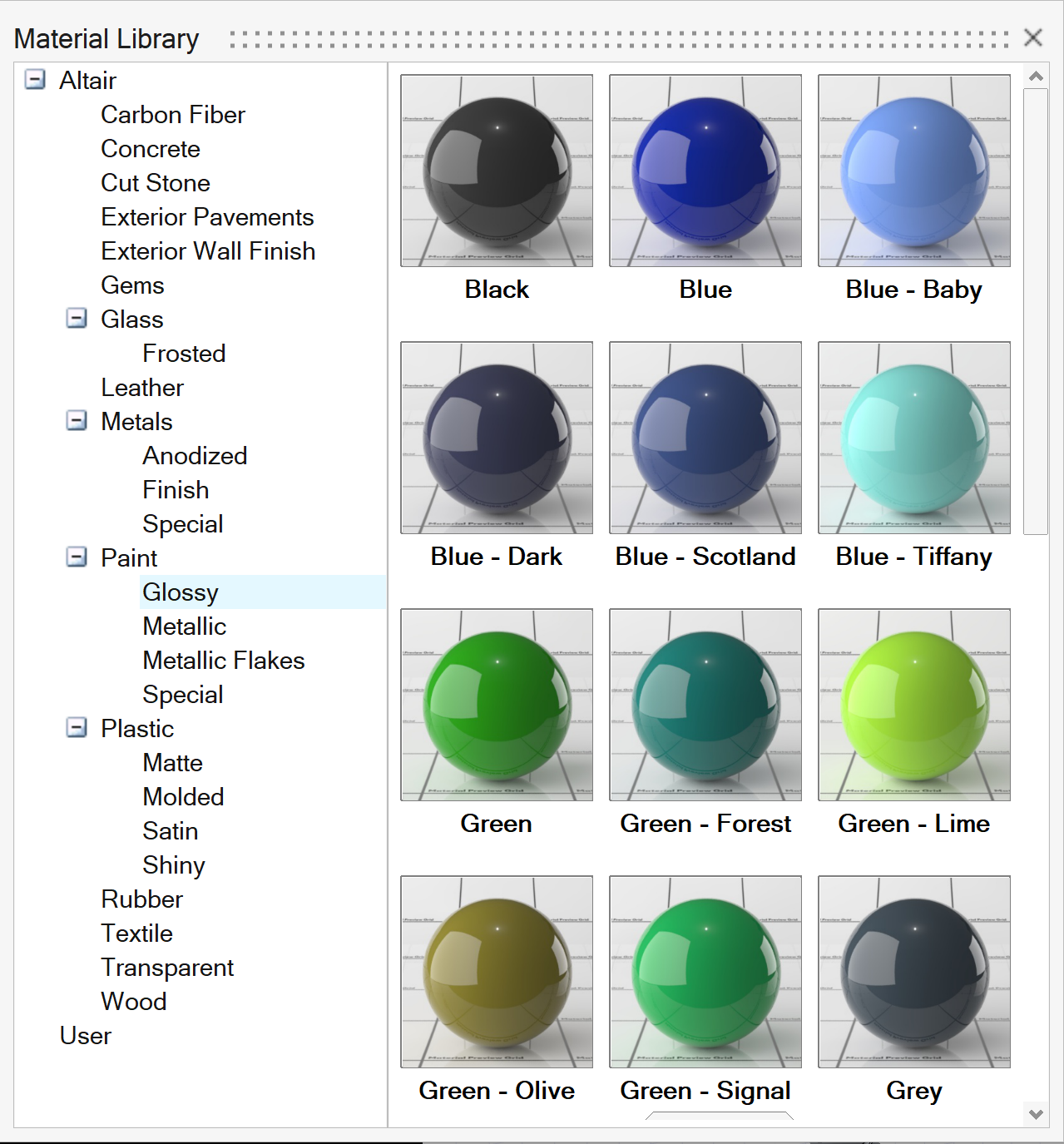Tutorial: Rendering
Nozioni fondamentali sul rendering: materiali, etichette e illuminazione.
In questa lezione viene spiegato come:
- Applicare i materiali dalla libreria dei materiali
- Creare materiali personalizzati
- Posizionare texture
- Lavorare con le etichette
- Creare ambienti con illuminazione personalizzata utilizzando le sorgenti luminose
- Modificare l'ambiente predefinito

Aprire il file
Aggiungere camere
Aggiungere materiali
Sono disponibili vari modi per applicare materiali agli oggetti in Inspire Render:
- Selezionare i materiali preimpostati nella libreria materiali integrata.
- Creare materiali semplici.
- Creare materiali personalizzati utilizzando combinazioni di colore, texture e mappa diverse.
Applicare un materiale personalizzato dalla libreria
Innanzitutto, viene ora applicato un materiale preimpostato, per poi modificarne colore e rugosità.
Ora è possibile personalizzare il materiale preimpostato modificando le proprietà materiale predefinite.
Applicare il materiale salvato ad altri oggetti
Il materiale Anodized Rose Gold è ora pronto per l'applicazione ad altre superfici.
Creare un materiale semplice
Quindi, viene creato un materiale semplice.
Clonare un materiale
Aggiungere più materiali ad altre parti
È possibile applicare altri materiali dalla libreria ai pulsanti di velocità e accensione/spegnimento dell'asciugacapelli.
Aggiunge etichette
Lo strumento Posiziona texture consente di aggiungere rapidamente etichette multiple alle superfici, con un alto grado di controllo.
In questo tutorial viene utilizzato un file di logo salvato in formato PNG.
Creare un'illuminazione scenografica
Ecco alcuni trucchi per creare un'illuminazione scenografica.
L'aspetto finale dei materiali dipende dall'illuminazione e dall'ambiente. Inspire Render offre una notevole flessibilità nella creazione di illuminazioni scenografiche sfruttando gli strumenti per le superfici.
In questo tutorial viene creata una replica rapida di un piano intorno all'asciugacapelli, a cui viene assegnato un materiale sorgente luminosa.