View the Status of Jobs at a Glance
View a summary of jobs submitted to an HPC cluster.
View the Status of a Cluster's Jobs
View a graphical representation of the status of a cluster's jobs.
Understanding the Job View
A high-level view of the status of an HPC cluster's jobs.
- the cluster name
- the number of jobs submitted to the cluster
- the total number of CPUs requested
- the number of users who have submitted jobs to the cluster
- a colored bar graphically depicting the condition of the jobs. The length of a color indicates the ratio of jobs in each condition.
| Color | Condition | State/Substate |
|---|---|---|
| Gray | No Jobs to Report | N/A |
| Red | Requires Attention |
|
| Blue | Not Running |
|
| Green | Running |
|
Expand a cluster to view the status of jobs submitted to its queues. Expand a queue to view the status of jobs submitted by users to that queue.
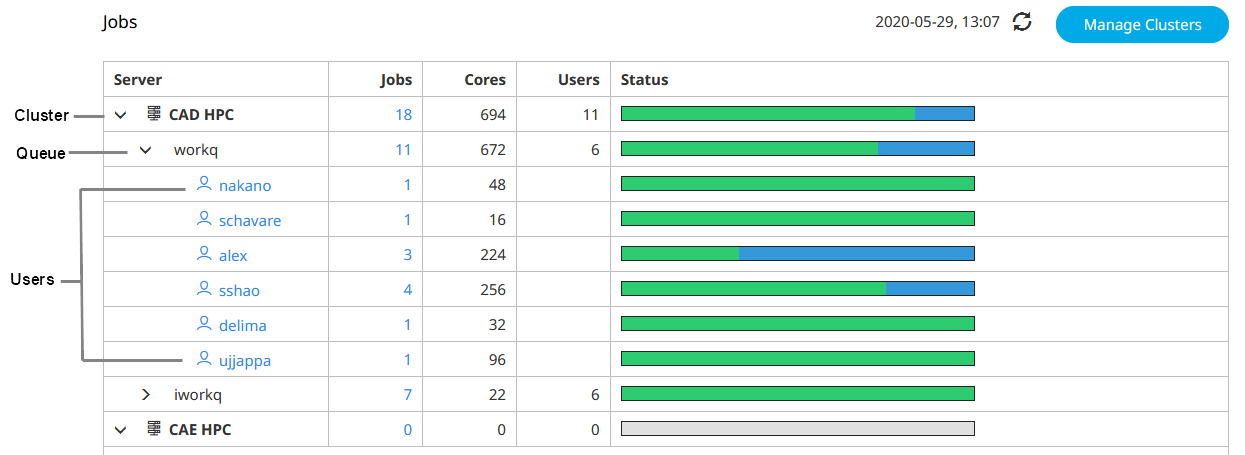
 indicates the credentials of the user that was used when adding the
cluster have changed server-side, therefore the cluster is registered but unreachable.
indicates the credentials of the user that was used when adding the
cluster have changed server-side, therefore the cluster is registered but unreachable.
 indicates that there are not enough licenses available to show cluster
summary or detail information.
indicates that there are not enough licenses available to show cluster
summary or detail information.