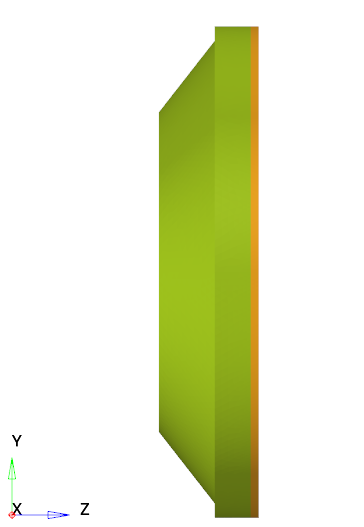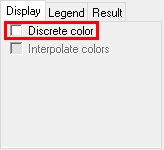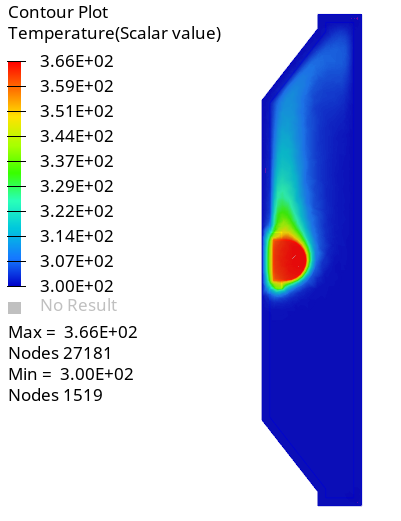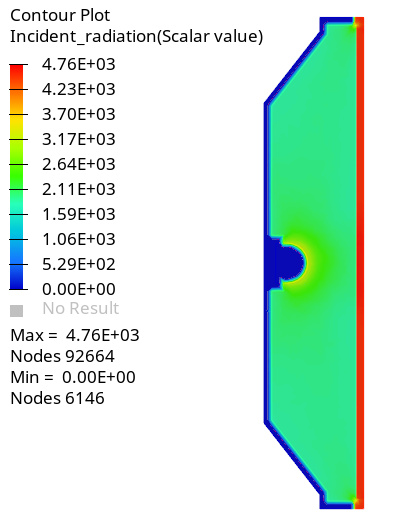ACU-T: 3204 Radiation Heat Transfer in a Simple Headlamp using the Discrete Ordinate Model
Prerequisites
This tutorial introduces you to setting up a radiation heat transfer problem using the Discrete Ordinate radiation model in HyperMesh and solving using AcuSolve. Prior to starting this tutorial, you should have already run through the introductory HyperWorks tutorial, ACU-T: 1000 HyperWorks UI Introduction, and have a basic understanding of HyperMesh, AcuSolve, and HyperView. To run this simulation, you will need access to a licensed version of HyperMesh and AcuSolve.
Since the HyperMesh database (.hm file) contains meshed geometry, this tutorial does not include steps related to geometry import and mesh generation.
Problem Description

Figure 1.
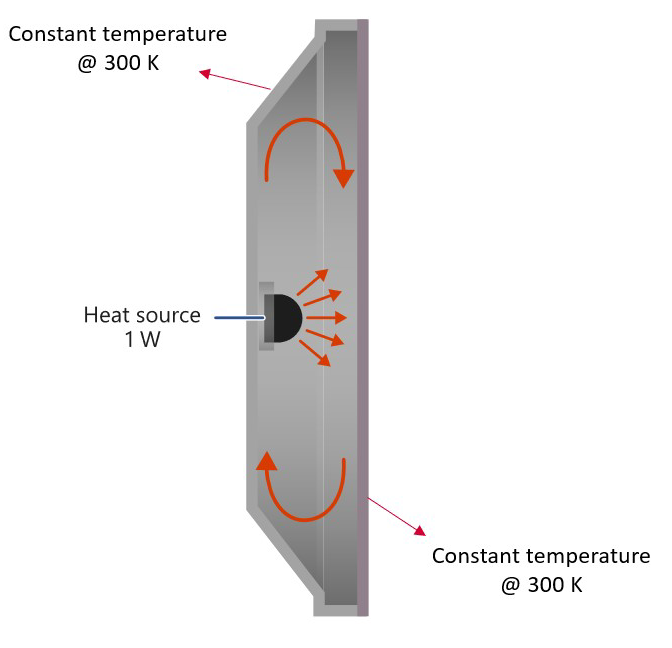
Figure 2.
| Absorption Coefficient | Refractive Index | |
|---|---|---|
| Air | 0 | 1.0 |
| Lens | 900 | 1.57 |
| Surface Type | Radiation Surface Type |
|---|---|
| Participating medium - Participating medium Interface | Radiation Interface - Internal |
| Participating medium - (Non- Participating) medium Interface | Wall |
| External boundaries of Participating medium | Radiation Interface - External or Wall |
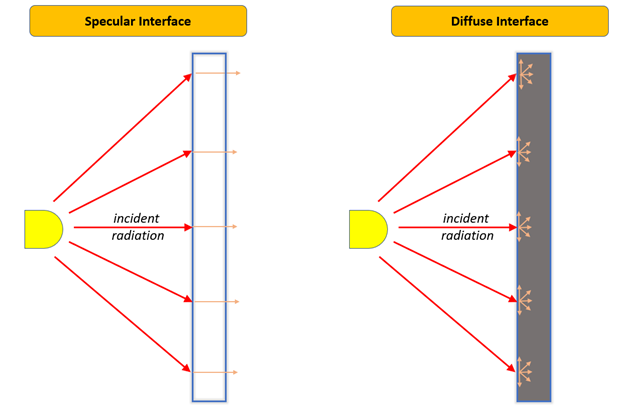
Figure 3.
Open the HyperMesh Model Database
Set the General Simulation Parameters
Set the Analysis Parameters
Specify the Solver Settings
Define the Material Models and the Body Force
Define the Material Models
Define the Body Force
Define the Heat Source
Set the Boundary Conditions
Create the Emissivity Model
- In the Solver Browser, right-click on 07.Emissivity_Model and select Create.
- In the Entity Editor, name it Inner.
- Set the Emissivity to 0.05.
Set the Boundary Conditions
Run AcuSolve
In this step, you will launch AcuSolve to compute a solution for this case.
Post-Process the Results with HyperView
In this step, you will visualize the results using HyperView. While doing so, you will create contour plots of temperature and incident radiation on a section cut. Once the solver run is complete, close the AcuProbe and AcuTail windows. In the HyperMesh Desktop window, close the AcuSolve Control tab and save the model.
Switch to the HyperView Interface and Load the AcuSolve Model and Results
Create Temperature and Incident Radiation Contours on a Section Cut
Summary
In this tutorial, you learned how to set up and solve a radiation heat transfer problem in a headlamp using the discrete ordinate radiation model in AcuSolve. You started by importing the HyperMesh database with the mesh and basic model organization, and then set up the simulation parameters and boundary conditions. Once the solution was computed, you processed the results using HyperView, where you created contour plots of temperature and incident radiation.
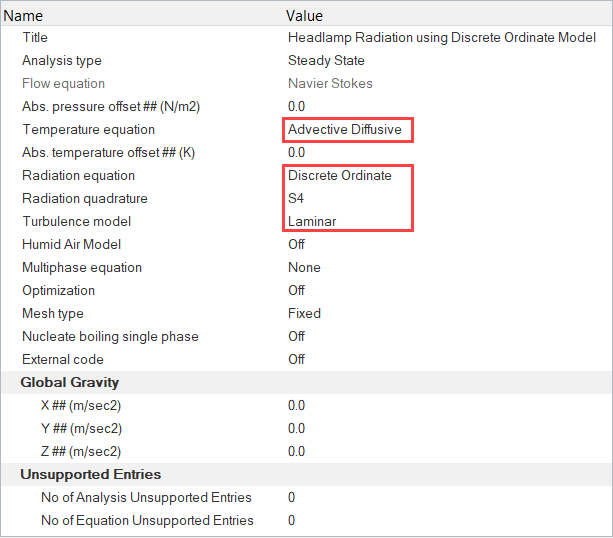
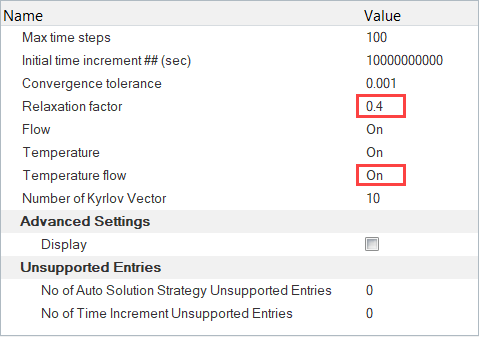
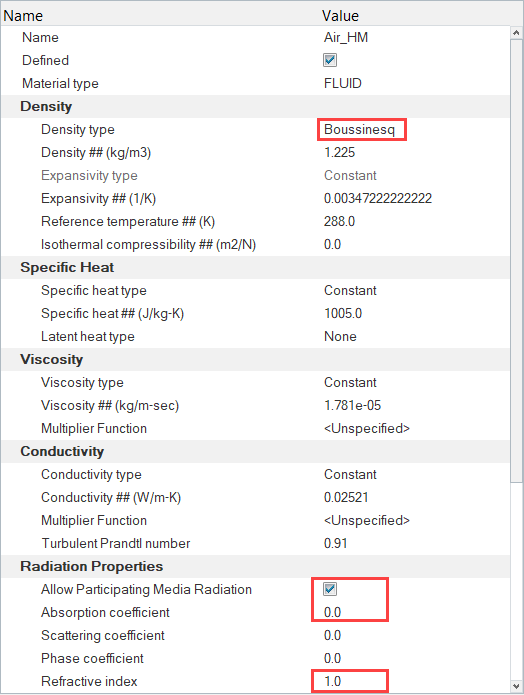
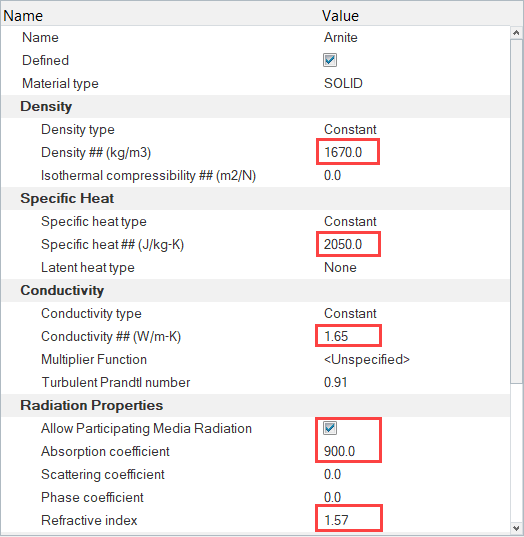
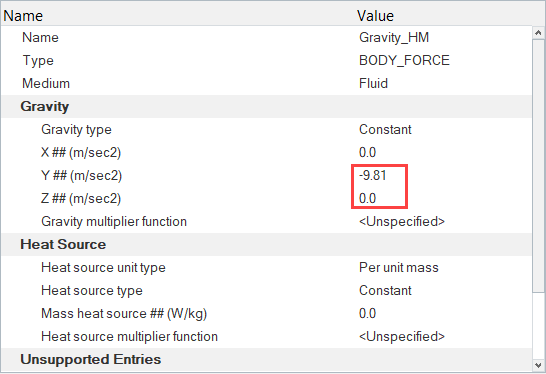
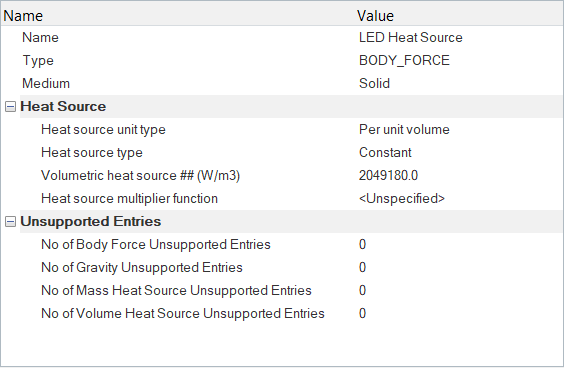
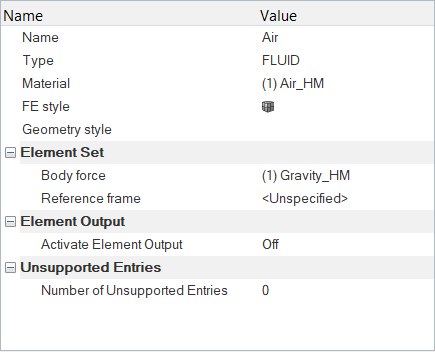
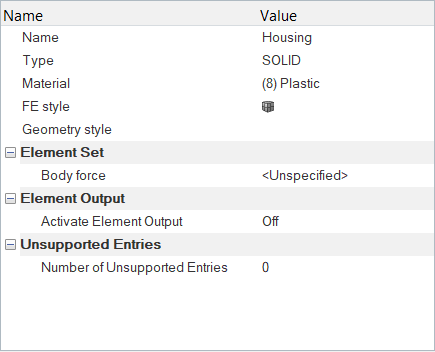
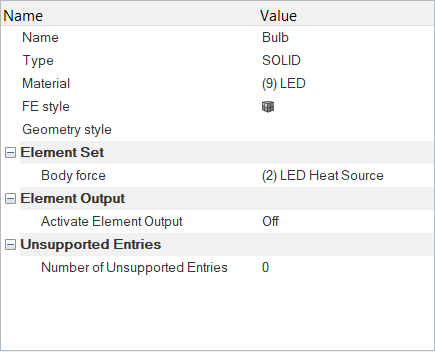
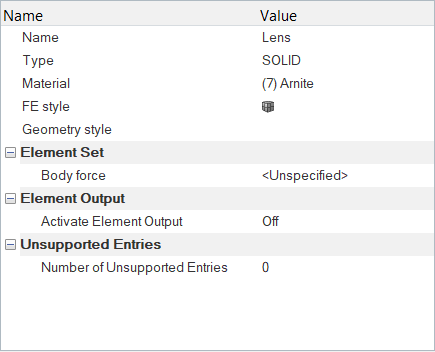
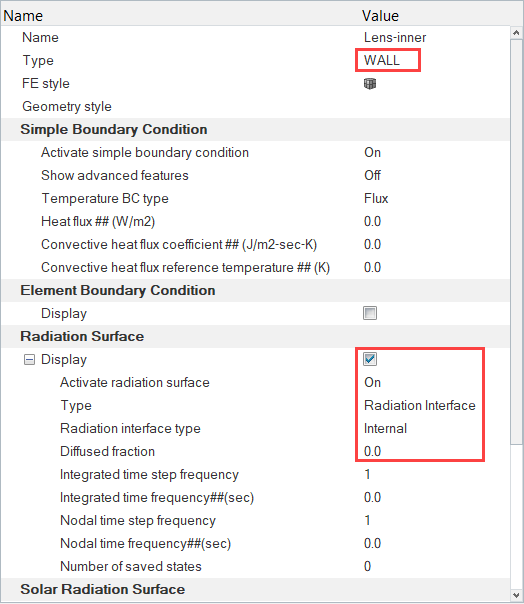
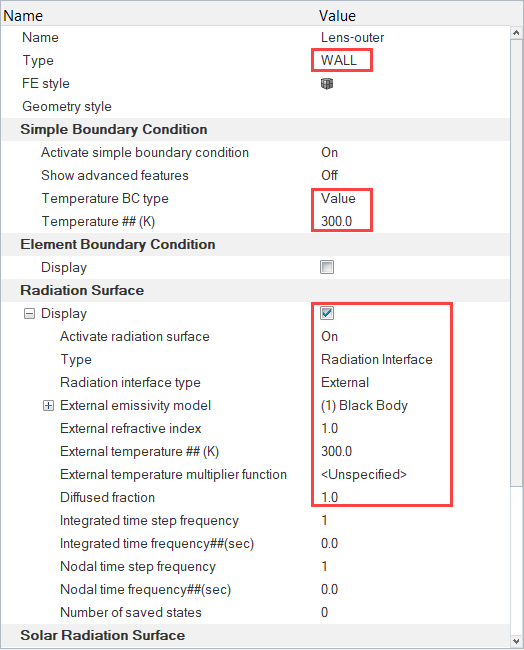
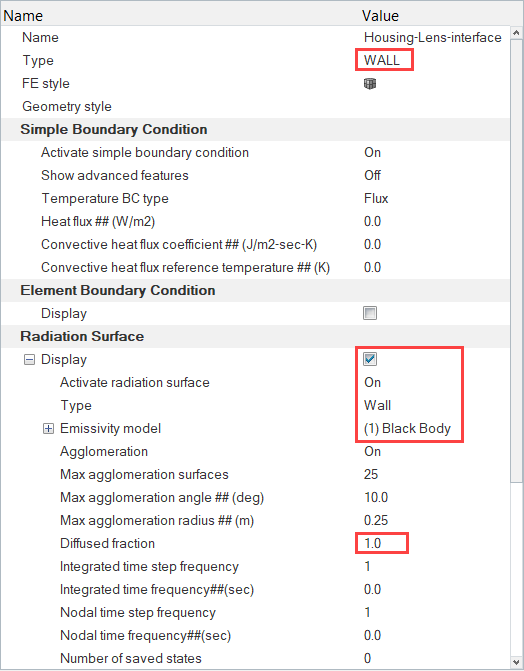
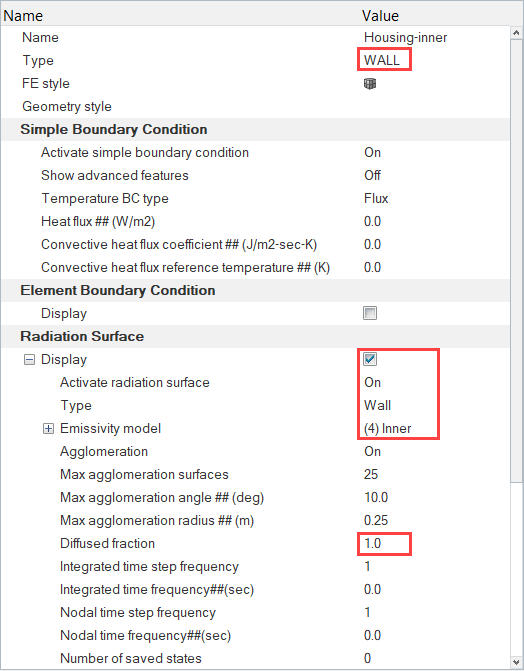
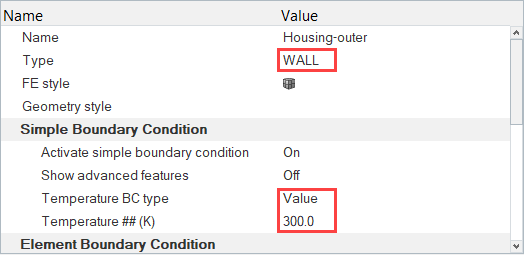
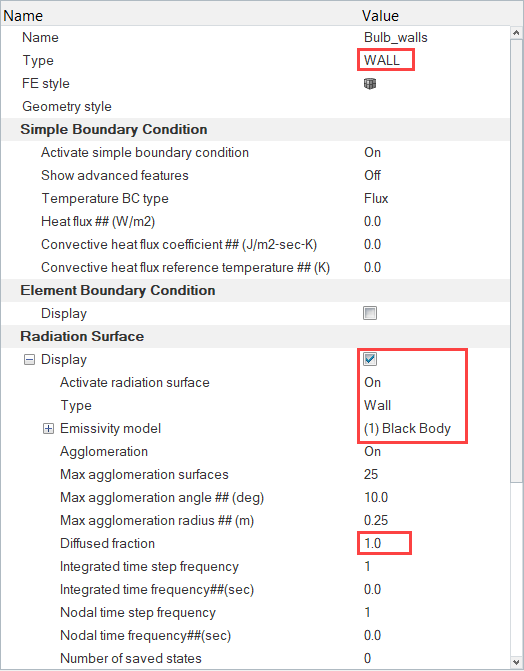
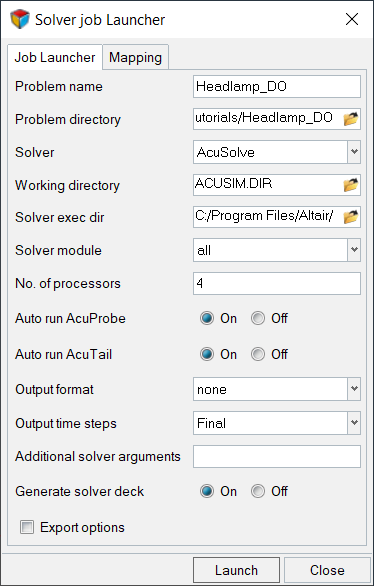
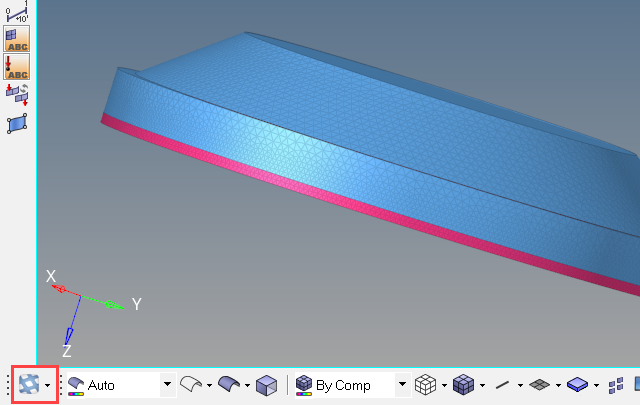
 on the Standard Views toolbar.
on the Standard Views toolbar.