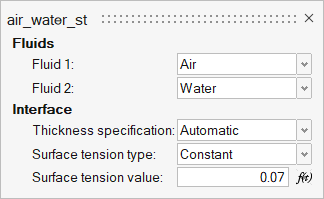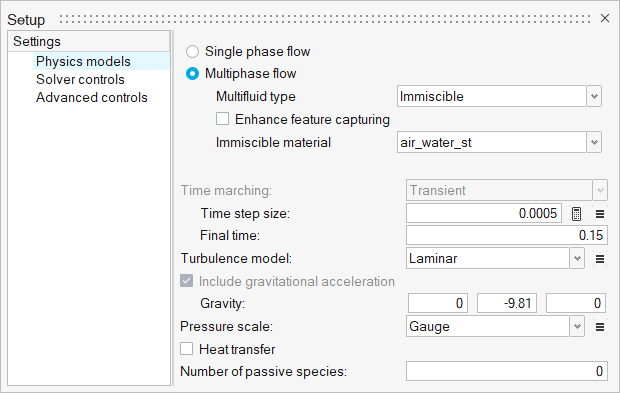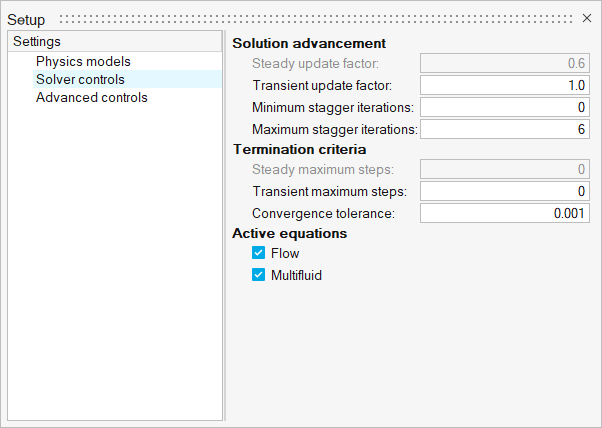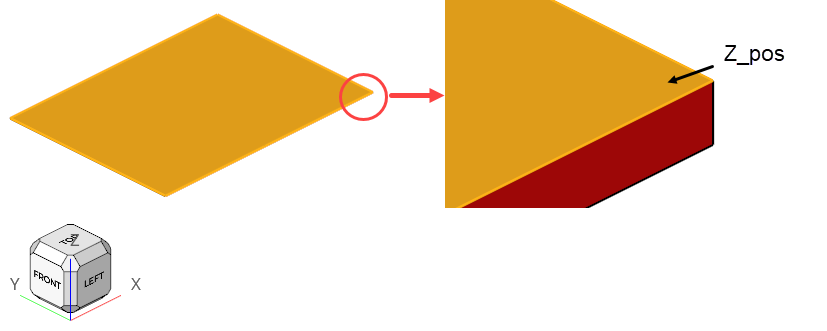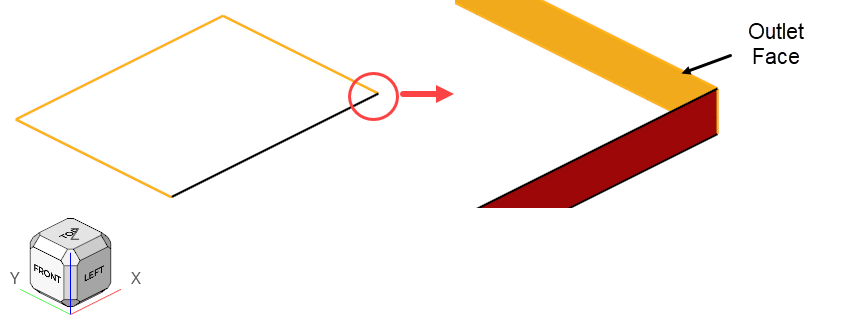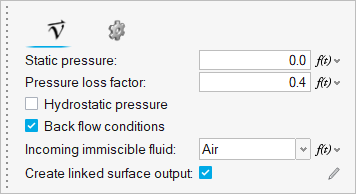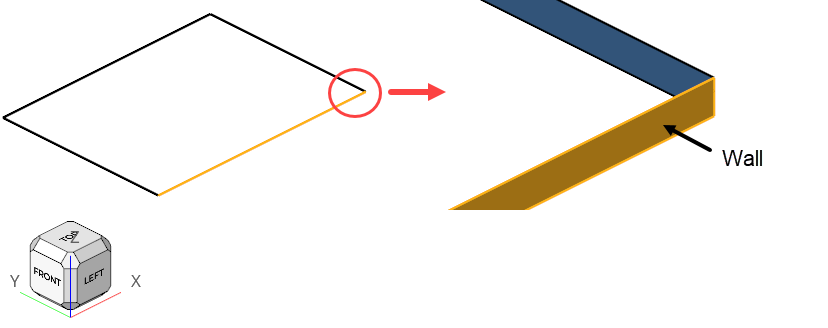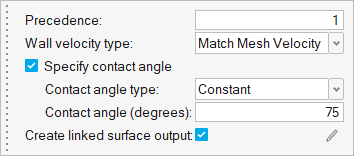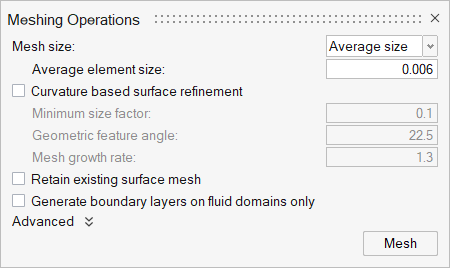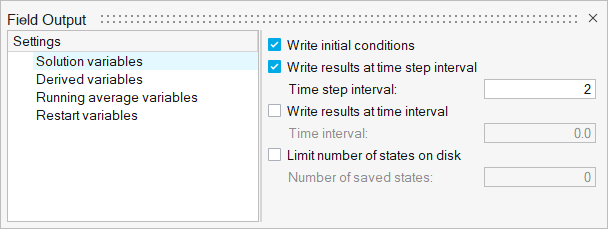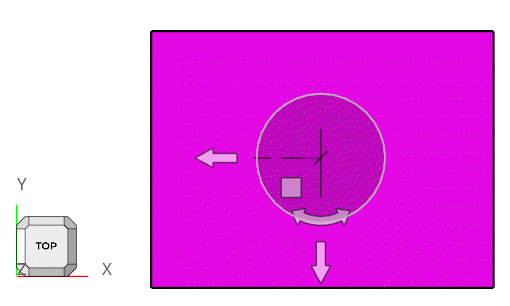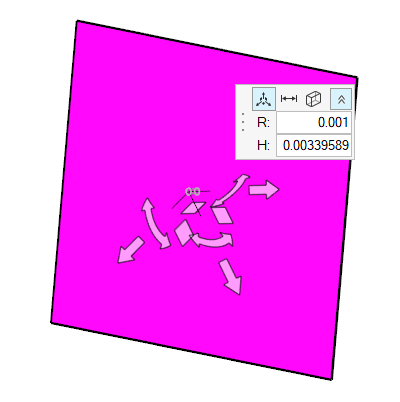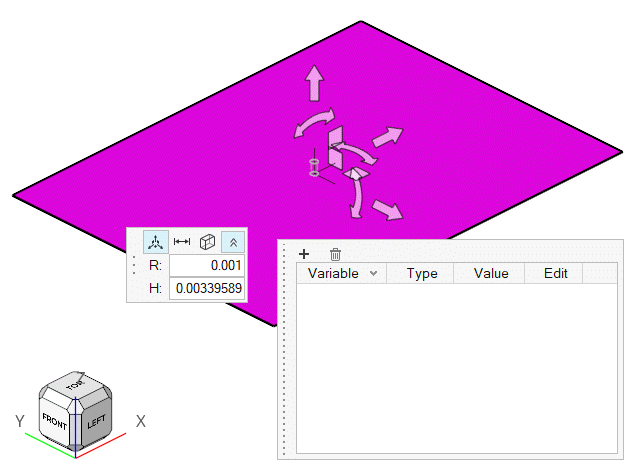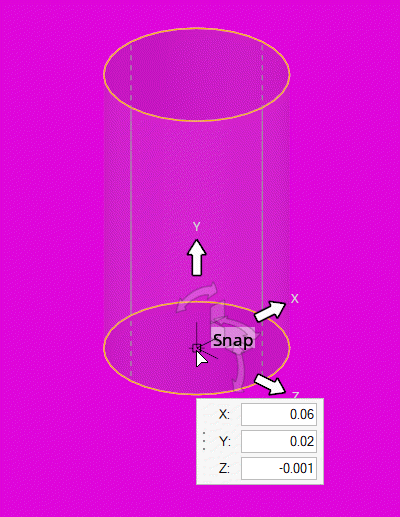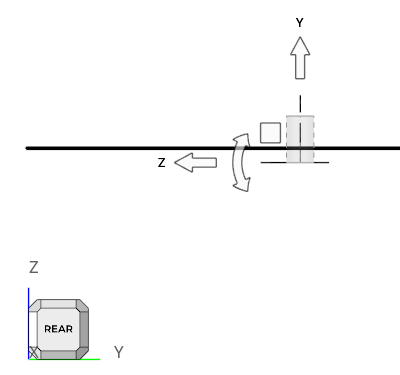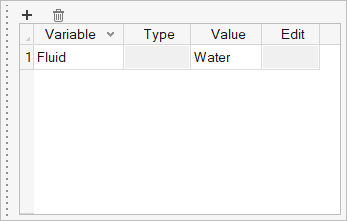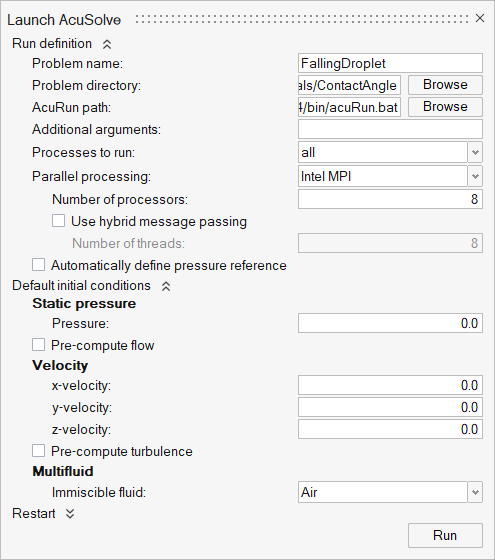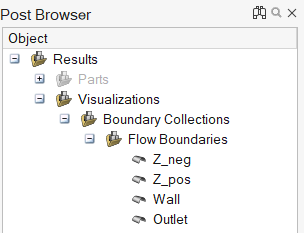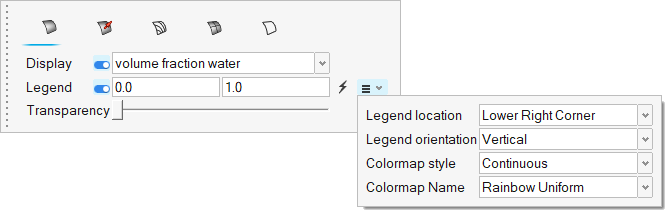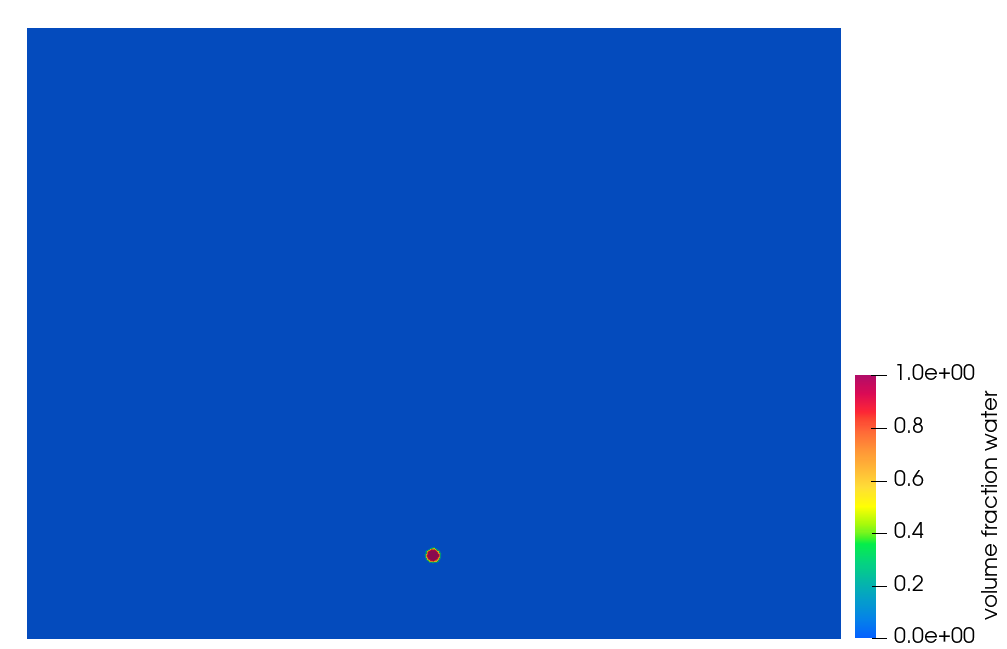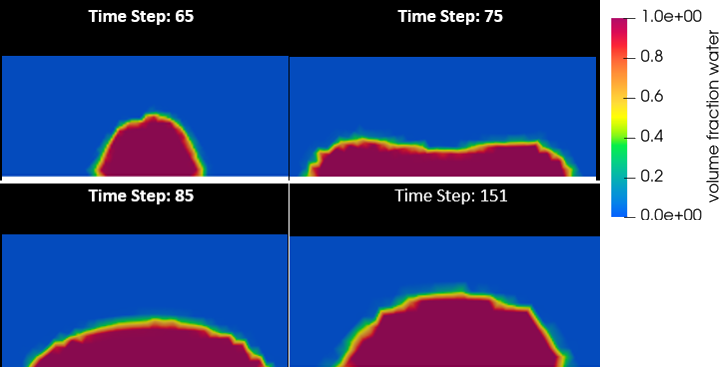ACU-T: 4003 Freely Falling Water Droplet
Prerequisites
This tutorial introduces you to the workflow for setting up a transient droplet simulation using HyperWorks CFD. Prior to starting this tutorial, you should have already run through the introductory HyperWorks tutorial, ACU-T: 1000 HyperWorks UI Introduction, and have a basic understanding of HyperWorks CFD and AcuSolve. To run this simulation, you will need access to a licensed version of HyperWorks CFD and AcuSolve.
Problem Description
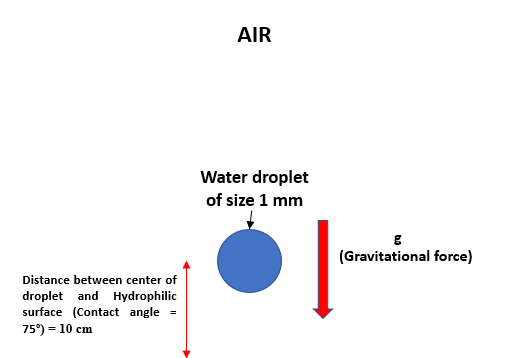
Figure 1.
Start HyperWorks CFD and Open the HyperMesh Database
Validate the Geometry
The Validate tool scans through the entire model, performs checks on the surfaces and solids, and flags any defects in the geometry, such as free edges, closed shells, intersections, duplicates, and slivers.

Figure 3.
Set Up Flow
Create Materials
Set Up the Simulation Parameters and Solver Settings
Assign Material Properties
Define Flow Boundary Conditions
Generate the Mesh
Define Nodal Outputs and Nodal Initial Conditions
In this step, you will define the nodal output frequency and then specify the nodal initial conditions for the water droplet.
Define Nodal Output Frequency
Define Nodal Initial Conditions
Run AcuSolve
Post-Process the Results with HW-CFD Post
Summary
In this tutorial, you successfully learned how to set up and solve a simulation involving contact angle and surface tension using HyperWorks CFD. You imported the geometry and then defined the simulation parameters and flow boundary conditions. Once the solution was computed, you used HyperWorks CFD Post to create the contours of volume fraction of water