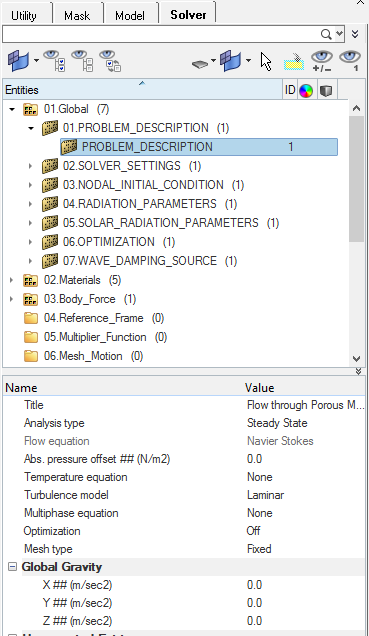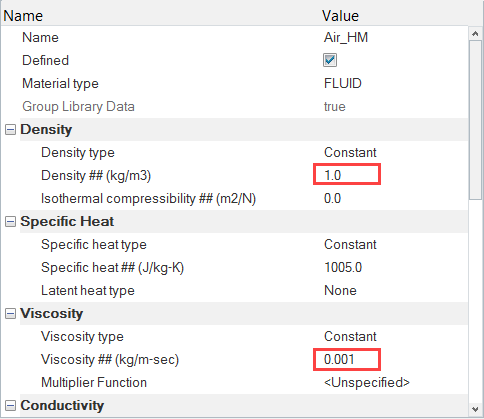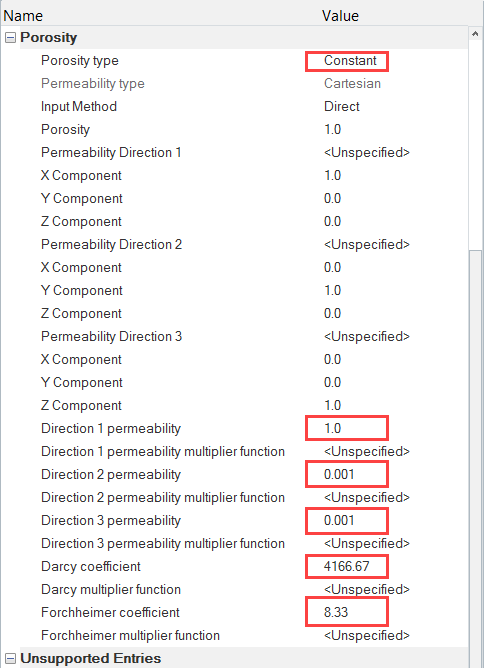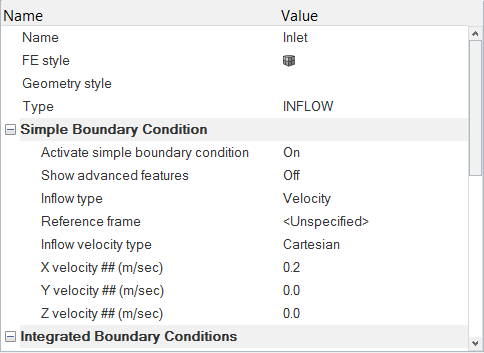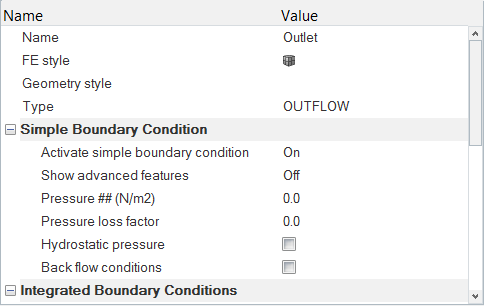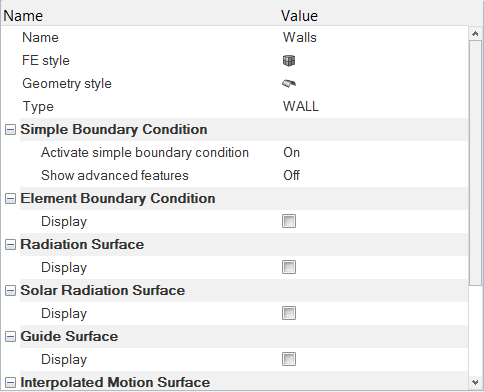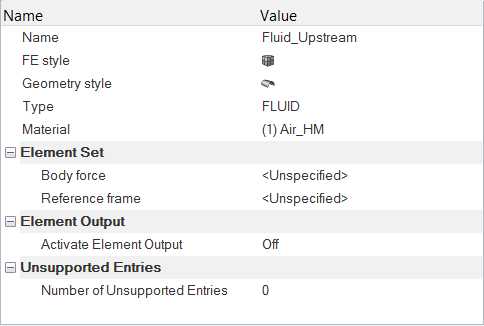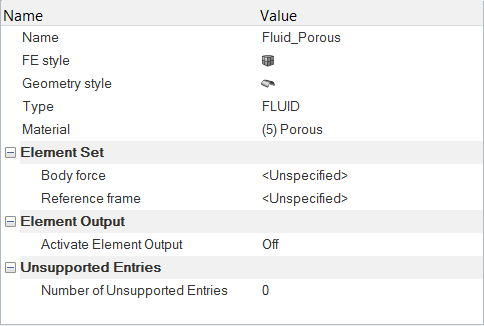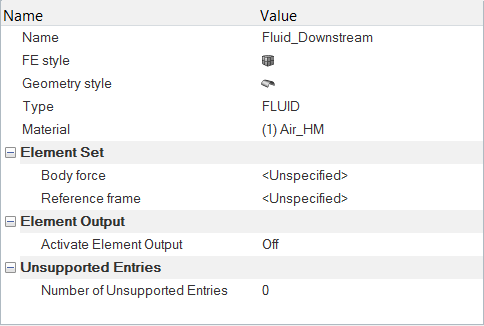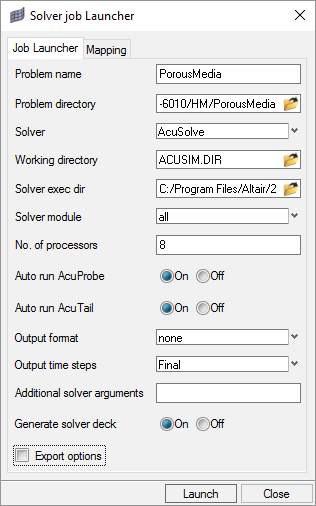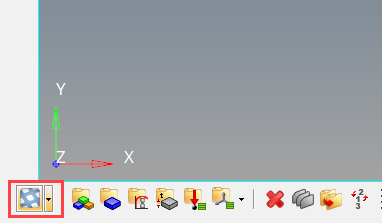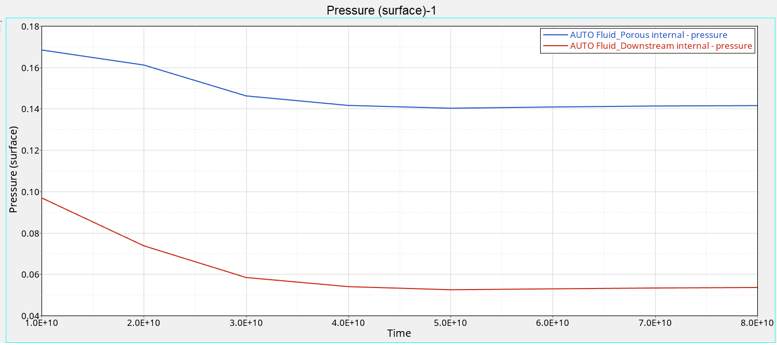ACU-T: 6500 Flow Through Porous Medium
Prerequisites
This tutorial provides the instructions for setting up, solving and viewing results for simulation of flow through a porous medium. Prior to starting this tutorial, you should have already run through the introductory tutorial, ACU-T: 1000 HyperWorks UI Introduction, and have a basic understanding of AcuSolve, HyperView, and HyperMesh. To run this simulation, you will need access to a licensed version of HyperMesh and AcuSolve.
Since the HyperMesh database (.hm file) contains meshed geometry, this tutorial does not include steps related to geometry import and mesh generation.
Problem Description
The problem to be addressed in this tutorial is shown schematically in the figure below. It consists of a cylindrical channel with a porous medium in the flow section. As the flow passes through this section, a pressure drop is observed. In this simulation, an inlet velocity will be assigned to the flow and pressure drop across the porous medium will be calculated. The length of the porous section is 0.06 m and the fluid is an imaginary air-like fluid with a density of 1 kg/m3 and a molecular viscosity of 0.001 kg/m-s. The inlet velocity of the flow is 0.2 m/s.
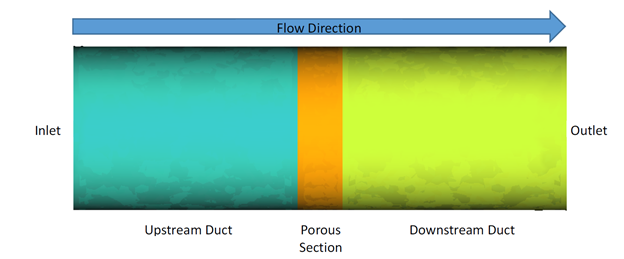
Figure 1.
Open the HyperMesh Model Database
Set the General Simulation Parameters
In this step, you will set the simulation parameters that apply globally to the simulation.
Set Up Boundary Conditions and Material Model Parameters
In this step, you will start by modifying the material properties of Air and then create a material model for the porous medium. Then, you will assign the surface boundary conditions and material properties for all the fluid volumes.
Create the Material Model
Assign Boundary Conditions and Material Properties
Compute the Solution
In this step, you will launch AcuSolve directly from HyperMesh and compute the solution.
Post-Process the Results with HyperGraph
Summary
In this tutorial, you learned how to set up and solve a problem with porous medium. You started by importing the HyperMesh database and then creating a material model for the porous section. Then, you assigned the boundary conditions and material properties and solved by launching AcuSolve directly from HyperMesh. Finally, you created a pressure drop plot using HyperGraph and calculated the drop in pressure between the inlet and outlet surfaces of the porous section.