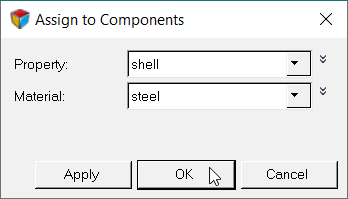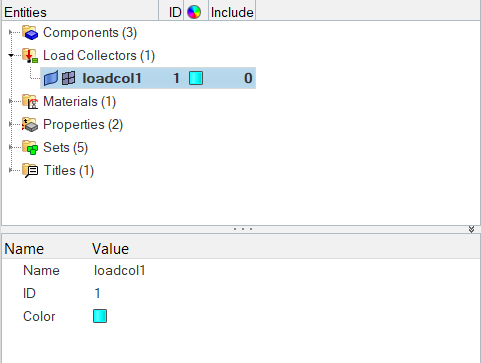HM-4850: Introduction to Samcef
In this step you will: define the hypothesis on the elements; create isotropic materials, shell properties, and loads and load cases; assign properties and materials to elements; and export the model.
Load the Samcef User Profile
In this step, you will load the Samcef profile in HyperMesh.
- Start HyperMesh Desktop.
- In the User Profiles dialog, set the user profile to Samcef.
Retrieve and View the Model File
In this step, you will retrieve and view the model file in HyperMesh.
Check the Hypothesis
In this step, you will check the Samcef hypothesis using the 2D & 3D subpanel.
Create a Material
In this step, you will create a new material named steel.
Create and Assign Properties
In this step, you will create the properties and assign them to the elements.
Create Load Collectors
In this step, you will create two load collectors named spc and force.
Create Constraints
In this step, you will create constraints.
Create Forces
In this step, you will create forces.
Create a Samcef Database
In this step, you will create a Samcef database using the Load Steps panel.
- Open the Load Steps panel by clicking from the menu bar.
- In the name field, enter z-force.
- Using the loadcols selector, select the force and spc load collectors.
- Click create.
- Click return to close the panel.
Export the File
In this step, you will export the file.