OS-T: 4000 3D Size Optimization of a Rail Joint
In this tutorial you will perform a size optimization on an automobile rail joint modeled with shell elements.
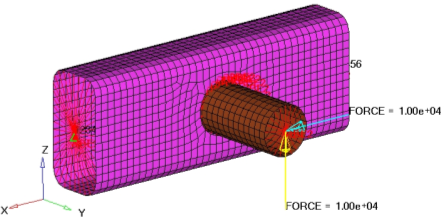
Figure 1. Structural Model of a Rail Joint
You will load the structural model into HyperMesh. The constraints, loads, material properties, and subcases (loadsteps) are already defined in the model. Size design variables and optimization parameters are defined, and OptiStruct determines the optimal gauges for the components. The results are then reviewed in HyperView.
- Objective
- Minimize volume.
- Constraints
- A given maximum nodal displacement at the loading grid point for two loading conditions.
- Design Variables
- Gauges of the two parts.
Launch HyperMesh and Set the OptiStruct User Profile
Open the Model
Set Up the Optimization
Create Size Design Variables
Create Responses
Create Constraints
A response defined as the objective cannot be constrained. In this case, you cannot constrain the response volume.
Upper bound constraints are to be defined for the responses X_Disp and Z_Disp.
Define the Objective Function
- Click the objective panel.
- Verify that min is selected.
- Click response and select volume.
- Click create.
- Click return twice to exit the Optimization panel.
Save the Database
- From the menu bar, click .
- In the Save As dialog, enter joint_sizeOPT.hm for the file name and save it to your working directory.
Run the Optimization
- joint_sizeOPT.hgdata
- HyperGraph file containing data for the objective function, percent constraint violations, and constraint for each iteration.
- joint_sizeOPT.prop
- OptiStruct property output file containing all updated property data from the last iteration for size optimization.
- joint_sizeOPT.hist
- The OptiStruct iteration history file containing the iteration history of the objective function and of the most violated constraint. Can be used for a xy plot of the iteration history.
- joint_sizeOPT.out
- OptiStruct output file containing specific information on the file setup, the setup of the optimization problem, estimates for the amount of RAM and disk space required for the run, information for all optimization iterations, and compute time information. Review this file for warnings and errors that are flagged from processing the joint_sizeOPT.fem file.
- joint_sizeOPT.res
- HyperMesh binary results file.
- joint_sizeOPT.stat
- Contains information about the CPU time used for the complete run and also the break-up of the CPU time for reading the input deck, assembly, analysis, convergence, and so on.
- joint_sizeOPT_des.h3d
- HyperView binary results file that contain optimization results.
- joint_sizeOPT_s#.h3d
- HyperView binary results file that contains from linear static analysis, and so on.
View the Results
- joint_sizeOPT_des.h3d
- Contains the element thickness for all five iterations.
- joint_sizeOPT_s1.h3d
- Contains displacement and stress results for the linear static analysis for iteration 0 and iteration 4 of subcase with ID 1 (subcase Force_X).
- joint_sizeOPT_s2.h3d
- Contains displacement and stress results for the linear static analysis for iteration 0 and iteration 4 of subcase with ID 2 (subcase Force_Z).
- joint_sizeOPT.out
- Contains gauge and volume information for all iterations.
View the Size Optimization Results
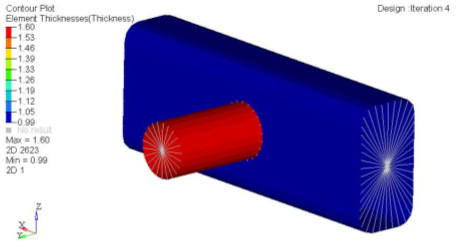
Figure 2. Thickness Contour at Last Iteration
View the Displacement Results
View the Gauge Thickness Results
- From the Unix or MSDOS shell, open the joint_sizeOPT.out file in a text editor.
- Review all five iterations, noting the volume, constraint information, and gauge at each iteration.
Has the volume been minimized for the given constraints?
Have the displacement constraints been met?
What are the resulting gauges for the rail and tube?
 to
open the
to
open the  to proceed to third page.
to proceed to third page. to open the Measure panel.
to open the Measure panel.

