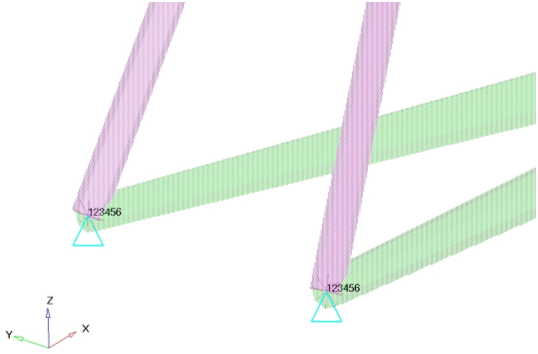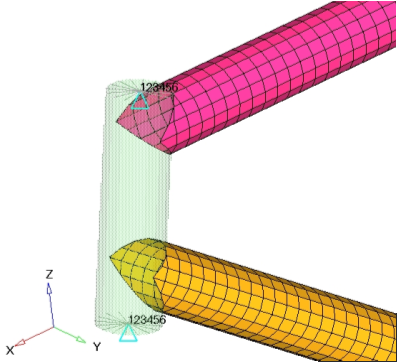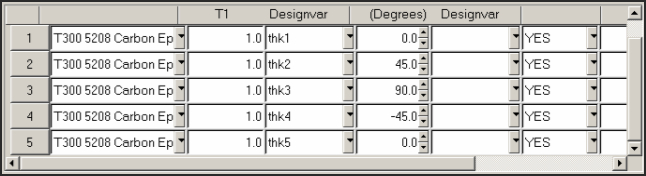OS-T: 4020 Composite Bike Frame Optimization
In this tutorial you will perform a ply orientation optimization for a composite structure.
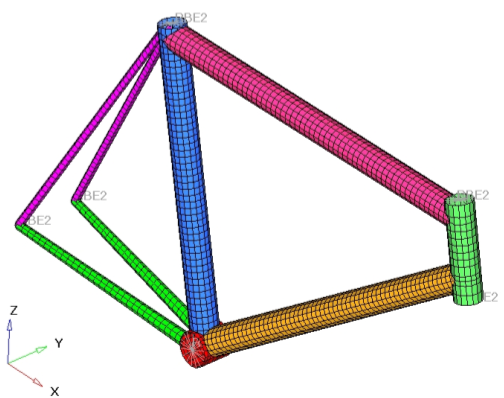
Figure 1. Bicycle Frame Model
- Objective
- Minimize volume.
- Constraints
- A given maximum nodal displacement.
- Design Variables
- Layer thickness.
Launch HyperMesh and Set the OptiStruct User Profile
Open the Model
Set Up the Model
Create Load Collectors
Create Loads

Figure 2. Loads applied to bottom bracket of a bicycle
Create Constrains
Create Load Steps
- In the Model Browser, right-click and select from the context menu.
- For Name, enter crank.
- Set Analysis type to linear static.
-
Define SPC.
- For SPC, click .
- In the Select Loadcol dialog, select spcs and click OK.
-
Define LOAD.
- For LOAD, click .
- In the Select Loadcol dialog, select crank and click OK.
Create Design Variables
Set Up the Optimization
Create Optimization Responses
- From the Analysis page, click optimization.
- Click Responses.
-
Create the volume response, which defines the volume fraction of the design
space.
- In the responses= field, enter volume.
- Below response type, select volume.
- Set regional selection to total and no regionid.
- Click create.
-
Create the displacement response.
- Click return to go back to the Optimization panel.
Create Design Constraints
- Click the dconstraints panel.
- In the constraint= field, enter Disp.
- Click response = and select disp.
- Check the box next to upper bound, then enter 1.8.
- Using the loadsteps selector, select crank.
- Click create.
- Click return to go back to the Optimization panel.
A constraint is defined on the response disp. It states that any solution (min. volume) needs to have a displacement lower than 1.8 mm to be feasible.
Define the Objective Function
- Click the objective panel.
- Verify that min is selected.
- Click response and select volume.
- Click create.
- Click return twice to exit the Optimization panel.
Run the Optimization
View the Results
-
From the Page Controls toolbar, click
 to open a
session of HyperView.
to open a
session of HyperView.
- From the menu bar, click .
- In the Open Session File dialog, navigate to your working directory and open the bicycle_frameOPT_hist.mvw file.
This file contains plots of the objective, constraints, and design variables against iteration history.
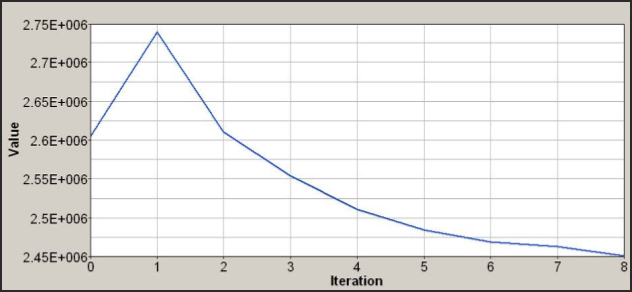
Figure 6. Objective function (Volume) for each iteration
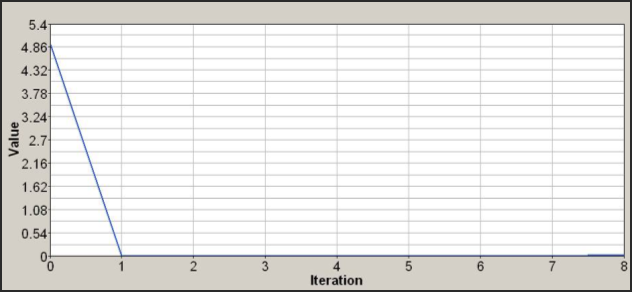
Figure 7. Maximum constraint violation (% [disp > 1.8 mm]) for each iteration
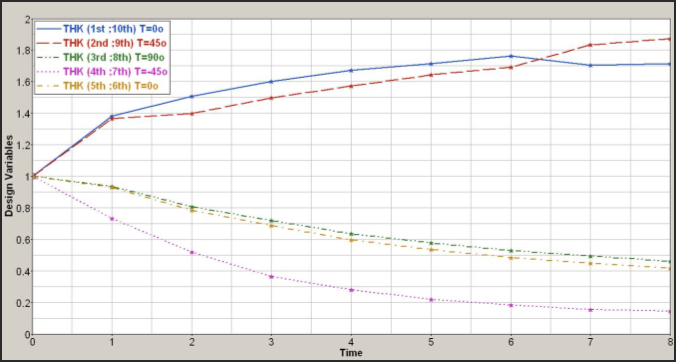
Figure 8. Design variable values for each iteration