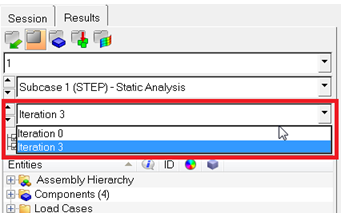OS-T: 4010 Size Optimization of a Welded Bracket
In this tutorial you will perform a size optimization on a welded bracket modeled with shell elements.
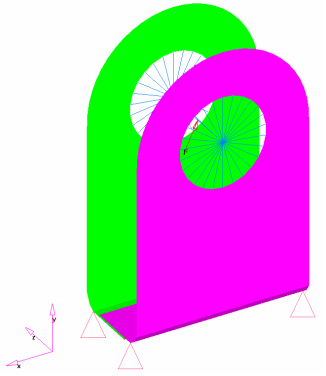
Figure 1. Structural Model of the Welded Bracket
You will load the structural model into HyperMesh. The constraints, loads, material properties, and subcases (loadsteps) are already defined in the model. Size design variables and optimization parameters are defined and the OptiStruct software determines the optimal gauges. The results are then reviewed in HyperMesh.
- Objective
- Minimize volume.
- Constraints
- Maximum von Mises Stress of the brackets < 100 Mpa.
- Design Variables
- Gauges of the brackets.
Launch HyperMesh and Set the OptiStruct User Profile
Open the Model
Set Up the Optimization
Create Size Design Variables
Link Design Variables
Create Optimization Responses
- From the Analysis page, click optimization.
- Click Responses.
-
Create the volume response, which defines the volume fraction of the design
space.
- In the responses= field, enter volume.
- Below response type, select volume.
- Set regional selection to total and no regionid.
- Click create.
-
Create a static stress response.
- In the response= field, enter stress1.
- Set the response type to static stress.
- Using the props selector, select part1.
- Set the response selector to von mises.
- Under von mises, select both surfaces.
- Click create.
- Create another static stress response named stress2, which is defined for the von Mises stress of the elements in the component part2.
- Click return to go back to the Optimization panel.
Create Constraints
A response defined as the objective cannot be constrained. In this case, you cannot constrain the response volume.
Upper bound constraints are to be defined for the responses stress1 and stress2.
Define the Objective Function
- Click the objective panel.
- Verify that min is selected.
- Click response and select volume.
- Click create.
- Click return twice to exit the Optimization panel.
Save the Database
- From the menu bar, click .
- In the Save As dialog, enter bracket_size.hm for the file name and save it to your working directory.
Run the Optimization
- bracket_size.hgdata
- HyperGraph file containing data for the objective function, percent constraint violations, and constraint for each iteration.
- bracket_size.prop
- OptiStruct property output file containing all updated property data from the last iteration for size optimization.
- bracket_size.hist_dat
- OptiStruct iteration history file, containing the iteration history of the objective function and of the most violated constraint. Can be used for an xy plot of the iteration history.
- bracket_size.html
- HTML report of the optimization, giving a summary of the problem formulation and the results from the final iteration.
- bracket_size.out
- OptiStruct output file containing specific information on the file setup, the setup of the optimization problem, estimates for the amount of RAM and disk space required for the run, information for all optimization iterations, and compute time information. Review this file for warnings and errors that are flagged from processing the bracket_size.fem file.
- bracket_size.sh
- Shape file for the final iteration. It contains the material density, void size parameters and void orientation angle for each element in the analysis. This file may be used to restart a run.
- bracket_size.stat
- Contains information about the CPU time used for the complete run and also the break-up of the CPU time for reading the input deck, assembly, analysis, convergence, and so on.
- bracket_size.h3d
- HyperView binary results file.
View the Results
Size optimization results from OptiStruct are given in two places. The bracket_size.out file contains gauge and volume information for all iterations. The bracket_size.h3d file contains the element thickness for all five iterations and Displacement and Stress results for the linear static analysis for iteration 0 and iteration 3. In this step you will review all results. The results contained in the HyperMesh binary results file will be examined first. The gauge history in the bracket_size.out file will then be reviewed.
View the Stress Results
View the Thickness Results
-
In the top, right of the application, click
 to go back to the previous page.
to go back to the previous page.
- Set the Result type to Element Thicknesses (s).
- In the Results Browser, select Iteration 2 from the Load Case and Simulation Selection.
- Click Apply.
Review the .out File
Has the volume been minimized for the given constraints?
Have the stress constraints been met?
What are the resulting gauges for the two parts?
Did the design variable linking work?
 to proceed to the next page.
to proceed to the next page. to open the
to open the