OS-T: 1950 Curve to Curve Constraint
In this tutorial, you learn how to model a CVCV (curve-to-curve) joint using HyperMesh
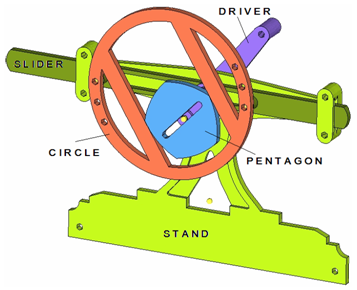
Figure 1. Rigid Body Model
In this tutorial, a Curved Pentagon Positive Return Cam system is modeled with the help of a CVCV constraint.
Launch HyperMesh and Set the OptiStruct User Profile
Open the Model
Set Up the Model
Create Rigid Bodies (PRBODY)
PRBODY is the Rigid Body Definition for Multi-body Simulation. PRBODY defines a rigid body out of a list of finite element properties, elements and grid points.
There will be five bodies apart from the ground body in our model via: the stand, the slider, the driver, the pentagon and the circle. Pre-defined free nodes will be used to define the bodies and joints.
Create Joints
In this step you will create all of the joints needed for the model.
| Joint Type | Removes translational dof | Removes rotational dof | Removes total number of dof |
|---|---|---|---|
| Revolute | 3 | 2 | 5 |
| Fixed | 3 | 3 | 6 |
| Translational | 2 | 3 | 5 |
| Motion (rev) | 3 | 2 | 1 |
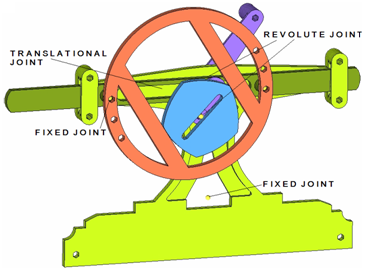
Figure 2. Joint Locations in the Model
Define the Motion Constraint
Create Load Collectors
In this step you will create the gravity force that applies to the model and MBSIM Bulk Data card, which is to specify the parameter for multibody simulation.
Create Load Steps
- In the Model Browser, right-click and select from the context menu.
- For Name, enter Dynamic.
- Set Analysis type to Multi-body dynamics.
-
Define MLOAD.
- For MLOAD, click .
- In the Select Loadcol dialog, select gravity and click OK.
-
Define MBSIM.
- For MBSIM, click .
- In the Select Loadcol dialog, select SIM and click OK.
-
Define MOTION.
- For MOTION, click .
- In the Select Loadcol dialog, select auto1 and click OK.
Submit the Job
- for_cvcv_tutorial.html
- HTML report of the analysis, providing a summary of the problem formulation and the analysis results.
- for_cvcv_tutorial.out
- OptiStruct output file containing specific information on the file setup, the setup of your optimization problem, estimates for the amount of RAM and disk space required for the run, information for each of the optimization iterations, and compute time information. Review this file for warnings and errors.
- for_cvcv_tutorial.h3d
- HyperView binary results file.
- for_cvcv_tutorial.res
- HyperMesh binary results file.
- for_cvcv_tutorial.stat
- Summary, providing CPU information for each step during analysis process.
View the Results
In this step you will view the results in HyperView, which will be launched from within the OptiStruct panel of HyperMesh.
HyperView is a complete post-processing and visualization environment for finite element analysis (FEA), multibody system simulation, video and engineering data.


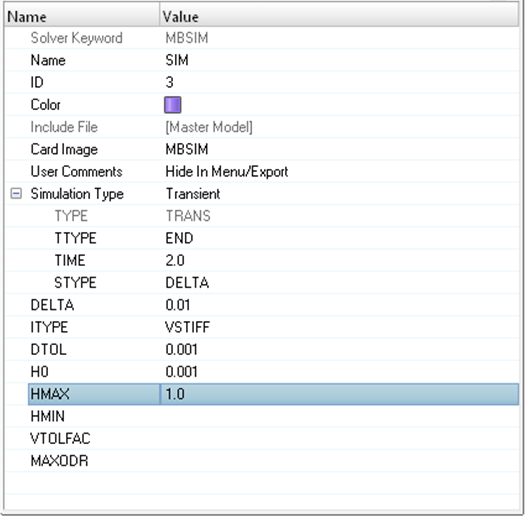

 .
.
 (Transient).
(Transient).