OS-T: 1900 Dynamic Analysis of a Three-body Model
In this tutorial, dynamic analysis on a simple three rigid bodies model is performed using OptiStruct. The force of gravity acts along the global Y axis, and the system has one degree of freedom.
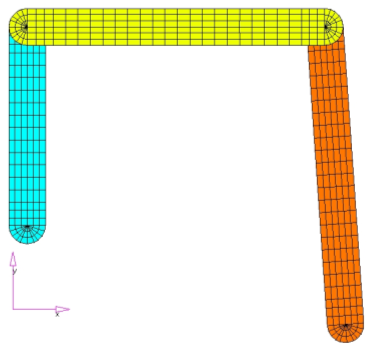
Figure 1. Rigid Bodies Model
Launch HyperMesh and Set the OptiStruct User Profile
Open the Model
Set Up the Model
Create PRBodies
- From the Analysis page, click the bodies panel.
- Select the create subpanel.
-
Define PRBODY for the body1 component.
- In the body= field, enter blue.
- Click type= and select PRBODY.
- Using the props selector, select body1.
- Click create.
-
Define PROBDY for the body2 component.
- In the body= field, enter lime.
- Click type= and select PRBODY.
- Using the props selector, select body2.
- Click create.
-
Define PROBDY for the body3 component.
- In the body= field, enter orange.
- Click type= and select PRBODY.
- Using the props selector, select body3.
- Click create.
- Click return.
Create Joints
You will create two revolute joints, one ball joint, and one universal joint to constrain the degrees of freedom, such that the remaining degree of freedom will be just 1.
| Type of Joint | Removes Translational dof | Removes Rotational dof | Removes Total Number of dof |
|---|---|---|---|
| Revolute | 3 | 2 | 5 |
| Universal | 3 | 1 | 4 |
| Ball (Spherical) | 3 | 0 | 3 |
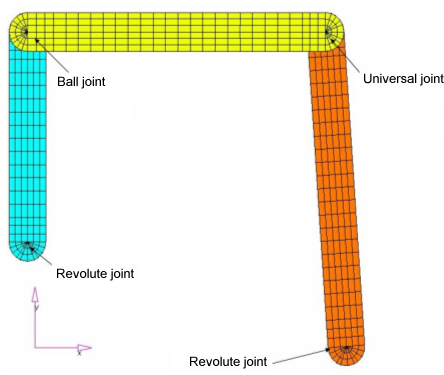
Figure 2. Joints in the Model
Apply Loads and Boundary Conditions
The gravity force that applies to the model and MBSIM Bulk Data card, which is to specify the parameter for multi body simulation, is created in the following steps.
Create Load Collectors
In this step you will create the gravity force that applies to the model and MBSIM Bulk Data card, which is to specify the parameter for multibody simulation.
Create Load Steps
- In the Model Browser, right-click and select from the context menu.
- For Name, enter Dynamic.
- Set Analysis type to Multi-body dynamics.
-
Define MLOAD.
- For MLOAD, click .
- In the Select Loadcol dialog, select gravity and click OK.
-
Define MBSIM.
- For MBSIM, click .
- In the Select Loadcol dialog, select SIM and click OK.
Submit the Job
View the Results
In this step you will view the results in HyperView, which can be launched from within the OptiStruct panel of HyperMesh.
HyperView is a complete post-processing and visualization environment for finite element analysis (FEA), multi-body system simulation, video and engineering data.
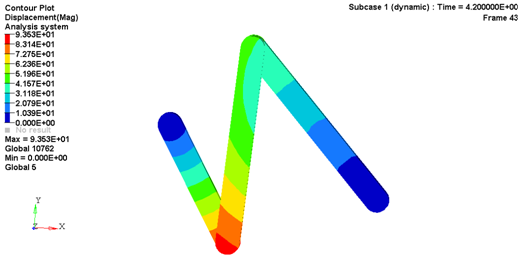
Figure 11.
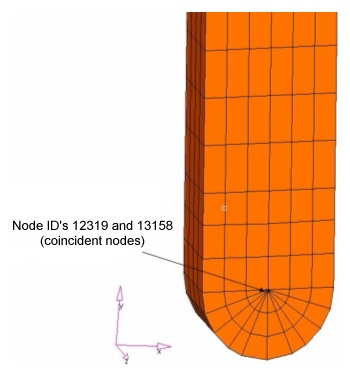
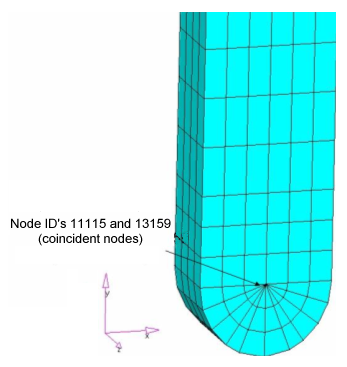
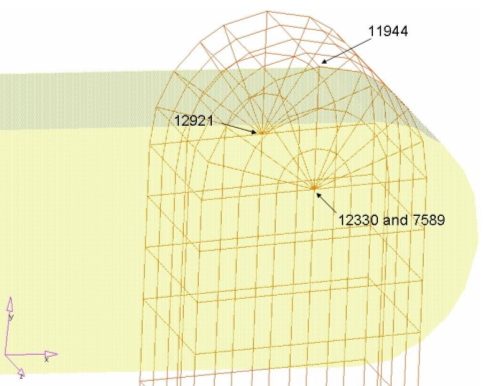
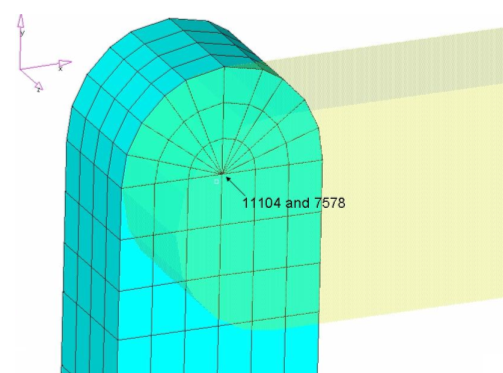

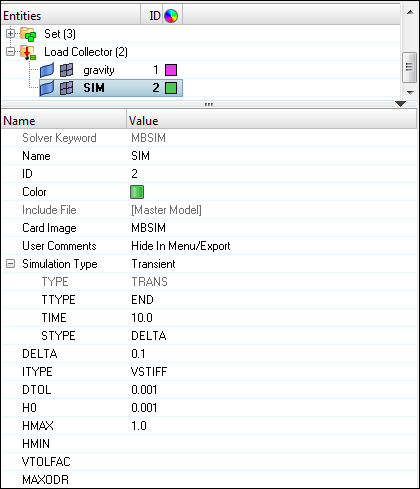

 to open the
to open the 
 (Transient).
(Transient).