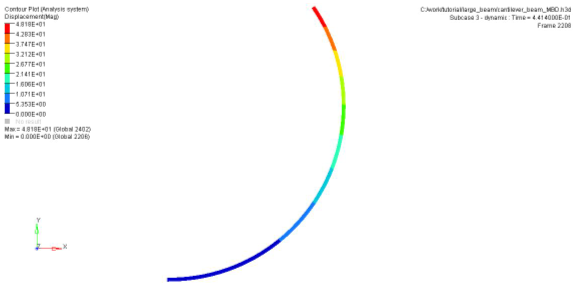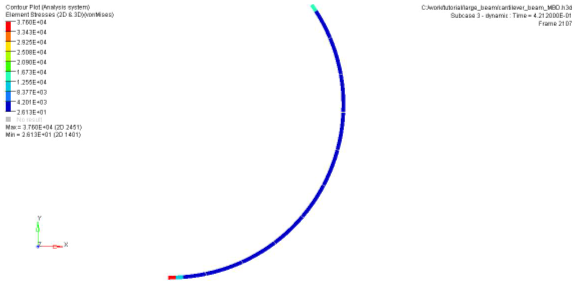OS-T: 1920 Large Displacement Analysis of a Cantilever Beam
In this tutorial, you will perform a multibody dynamics analysis (simulation type: Transient Analysis) of a slender cantilever beam using OptiStruct.
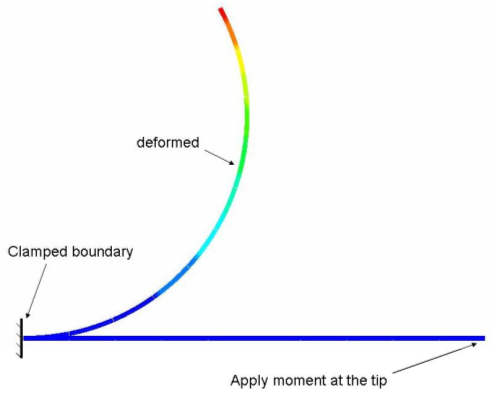
Figure 1.
In this tutorial, you learn how to create a JOINT, a PFBODY, an MBMNTC and a multi-body dynamics subcase.
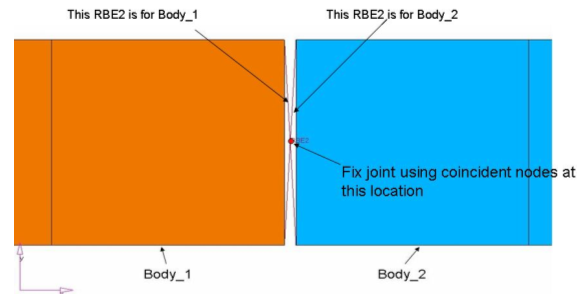
Figure 2. Modeling RBE2
There are two RBE2's defined at the boundary of each body (one for each body at this boundary). The fixed joint will be created using coincident nodes which are independent nodes of each of the RBE2s.
Launch HyperMesh and Set the OptiStruct User Profile
Open the Model
Set Up the Model
Create Joints
Create PFBodies
PFBODY is the Flexible Body Definition for Multibody Simulation. PFBODY defines a flexible body out of a list of finite element properties, elements, and grid points.
You will have ten bodies apart from the ground body in your model.
Create DTI, UNITS
Create MBSIM Load Collector
-
Create the mbmoment load collector.
-
Create the sim load collector.
Create an MBMNTC
Create Load Steps
- In the Model Browser, right-click and select from the context menu.
- For Name, enter Dynamic.
- Set Analysis type to Multi-body dynamics.
-
Define MBSIM.
- For MBSIM, click .
- In the Select Loadcol dialog, select SIM and click OK.
-
Define MLOAD.
- For MLOAD, click .
- In the Select Loadcol dialog, select mbmoment and click OK.
Submit the Job
View the Results
In this step you will view the results in HyperView, which will be launched from within the OptiStruct panel of HyperMesh.
HyperView is a complete post-processing and visualization environment for finite element analysis (FEA), multibody system simulation, video and engineering data.
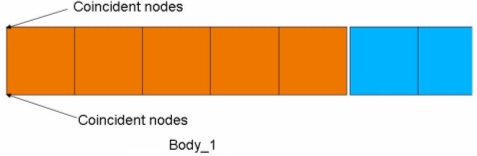
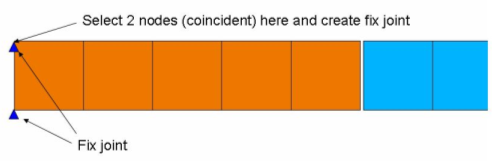
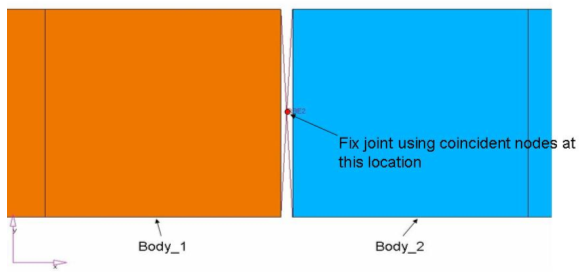

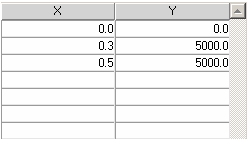
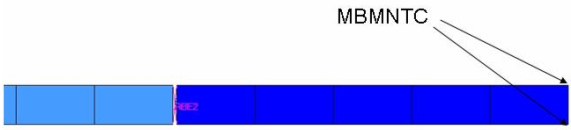

 .
.
 (Transient).
(Transient).