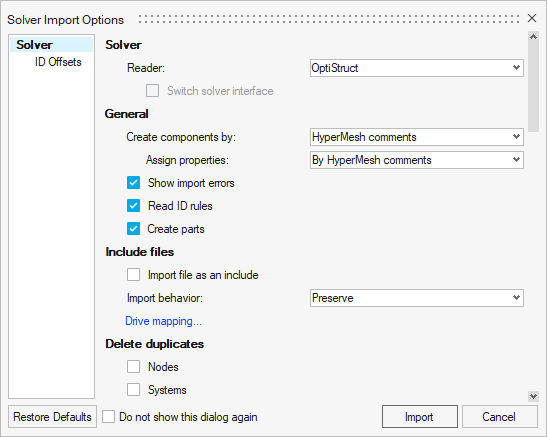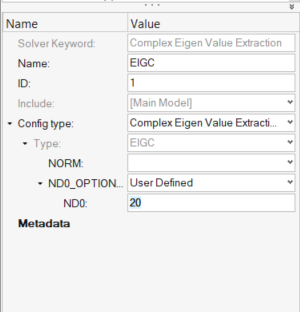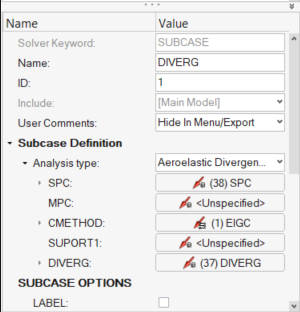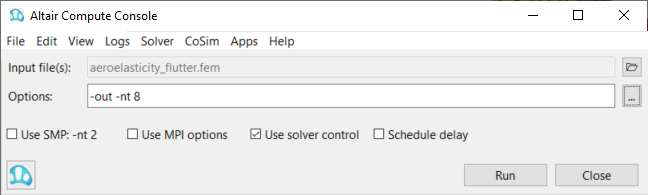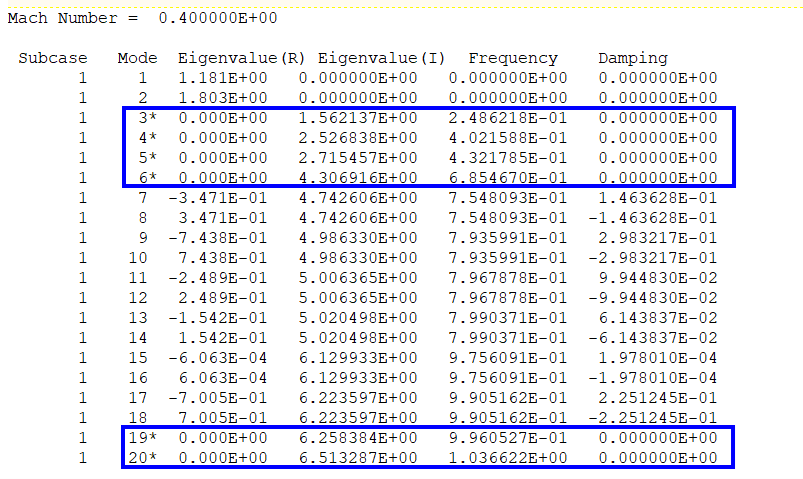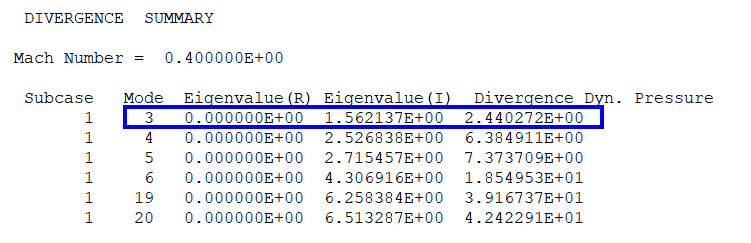OS-T: 8020 Divergence Analysis of an Aircraft
This tutorial demonstrates the divergence analysis of an aircraft.
Preprocessing is done using Altair HyperWorks in the OptiStruct user profile. A model with existing structural and aeroelastic data is used as a base model and this tutorial demonstrates the creation of entities specific to divergence analysis.
Divergence occurs in aeroelasticity when the deflection of lifting surfaces of an aircraft leads to additional lift that, in turn, leads to further deflection in the same direction. A divergence analysis determines divergence dynamic pressures which are square of eigenvalues from a direct complex eigenvalue analysis. The lowest eigenvalue correlates with the critical divergence dynamic pressure. Using the divergence dynamic pressures, the critical velocities are computed. Once determined, you can aim to avoid your system nearing this critical velocity and beyond.
- Create DIVERG entry
- Define complex eigenvalue related entries
- Submit the job
- View the results
Launch HyperWorks and Import the Model
Refer to Access the Model Files for more details about obtaining the tutorial model file. The model file required for this tutorial is aeroelasticity_diverg.fem
Open the Aeroelasticity Browser
The Aeroelasticity Browser is useful for upcoming tasks in this tutorial.
Set Up the Model
Create DIVERG Entry
Create EIGC Entry
Divergence analysis determines the divergence dynamic pressures, which are the eigenvalues from a complex eigenvalue analysis. Hence, the EIGC Bulk Data Entry will be defined.
Create Constraints
Create Divergence Analysis Subcase
In this step, the previously created Bulk Data Entries will be referenced in the divergence analysis subcase.
Export the Input File
In this step, the input file is exported to the working directory. This file is later solved using OptiStruct as the solver.
Submit the Job
View the Results
View the Mode Shapes
Review the Divergence Dynamic Pressures
The divergence dynamic pressures can be viewed from the aeroelasticity_diverg.out file.
By definition, divergence occurs when the roots of the Direct Complex Eigenvalue analysis have purely imaginary components.