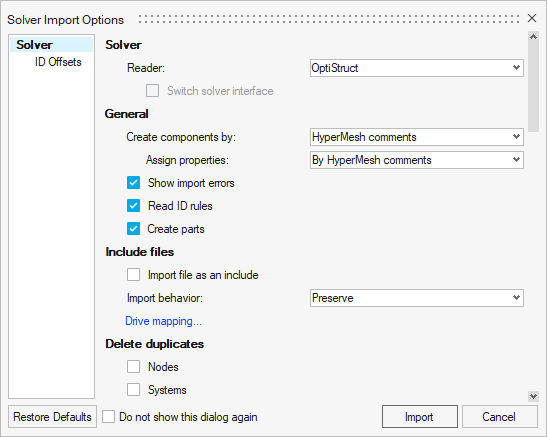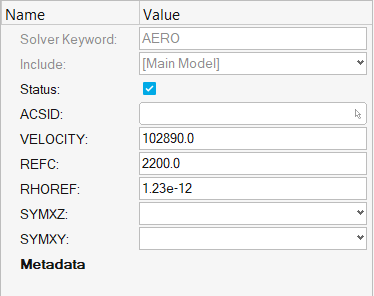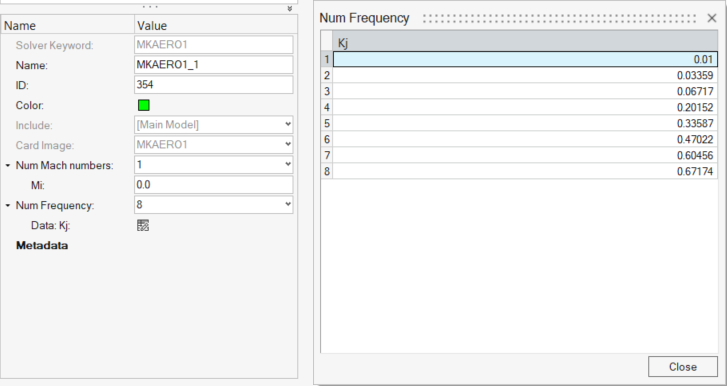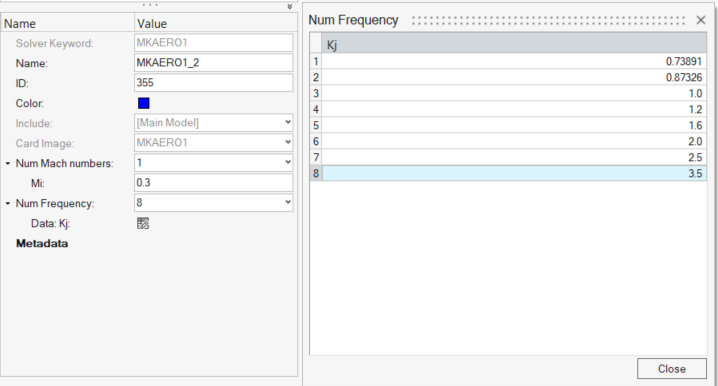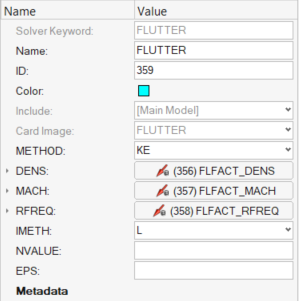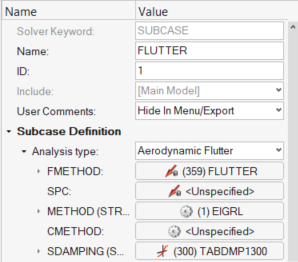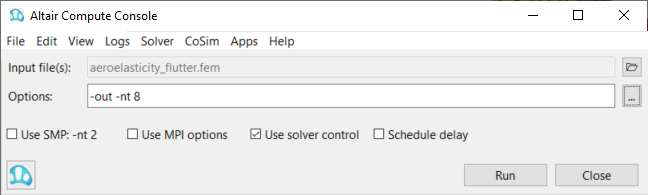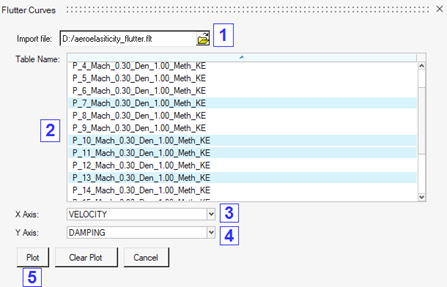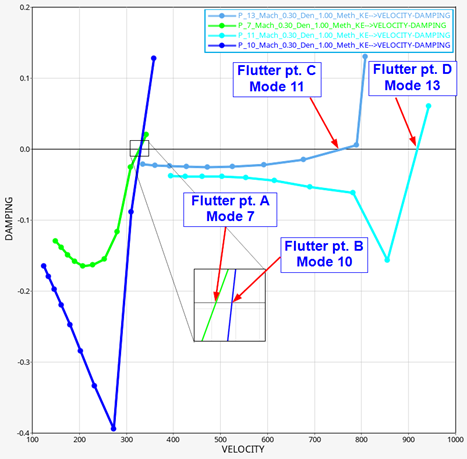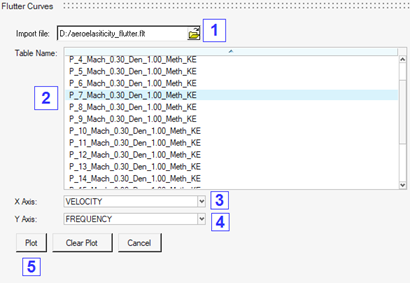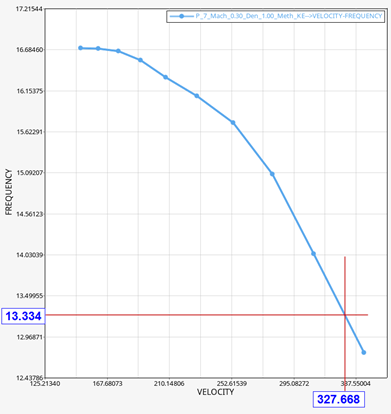OS-T: 8030 Flutter Analysis of a General Transport Aircraft Model
This tutorial demonstrates the flutter analysis of an a General Transport Aircraft (GTA) model, using the KE method.
Preprocessing is done using Altair HyperWorks in the OptiStruct User profile. A model with existing structural and aeroelastic data is used as a base model and this tutorial demonstrates the creation of entities specific to flutter analysis.
Flutter is a dynamic instability in which the aerodynamic loads on a flexible body couple with its natural modes of vibration to produce oscillatory motions with increasing amplitude.
Using flutter analysis, the critical velocity to avoid flutter is identified for a given altitude. Once determined, designers aim to avoid their system nearing this critical velocity.
- Define flutter analysis using the KE method
- Define complex eigenvalue related entries
- Submit the job
- Post-process the results
Launch HyperWorks and Import the Model
Refer to Access the Model Files for more details about obtaining the tutorial model file. The model file required for this tutorial is aeroelasticity_flutter.fem
Open the Aeroelasticity Browser
The Aeroelasticity Browser is useful for upcoming tasks in this tutorial.
Set Up the Model
Create AERO Entry
In this step, the AERO entry is created to define the reference parameters.
Create MKAERO1 Entries
In this step, the MKAERO1 entry is used to define the Mach number and reduced frequency table. Two MKAERO1 entries are created, since each MKAERO1 entry only allows a maximum of 8 fields.
These values, along with the reference density from the AERO entry are used to calculate the aerodynamic matrix.
Create FLFACT Entries
Create FLUTTER Entry
In this step, the FLUTTER entry is used to define the flutter analysis setup. The FLFACT entries defined in the previous step are also referenced in this FLUTTER entry.
Create EIGRL Entry
In flutter analysis, OptiStruct uses the modal approach where the structural-vibration modes in a selected frequency range are used as the degrees of freedom. Hence, the EIGRL Bulk Data Entry is defined.
Create PARM, VREF Entry
The output of flutter analysis can be postprocessed in the form of Velocity-Damping (V-g) and Velocity-Frequency (V-f) curves. PARAM, VREF can be used to convert the output velocities from flutter analysis to different unit systems.
This model is built in the units of mm, N, sec. The output velocity (in mm/sec) is converted to knots using this parameter.
Create Flutter Analysis Subcase
In this step, the previously created Bulk Data Entries are referenced in the Flutter Analysis subcase.
Export the Input File
In this step, the input file is exported to the working directory. This file is later solved using OptiStruct as the solver.
Submit the Job
Post-Process the Results
Review Flutter Analysis Summary
The summary from flutter analysis is available by default in the .flt file. This ASCII file can be viewed in any text editor.
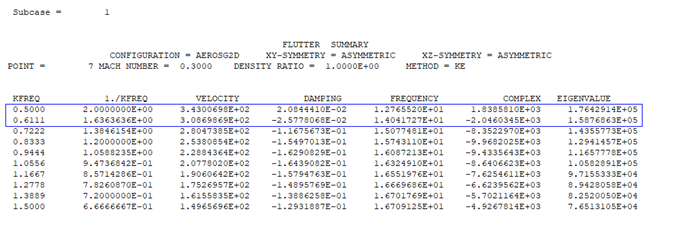
Figure 13. Flutter Analysis Summary from .flt File
By definition, instability (flutter or divergence) occurs when the damping values are zero.
At this point, if the frequency is zero, the instability is due to divergence.
Otherwise, the instability is due to flutter. In the scope of this tutorial (non-zero frequencies), determination of instability due to flutter is explained.
Determine Flutter Point from V-g and V-f Plots
The V-g and V-f plots are a more visual and robust way of post-processing. Among all the flutter points determined in the previous step, the flutter point corresponding to the lowest velocity is determined.