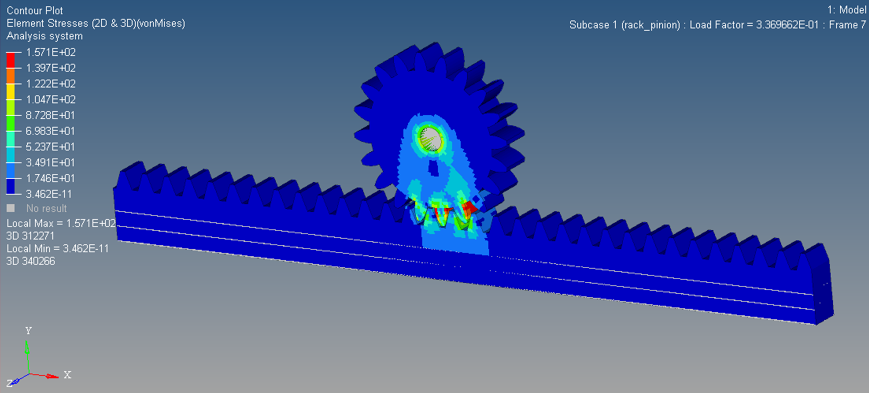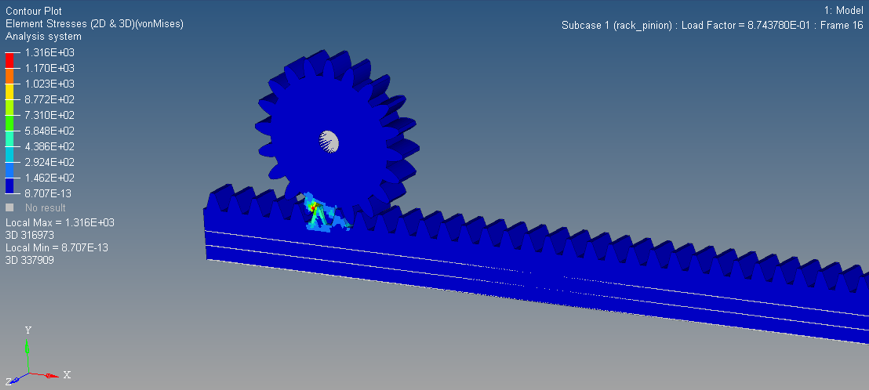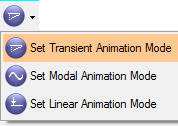OS-T: 1520 Finite Sliding of Rack and Pinion Gear Model
This tutorial outlines the procedure to perform finite sliding analysis on a rack and pinion gear model. The circular gear is called the pinion and it engages teeth on the linear bar called the rack.
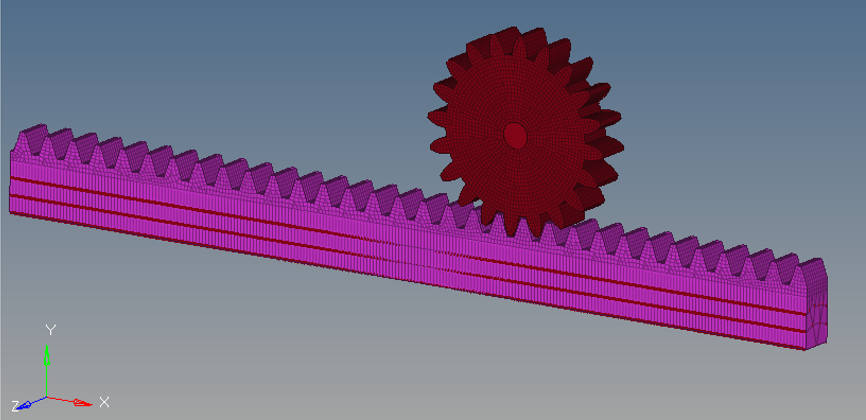
Figure 1. Model Circular Gear and Rack
In small sliding analysis, not only is the relative sliding between main and secondary relatively small but the contact search is done only at the beginning of the simulation. While for finite sliding the contact search is updated for every increment of the analysis. In this case, as you can see, the circular gear must be in contact with the entire rack over the course of the simulation, so contact status needs to be updated for every increment to capture the entire motion and hence finite sliding is necessary.
This tutorial helps you define finite sliding contact between the circular gear and rack. The gear is held fixed at the center in all dof while the rack is given displacement in x dof but constrained in all other dof. All constraints and enforced displacements have already been defined in model. Set segments to define the secondary and main surfaces are also pre-defined in the model. Contact stabilization has been defined for the contact to help stabilize any rigid body motion before contact gets established. A very tiny end-of-subcase stabilization also has been specified to overcome any temporary instabilities that may sometimes occur at end-of-analysis.
Launch HyperMesh and Set the OptiStruct User Profile
Open the Model
Set Up the Model
Review Material Properties
The imported model contains a large amount of pre-defined information which allows you to focus on the finite sliding section in this tutorial. All material and properties are pre-defined for the circular gear and rack. The material properties of steel are assigned to both components.
Review Set Segment and Generate Finite Sliding Contact

Figure 3. Set Segment Panel
Review Parameters, Contact Output Request and Loadstep Definition
Large displacement formulation needs to be activated for finite sliding contact.

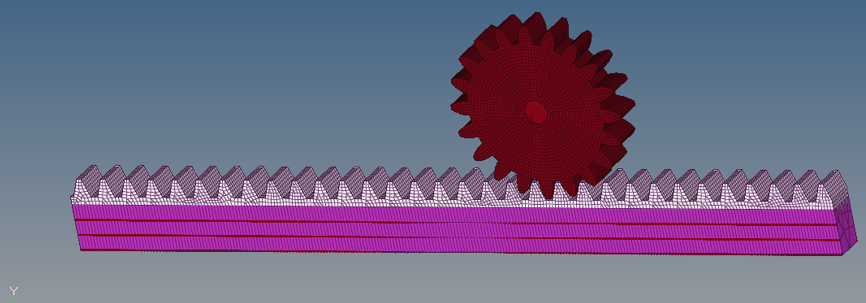

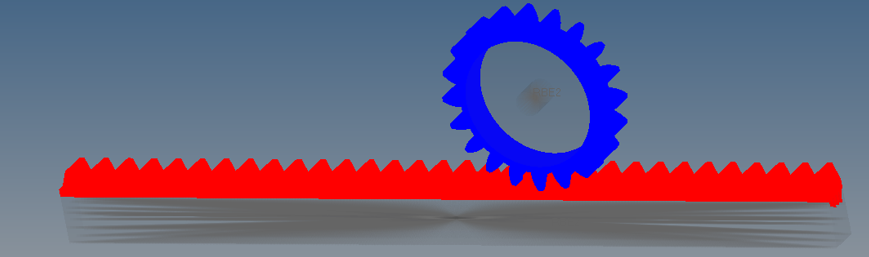


 (Contour).
(Contour).