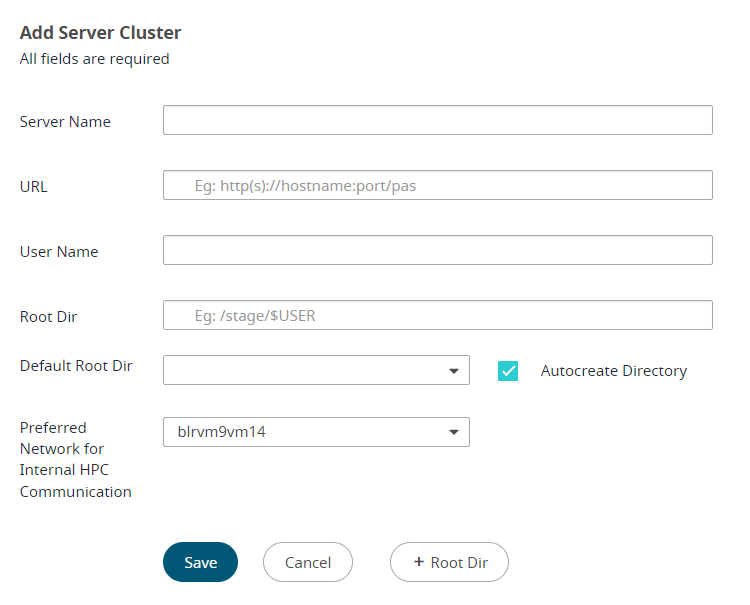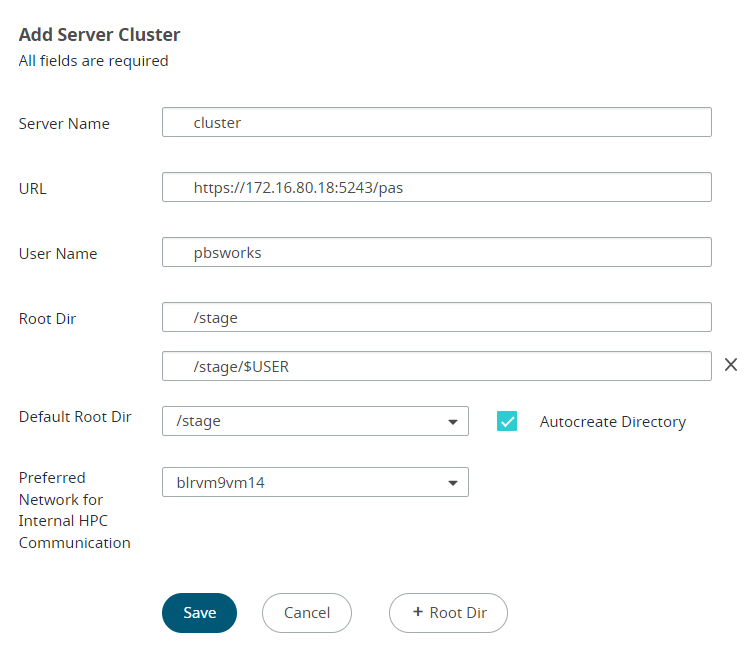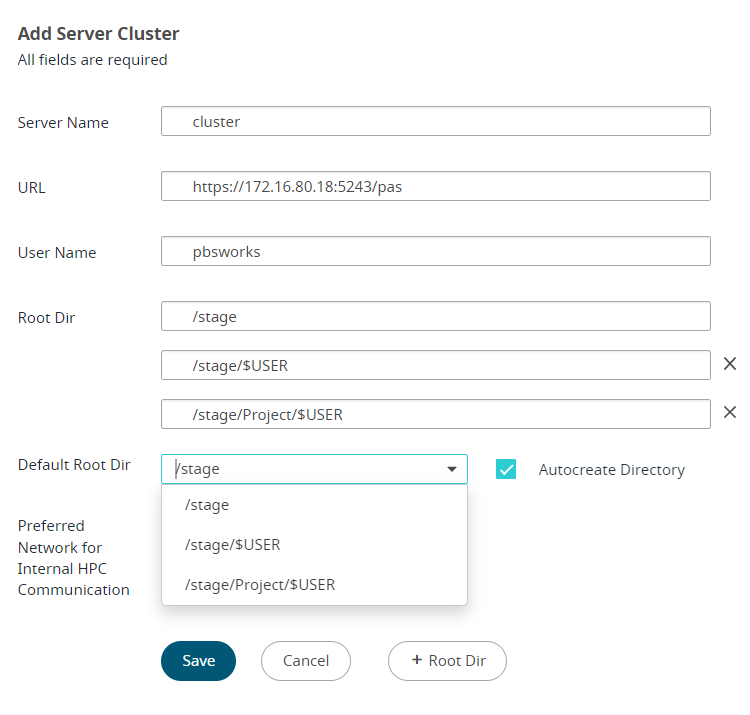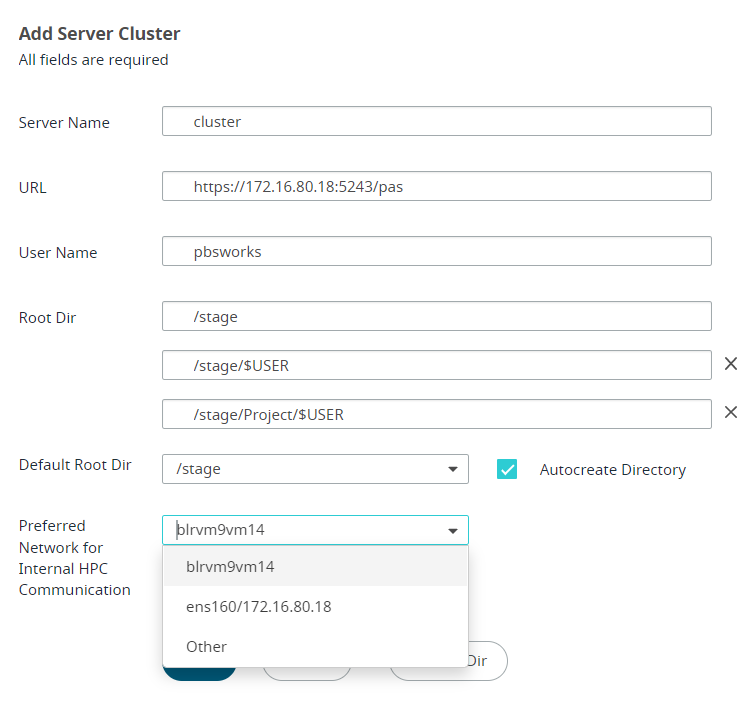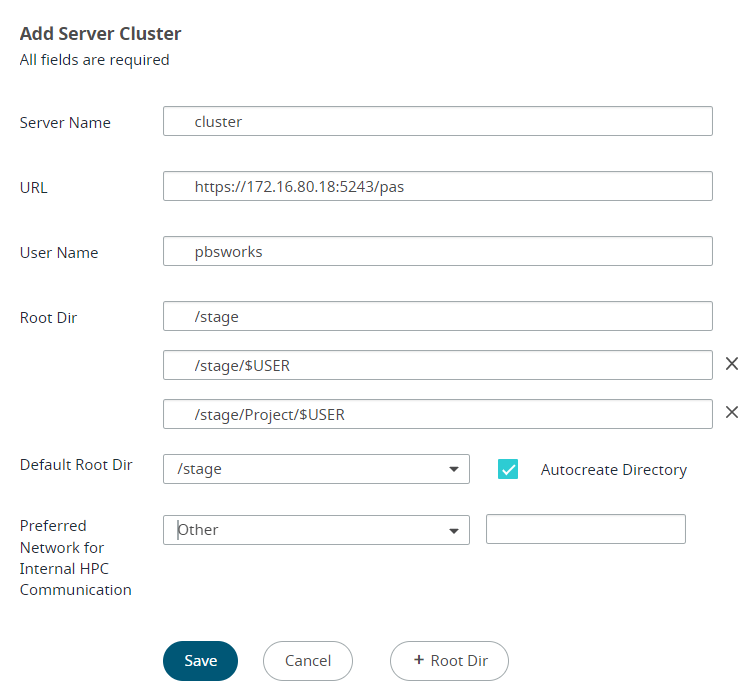Add a Server Cluster
Connect to an HPC cluster so that you can start submitting jobs.
When Access Web is installed on the same machine as PAS, a default local server is automatically added, eliminating the need for the Service User to add a server. Users can begin submitting jobs immediately. Access to the local filesystem is also configured through the default server. By default, users have access to the Job File Stage Area directory (default is /stage) that is defined at installation. Edit the default server to configure access to additional directories such as user home directories, for example /home.
Configure the default home location of users when you register a PAS server. Environment variables can be used to define the user's default home location like $HOME representing the PAS home directory and $USER_HOME or %U representing username. Access Web will display the contents of the user’s home directory path when the user logs into Access Web.
Administrators can use the Preferred Network for Internal HPC Communication field during cluster registration to select the network for communication between PAS and execution nodes to the Access Web portal. When multiple network cards with different bandwidths are available during cluster registration, administrators can choose the fastest network for better speed.
Access Web automatically updates the NATS URL configuration with the network information selected during the cluster registration. This avoids any post-installation configuration for PAS Only installation.< – Need to review the above mentioned para - >
The following are examples for setting the user's home directory:
In Linux : /stage, /home, /stage/$USER, /home/$USER/project
When adding a server cluster, the Autocreate Directory option is enabled and set to true. If the specified root directory does not exist in PAS, it will be created.