Export FMU block
Introduction
From version 2020 onwards, Altair FluxTM can export simulation results as Functional Mock-up Units (FMUs). FMUs are standardized interfaces that can be easily integrated into system simulation applications such as Altair ActivateTM. Assimilable to model reduction, FMU blocks can replace time-consuming Finite Elements co-simulation while keeping a very high level of accuracy. Additional information on the Functional Mock-up Interface (FMI) standard is available here.
This feature is available for all applications in the 2D, Skew, and 3D modules of Flux. However, to generate an FMU block, a parametrized scenario must be solved beforehand. Once integrated into a system application, the FMU block allows the simulation software to take the Finite Element model into account by performing interpolations of the input and output values when requested. When the input of an FMU block exceeds the value computed by Flux, the input is automatically reduced to the maximum value simulated in Flux, the presence of a saturation block before a FMU block is not requested.
How to generate an FMU block in Flux?
- in the Data Exchange menu, choose Export FMU block;
- provide the FMU block name (the block will be exported as .fmu file having the same name);
- select the Path to a folder in which Flux will create the FMU block;
- choose the Inputs of the block in the parameter list;
- choose the Outputs of the block among the Input/Output parameters and the sensors.
Example of results
The Activate model in Figure 1 simulates the Field-Oriented control of a permanent magnet synchronous machine. An FMU block provides the link between inputs ID (direct axis current), IQ (quadrature axis current), ANGPOS_ROTOR (rotor angular position), and output FLUX_A (magnetic flux of a phase circuit) as shown in that figure.
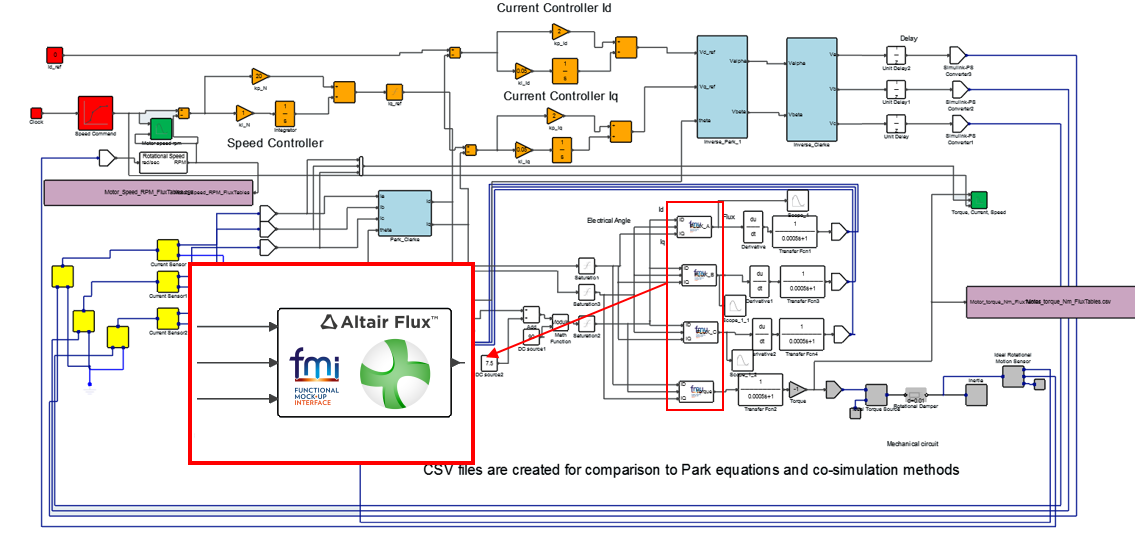
Figure 1. Activate model
Comparisons between the results obtained with the FMU and Look-up Table approaches are available in Table 1.
| Look-up Tables | FMU |
|---|---|
|
|
|
| Environment | Access Path |
|---|---|
| Microsoft® Visual Studio 2017 or 2019: Enterprise, Community or Professional. | C:\Program Files (x86)\Microsoft Visual
Studio\year\version\VC\Auxiliary\Build\vcvarsall.bat (year = 2017 or 2019; version = Enterprise, Community or Professional) |
| Microsoft® Visual Studio 2015: Professional | C:\Program Files (x86)\Microsoft Visual Studio 14.0\VC\vcvarsall.bat |
| GCC (C and C++ library, Linux) | /usr/bin/gcc |