HWCFD-T: 0001 Introduction to HyperWorks CFD User Interface
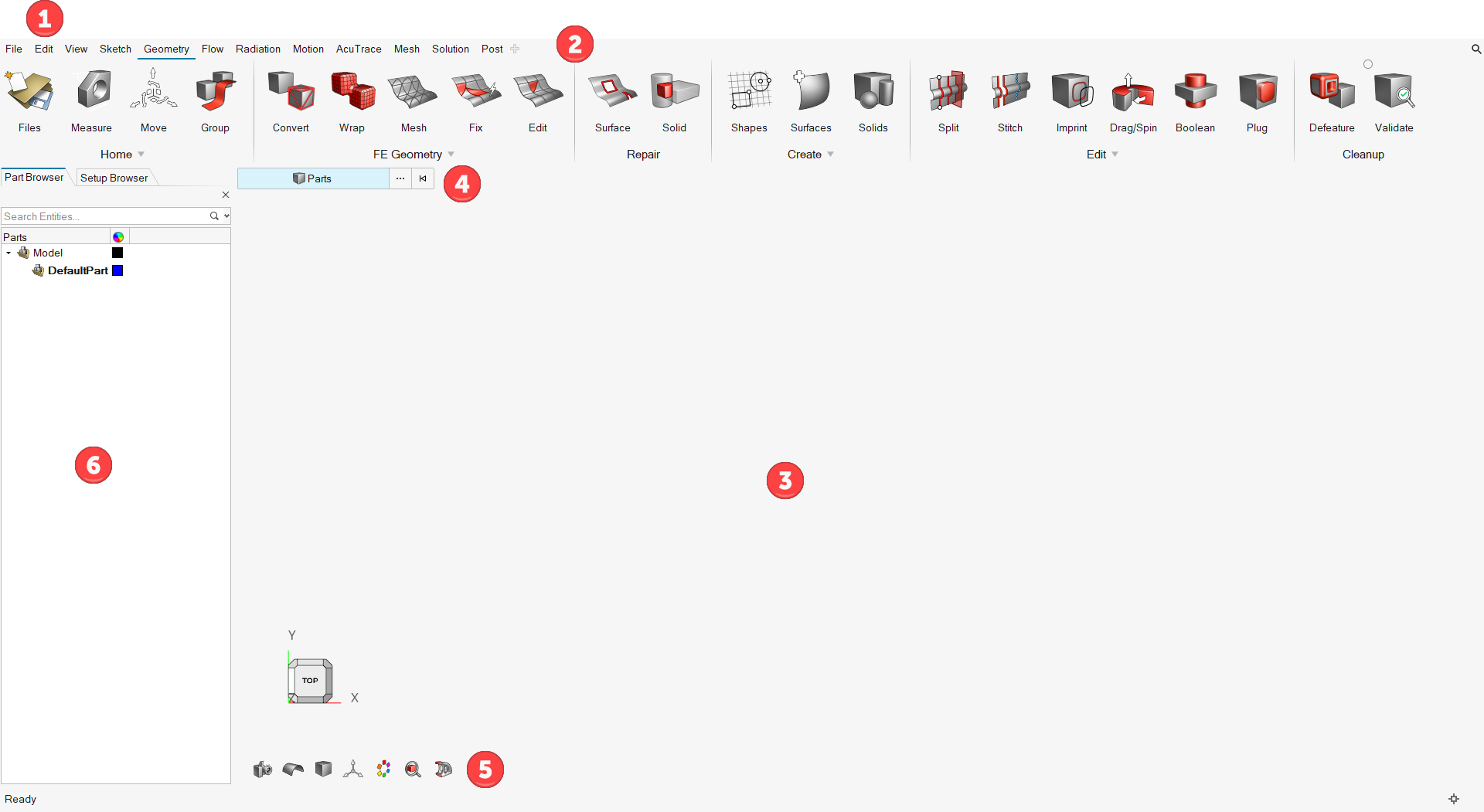
Figure 1.
The tools and entities displayed in the HyperWorks CFD graphical user interface can be divided into six general categories as shown in the figure above.
- The menu bar (1) contains the drop-down menus for File input-output, Edit, and View operations.
- Ribbons (2) contain various functionalities and tools
available in HW-CFD. Navigate between various ribbons by clicking the ribbon tabs to
the right of the menu bar. After selecting a ribbon, the
corresponding tool icons are displayed on the screen. The functionalities of various
ribbons and corresponding tools are briefly explained in this section.
- Sketch ribbon
- The Sketch ribbon provides multiple ways to define sketching plane
by selecting planes aligned with global coordinate systems. You can
also get references of existing geometry by cutting geometry or
projecting geometry to a plane. It provides capabilities to create
sketches using multiple interactive tools. A dimensioning capability
enables you to parametrize dimensions of sketches. One of big use
case for CFD is to get cutting lines of rotating geometry and create
a non–cylindrical axisymmetric MRF region around them.

Figure 2. - Geometry ribbon
-
The Geometry ribbon consists of tools for converting, repairing, creating, editing, and validating the geometry. The tools available under the FE Geometry sub-section can be used to convert a geometry model to an FE model, cap the openings automatically, define local or proximity-based wrap controls, wrap the model, remesh the wrapped results, and fix the mesh quality.
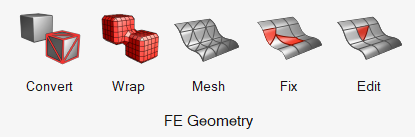
Figure 3.When a geometry file is imported, the Repair tools can be used to detect any defects present in the CAD model like intersections, free edges, duplicates, sliver surfaces, and so on and fix those errors.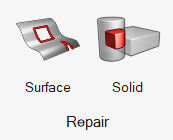
Figure 4.The tools available under the Create sub-section can be used to create geometric entities like points, lines, surfaces, and solids.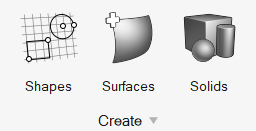
Figure 5.The tools required for performing operations like plugging cavities, stitching surfaces, and so on are available under the Edit sub-section.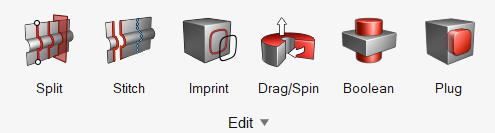
Figure 6.The Defeature tool can be used to resolve these defects or model a new geometry, while the Validate tool can be used to detect any defects present in the CAD model. This process is usually known as CAD cleanup.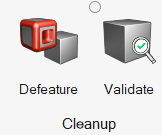
Figure 7. - Flow ribbon
-
The Flow ribbon contains tools for setting up simulation parameters, solver settings, and reference properties such as material properties, heat sources, porous media, etc. The Setup sub-section is where you set up the physics equations and solver settings as well as create material models, multiplier functions, and parameters.
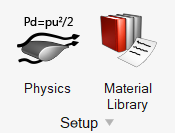
Figure 8.The Domain sub-section contains tools for assigning reference properties such as materials, heat and momentum sources, reference frames, etc. to volumes.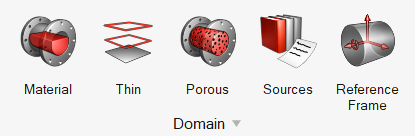
Figure 9.Surface boundary conditions such as inlets, outlets, far fields, etc. can be assigned using the tools under the Boundaries sub-section. By default, all the surfaces are assigned a boundary condition of type ‘auto_wall’ and are placed under Default wall. Refer to the AcuSolve Surface Processing manual for more information about auto_wall. As you assign boundary conditions to the surfaces, they are moved into the respective group.
Figure 10. - Radiation ribbon
-
The Radiation ribbon is where you define radiation physics, create thermal, solar, and participating media models, and apply radiation parameters.

Figure 11. - Motion ribbon
-
Mesh boundary conditions and mesh-motion-related parameters can be defined using the tools available in the Motion ribbon. Parameters such as mesh motion type and mesh displacement constraints can be defined here. In addition to the mesh boundary conditions, code coupling with external codes such as OptiStruct and MotionSolve can be defined here

Figure 12. - AcuTrace ribbon
- The AcuTrace ribbon computes particle
traces as a series of segments solving particle motion. It computes
traces for unsteady as well as steady flow fields, for flows with
mesh motion as well as without, and for flows computed on meshes
with interface surfaces. To solve a problem with AcuTrace, you must first run AcuSolve. You can set up for finite mass and
massless particles.

Figure 13. - Mesh ribbon
-
Meshing parameters such as surface mesh controls, boundary layer parameters, volume mesh parameters, and zone meshing parameters can be defined here. This ribbon also has tools for local remeshing. Once all the mesh controls are defined, you can generate the mesh using the Volume tool.

Figure 14. - Solution ribbon
-
The Solution ribbon is used to set up monitors for any individual point, surface, or volume set output. The Field tool is used to set the nodal output frequency for the entire model. The Initialize tools are used to set the nodal initial conditions for variables like pressure, velocity, and variables specific to each turbulence model.

Figure 15.Once the complete set up is done, the Run tool is used to launch AcuSolve. Once the AcuSolve run parameters are set, the simulation can be started, and you can monitor the status of the run using the run manager.
- Post ribbon
- The Post ribbon is where you can post-process the results. The
Visualize tools under the Post ribbon can be used to create things
like plots, streamlines, iso surfaces, and section cuts. The
Measures tools can be used to probe variables at desired
locations.

Figure 16.
- The modeling window (3) is where the
model is displayed. The model display can be manipulated using the view controls
shown in the table below. Clicking on the model will highlight the entity being
selected and right-clicking on an entity will give you additional options for the
operations that can be done based on the context. Some of the functions available
using right-click are Show, Hide, Isolate, Select, Advanced select, Create groups,
and so on.
Button Operation Middle mouse scroll Zoom in and out Right-click hold and drag Pan the model Middle mouse click hold and drag Rotate the model Left-click Select entity Ctrl + Left-click Select multiple entities Left-click hold and drag Window select Shift + Left-click Deselect entities - The entity selector (4) enables you
to control what entities can be selected using the left-mouse button. The selector
can be set to any of the entities shown in the figure below. When you open any tool,
the selector is automatically set to the entity (entities) which are appropriate for
that command.
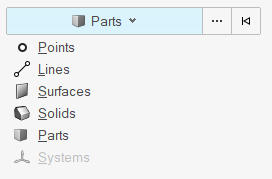
Figure 17. - The visualization of the model can be controlled using the tools available in
View Controls toolbar (5). The display of mesh, model
coloring, section cuts, standard views, and so on can be controlled using these
tools.

Figure 18. - The browsers (6) show the entities and setup parameters in the model and list them in a tree structure. They can be turned on or off from the View menu. Some common functions that can be performed in all browsers are show, hide, and isolate.