Mouse
Set and customize mouse controls.
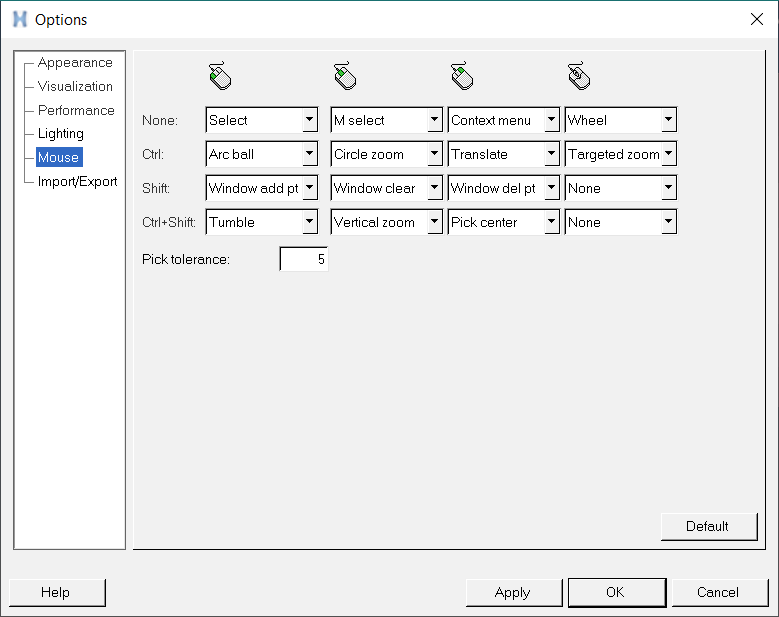
Figure 1. Mouse Options
| None | Does not assign any features to the mouse button. | |
| Arc ball | Rotates the graphic using the center of the window
as the center point of rotation. The graphic rotates as the cursor is dragged and
stops rotating when the cursor is at rest. When Arc Ball is assigned to a mouse
control, a small white square appears in the center of the window. The cursor is
displayed as |
|
| Circle Zoom | Magnifies a selected section of the graphic. The
cursor is displayed as |
|
| Context Menu | Displays the context menu in the modeling window for frequently accessed functionality. You can add you own context menus by configuring the Preference file. See the *BeginContextMenu() topic for additional details. | |
| Deselect | Deselects an entity. | |
| M select | ||
| Mouse Settings | Displays the Set Mouse Controls dialog. | |
| Pick center | Repositions the graphic in relation to the center of
the screen. When Pick Center is assigned to a mouse control, a small white square
appears in the center of the window. The cursor is displayed as |
|
| Select | Selects an entity. | |
| Targeted zoom | ||
| Translate | Enables you to reposition the graphic on the screen
by dragging the mouse. The cursor is displayed as |
|
| Tumble | Dynamically spins the graphic using the center of
the window as the center point of rotation. The graphic continues to tumble as
long as the mouse button and the assigned controls are pressed. When Tumble is
assigned, a small white square appears in the center of the window. The cursor is
displayed as |
|
| Vertical zoom | Scales the graphic in relation to the vertical
position of the pointer on the screen. The cursor is displayed as |
|
| Wheel | Scroll wheel of the mouse. Used in combination with the Ctrl key on the keyboard, or for depth zooming with the Selector/Show/Hide/Isolate browser modes. See the Action Mode Tools topic for additional information. | |
| Window add pt | Adds a point to define a window. After defining a window, click inside or outside of the window to select entities. | |
| Window del pt | Deletes a point from a defined window. | |
| Window clear | Removes a window drawn on the model. | |
On the left side of the dialog box, None, Ctrl, Shift, and Ctrl + Shift are listed. If you select a function from the drop-down menu next to None, that function is enabled when you press the mouse button. If you select a function from the drop-down menu next to Ctrl, that function is enabled when you press the mouse button and the Ctrl key on the keyboard. Similarly, when you select a function from the drop-down menus next to Shift or Ctrl + Shift, those functions are enabled when you press the mouse button and the Shift key or the mouse button and the Ctrl + Shift keys simultaneously.
Pick Tolerance specifies the maximum distance, in pixels, that the cursor can be from a graphical entity in order to select it. When the pick tolerance is increased, it is easier to pick an entity.
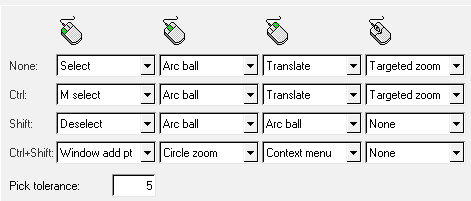
Figure 2. Next Generation HyperWorks Mouse Settings