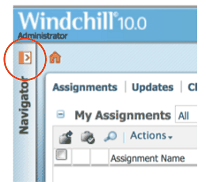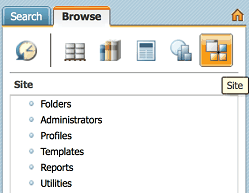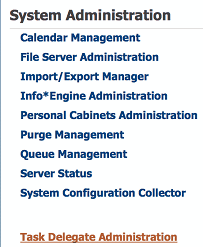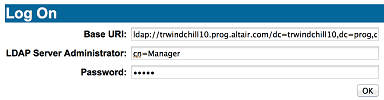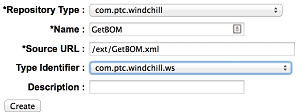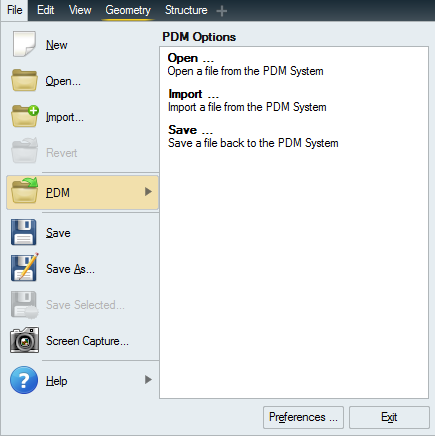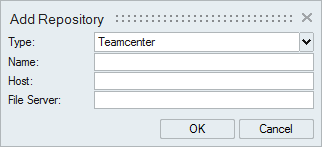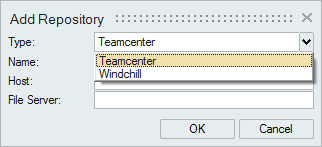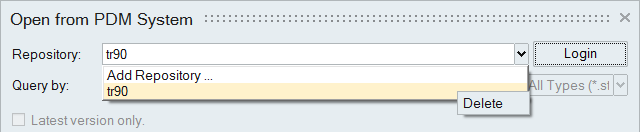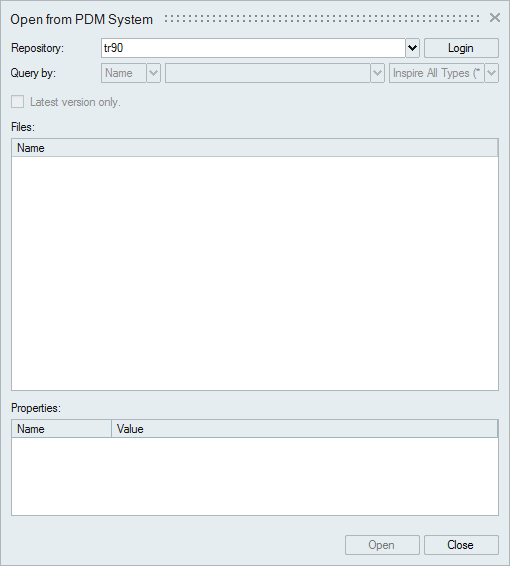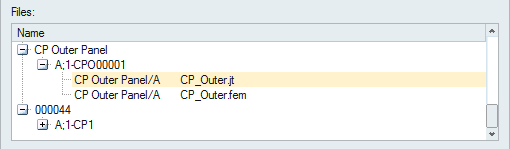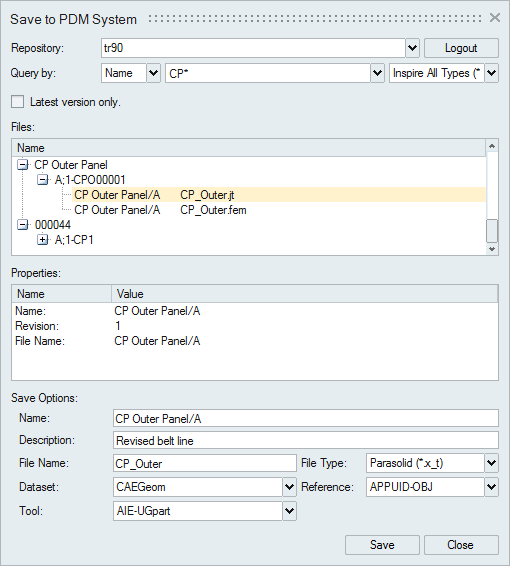Product Data Management (PDM)
Open, import, and save files to PTC Windchill™ or Siemens Teamcenter™.
You need to integrate Inspire Extrude with your PDM system and add a repository before you can open or save files.
Teamcenter Setup
Integrate Inspire Extrude with Siemens Teamcenter™.
Typically, there are no server-side requirements to integrate Inspire Extrude with Teamcenter, but the FCC client needs to be installed on each user's computer or workstation in order to upload data. For any other action, the FCC client is not required.
Teamcenter version 13.3 is required.
- A valid Teamcenter username and password
- The full URLs for the host server and the file server, which can be provided
by your Teamcenter administrator.
Example: Host = http://adm10sa1dev2:8080/tc, where "tc" is the Teamcenter site ID (your site ID may be different)
Example: File server = http://adm10sa1dev2:45444
To integrate Inspire Extrude with Teamcenter:
- Obtain the FCC client-only installation files from your Teamcenter administrator and install them. (During the installation, you will be prompted for the host and port values.)
-
Add the following environment variables:
- FMS_HOME = C:\Program Files (x86)\Siemens\FCC
- FMS_PATH = %FMS_HOME%; %FMS_HOME%\bin; %FMS_HOME%\lib
-
Update the PATH environment variable:
- PATH = %PATH%; %FMS_PATH%
Windchill Setup
Integrate Inspire Extrude with PTC Windchill™.
To integrate Inspire Extrude with PTC Windchill™, webjects must be installed on the Windchill server as part of the setup process. Windchill versions up to 11.1 are currently supported.
- A valid Windchill username and password
- The full URL for the host server, which can be provided by your Windchill
administrator
Example: Host = http://trwindchill10.altair.com
To integrate Inspire Extrude with Windchill:
Add a Repository
Add a repository to manage files on your PDM system.
First, you'll need to:
- Integrate Inspire Extrude with your PDM system.
- Obtain the Name, Host, and File Server for the repository, which can be provided by your network administrator
Delete a Repository
Delete a repository when you no longer need it.
Open a File from Your PDM system
Open a model from your PDM system, or import a saved model from the PDM system and merge it with the current model.
- Integrate Inspire Extrude with your PDM system.
- Add a repository.
- Log in to your PDM system.
- Select Check for updated parts on the Open from PDM System window to automatically refresh the query results. Out-of-date parts are shown in red in the list of files. You can adjust how often to check for updates using the Timer setting under .
- You can select a part, name, or ID you have previously searched for from the drop-down list.
- In Teamcenter, revisions of a file are shown as children under the parent node. In Windchill, the parent node is a container. The actual file and all of its revisions are listed under the container node.
Save a File to Your PDM System
Save a file to your PDM system.
- Integrate Inspire Extrude with your PDM system.
- Add a repository.
- Log in to your PDM system.