Extend Curve
Extend a curve and modify the shape of the extension.
-
On the Geometry ribbon, select the Extend Curve
tool.
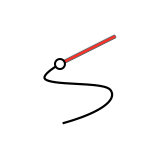
Note: The tool may be hidden in a dropdown menu. To access the dropdown menu, you can do one of the following:- Click and hold the currently displayed tool (NURBS, Blend, Helix, Face Curve, or Divide).
- Select
 at the lower right corner of the
currently displayed tool (NURBS, Blend, Helix, Face Curve, or
Divide).
at the lower right corner of the
currently displayed tool (NURBS, Blend, Helix, Face Curve, or
Divide).
The guide panel appears.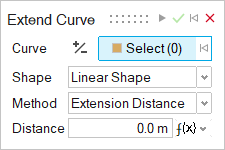
-
Select a curve to extend. To deselect, hold down Ctrl
while clicking or, in the guide panel, click
 .
To extend the curve at the opposite endpoint, select
.
To extend the curve at the opposite endpoint, select Switch Endpoints.
Switch Endpoints. -
Choose an extension shape.
- Linear Shape (default): The extension is a segment.
- Soft Shape: The extension has continuous curvature.
- Reflective Shape: The extension is the mirror image of the curve.
- Natural Shape: The original curve is extended.
- Arc Shape: The extension is shaped like an arc.
-
Choose an extension method.
- Extension Distance (default): Select this option to enter the length of the extension itself.
- Increment Factor: Select this option to enter an increment factor, which increases the length by a percentage. For example, if you enter a value of 0.1, the length increases by 10%.
- Total Length: Select this option to enter the total length of the curve.
- Up to Curve/Surface: Select this option to select the curve or surface to extend up to.
-
Based on your previous selection, modify the extension.
Method Do this Extension Distance Enter the Distance, the length of the extension itself. Increment Factor Enter an increment Factor, which increases the length by a percentage. For example, if you enter a value of 0.1, the length increases by 10%. Total Length Enter the total Length of the curve. Up to Curve/Surface - Next to Ex. Up to, click the Select button.
- In the modeling window, select the curve or surface
up to which you want to extend the curve. To clear
the selection, click
 .
.
- Right-click and mouse through the check mark to exit, or double-right-click.