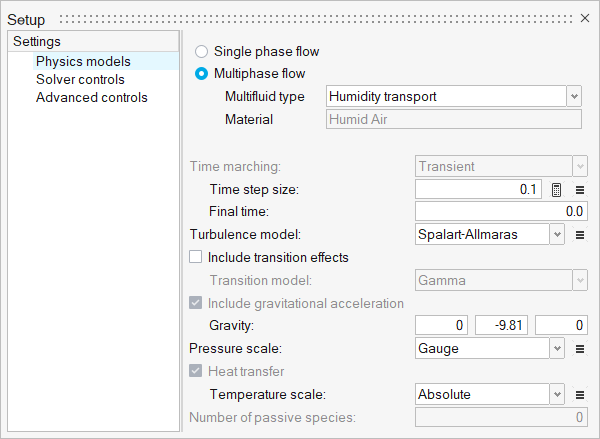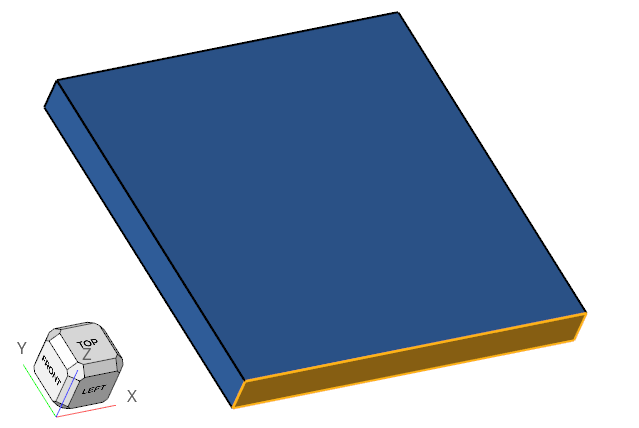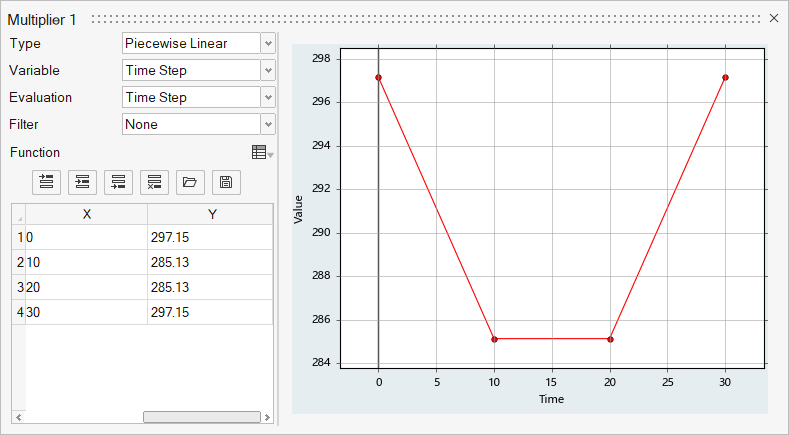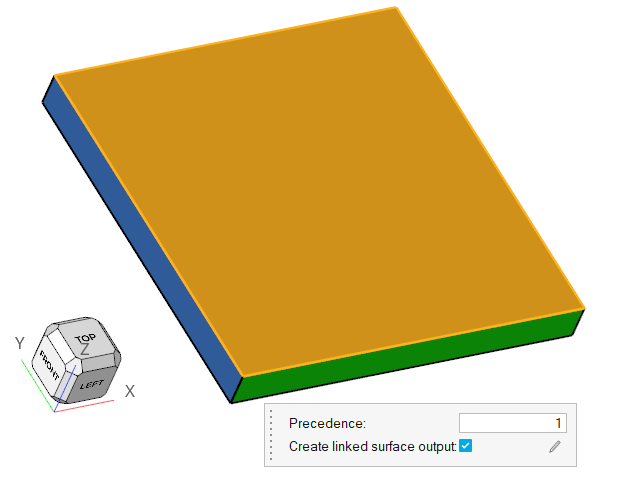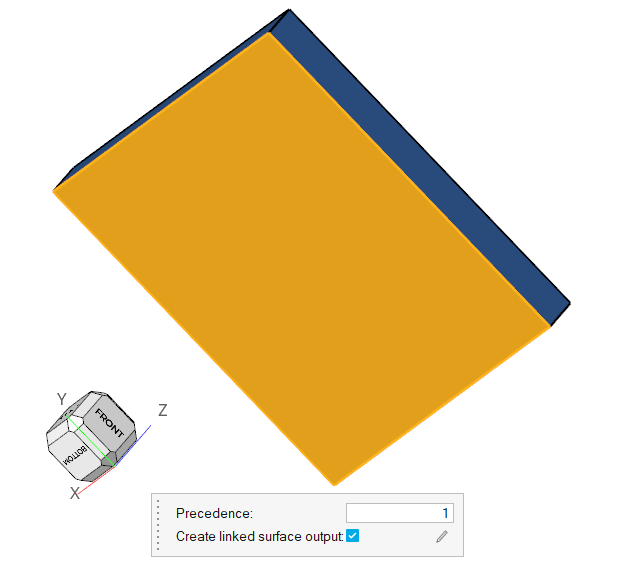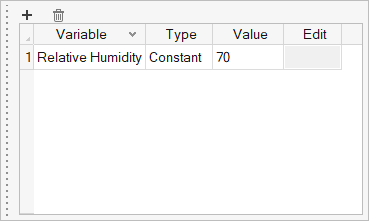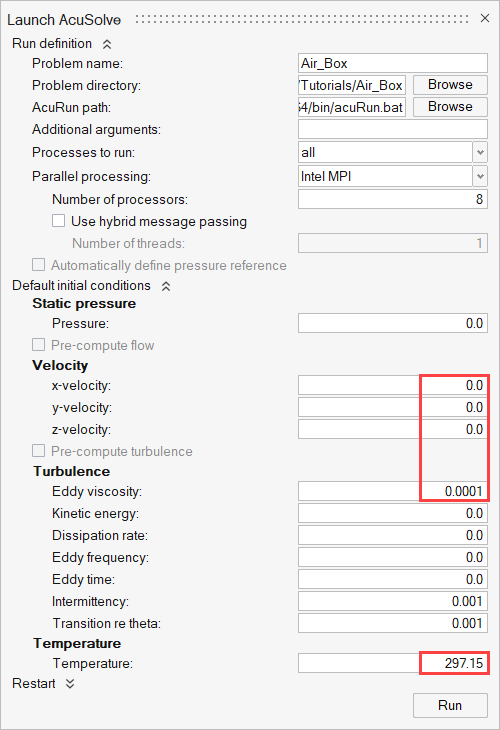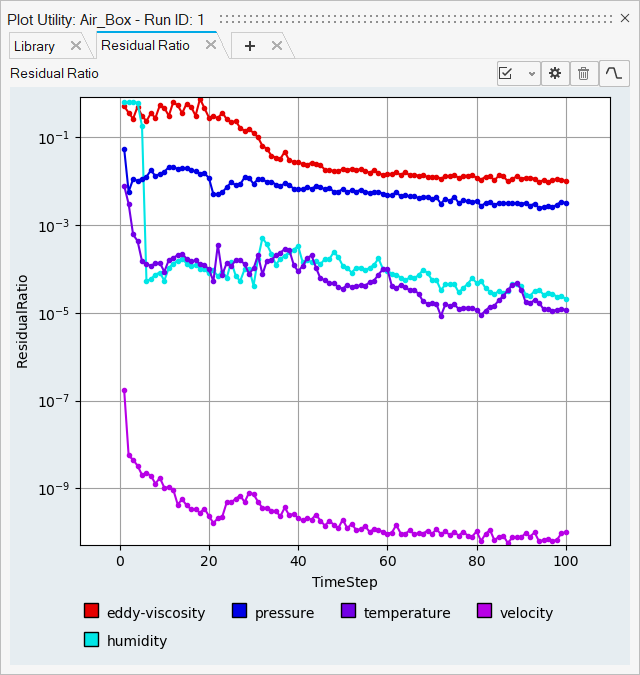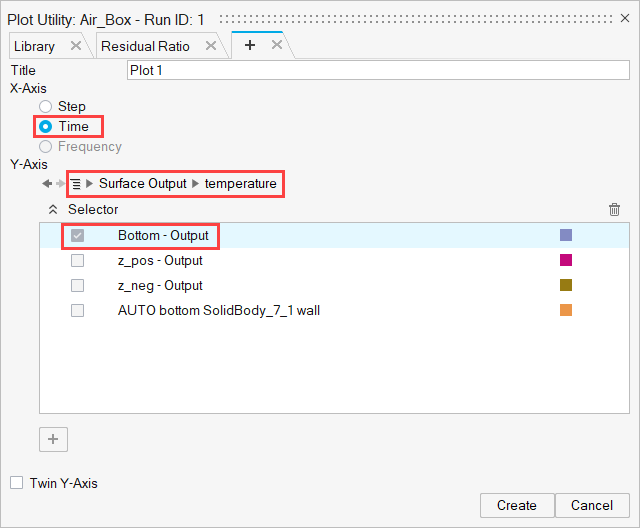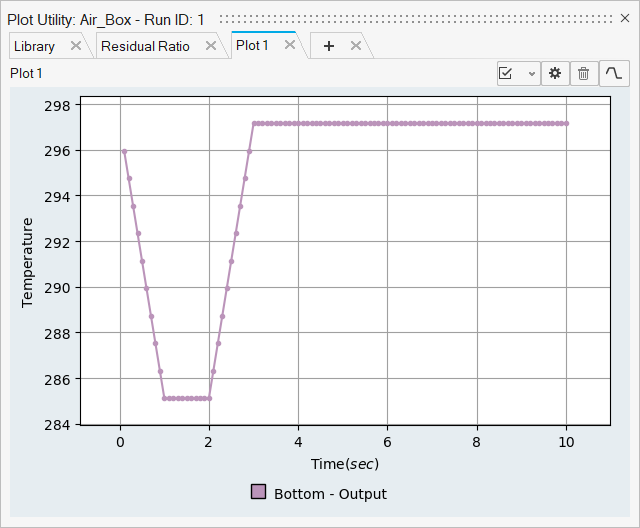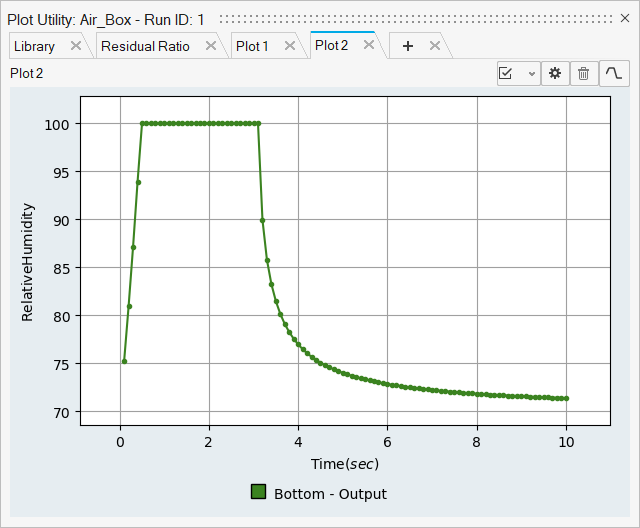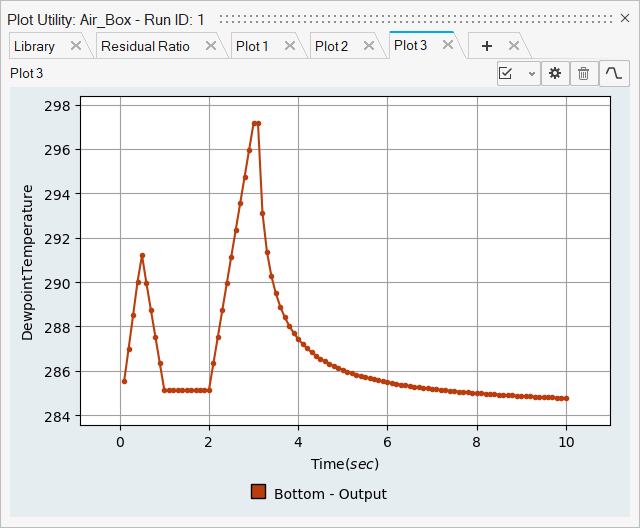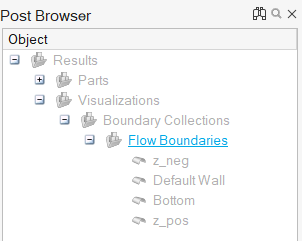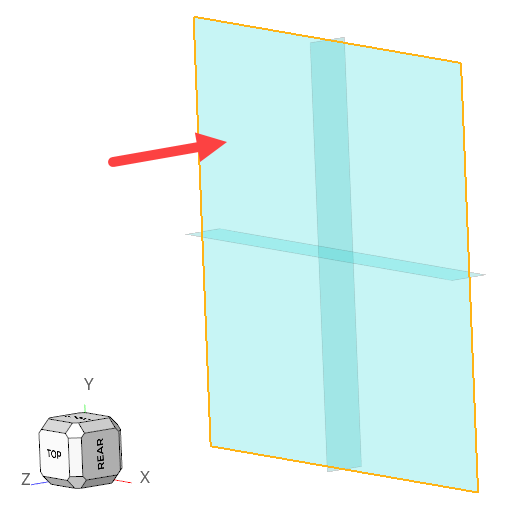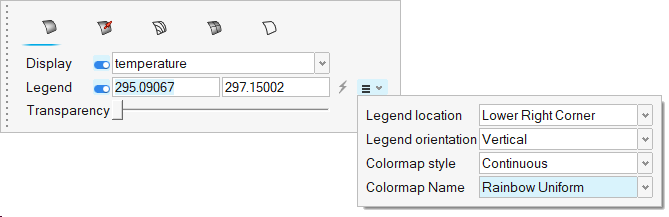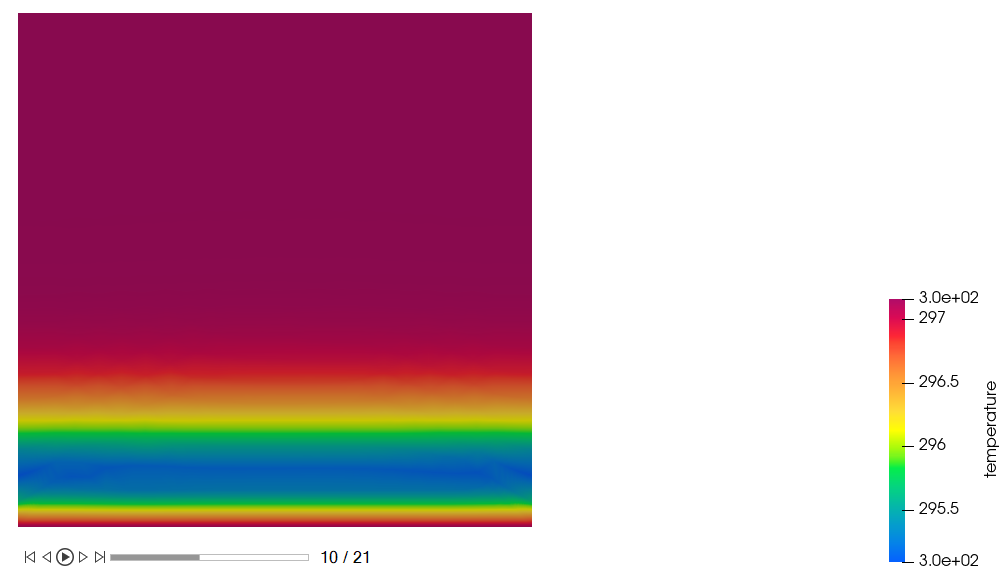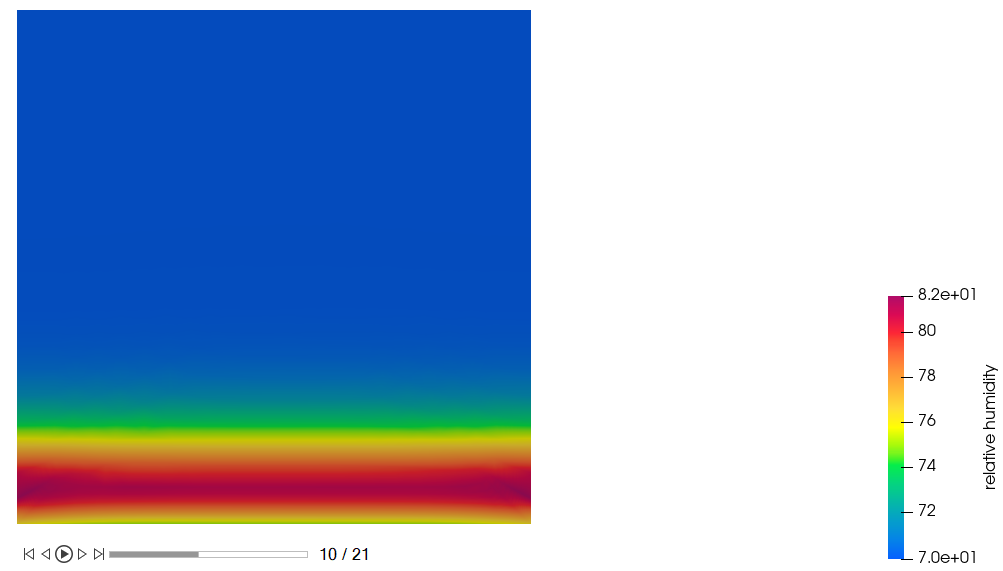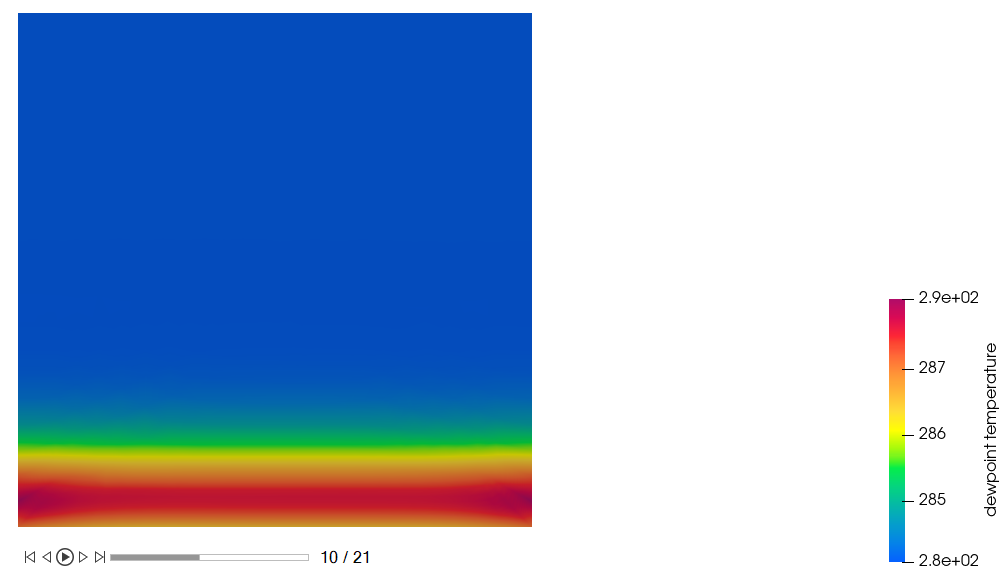ACU-T: 4201 Condensation & Evaporation - Air Box
Prerequisites
This tutorial provides instructions for running a transient simulation of an enclosed air-box using the humidity model. Prior to starting this tutorial, you should have already run through the introductory tutorial, ACU-T: 1000 Basic Flow Set Up, and have a basic understanding of HyperWorks CFD and AcuSolve. To run this simulation, you will need access to a licensed version of HyperWorks CFD and AcuSolve.
Problem Description

Figure 1.
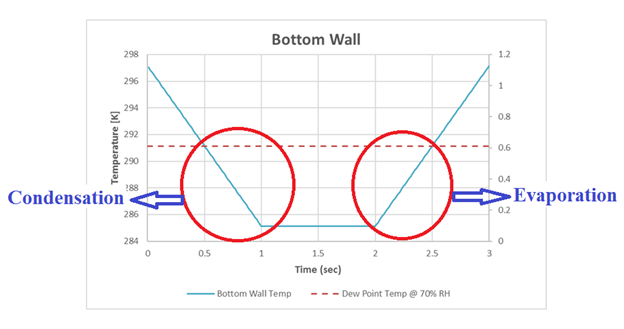
Figure 2.
From the above plot, we can see that the Air volume initial temperature is set to 297.15 K. The Bottom Wall temperature drops to 285.13 K over 1 sec, maintains 285.13 K for 1 sec, and then rises back to 297.15 K over 1 sec. The dew point temperature of the air at 70% RH is 291.14 K and is reached at 0.5 and 2.5 sec. On the whole we can see that both condensation and evaporation occurs when the dew point temperature is reached, as explained above.
Start HyperWorks CFD and Open the HyperMesh Database
Validate the Geometry
The Validate tool scans through the entire model, performs checks on the surfaces and solids, and flags any defects in the geometry, such as free edges, closed shells, intersections, duplicates, and slivers.

Figure 4.
Set Up Flow
Set Up the Simulation Parameters and Solver Settings
Define Flow Boundary Conditions
Compute the Solution
The input HyperMesh database contains the mesh, hence you do not need to generate the mesh again.
Define the Nodal Initial Conditions
Run AcuSolve
Post-Process the Results with HW-CFD Post
In this step, you will create contour plots for temperature, relative humidity, and dew point temperature.
Summary
In this tutorial, you learned how to set up and solve a multiphase humid air condensation and evaporation simulation using HyperWorks CFD and AcuSolve. You started by importing the HyperWorks CFD input database and then defined the flow setup. Once the solution was computed, you created a plot of residual ratios using the plot utility in HyperWorks CFD. Finally, you created a contour plot of temperature distribution, relative humidity, and dew point temperature using HyperWorks CFD Post.