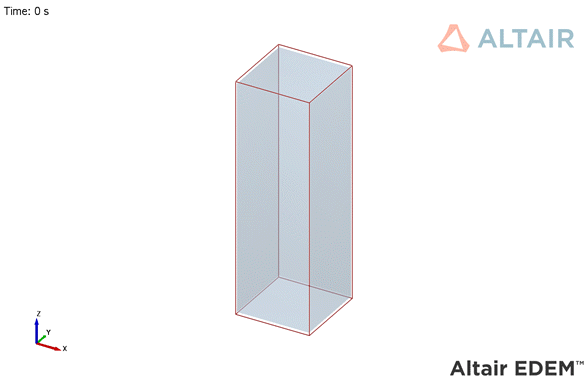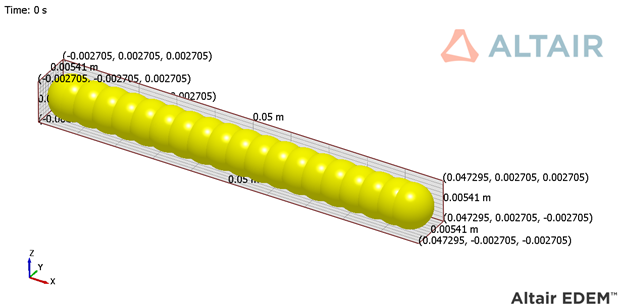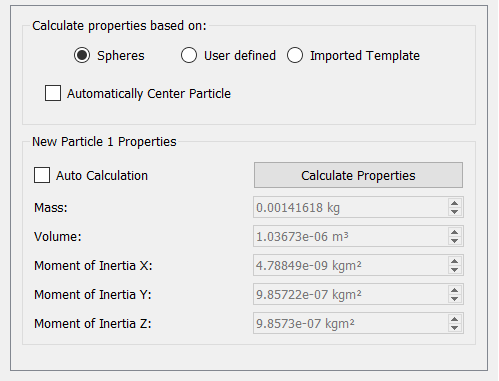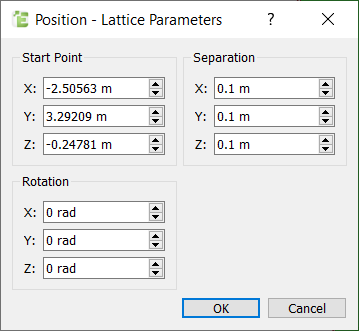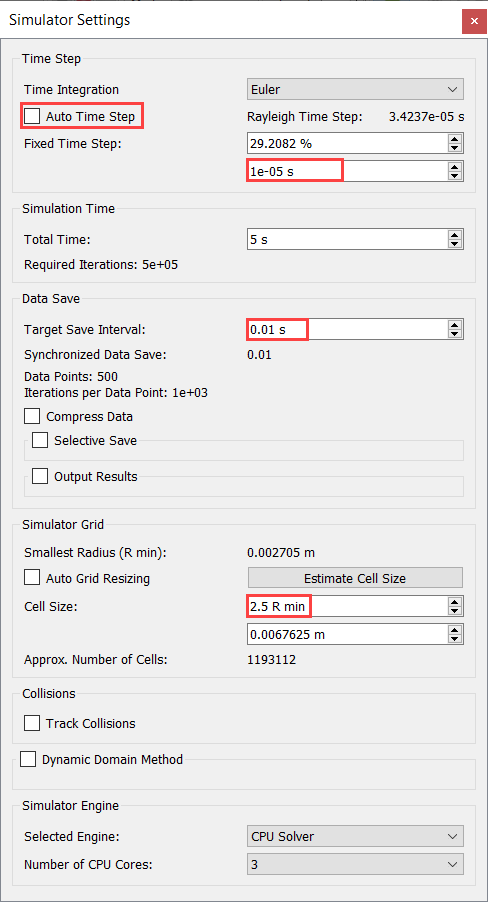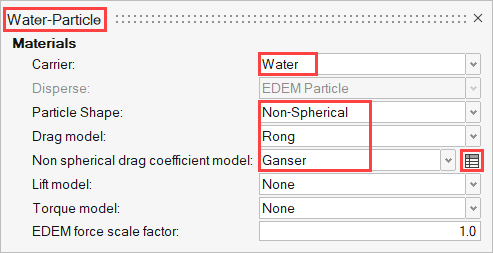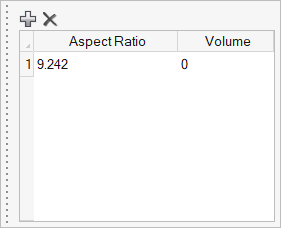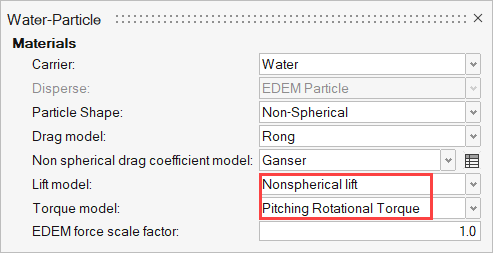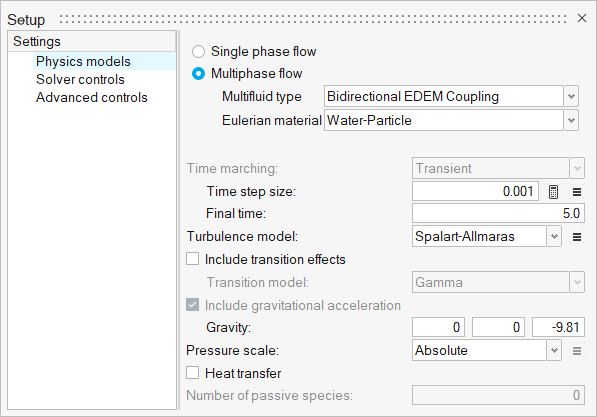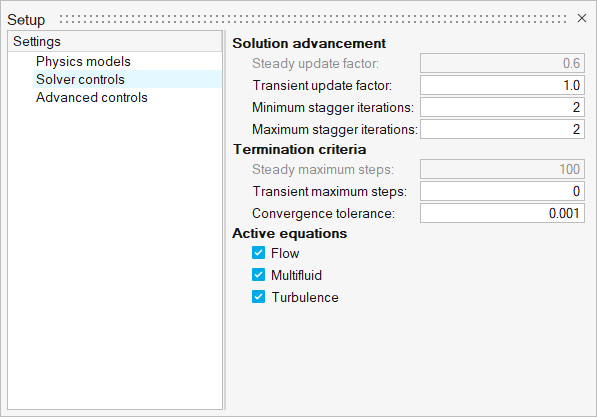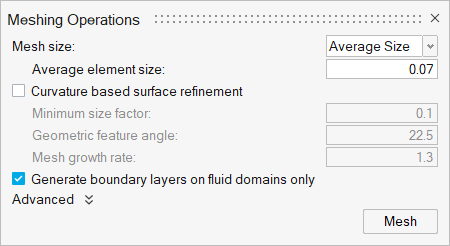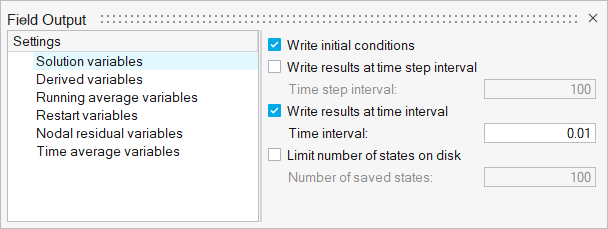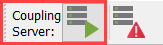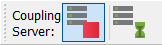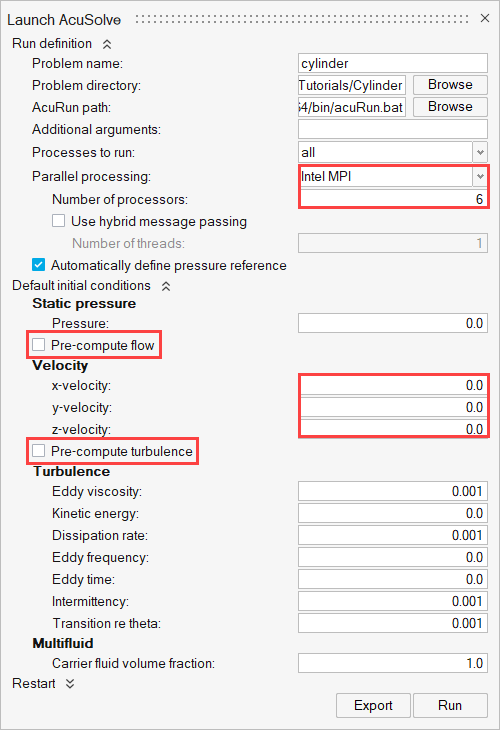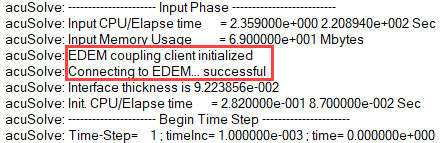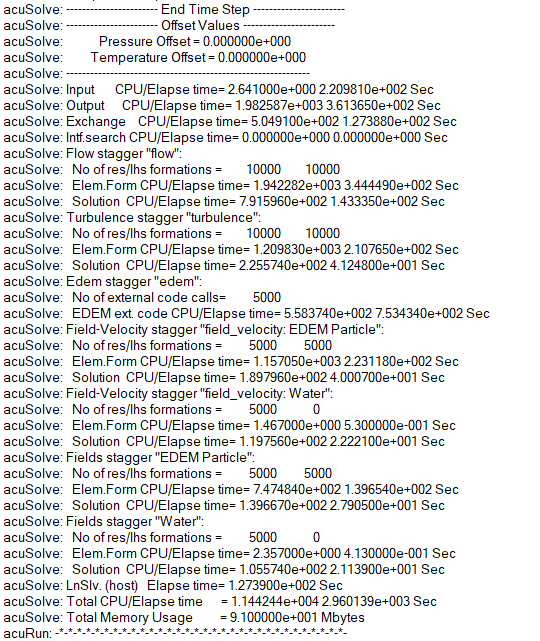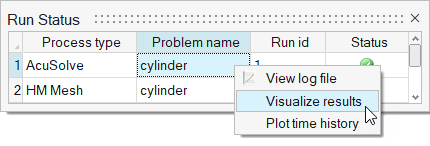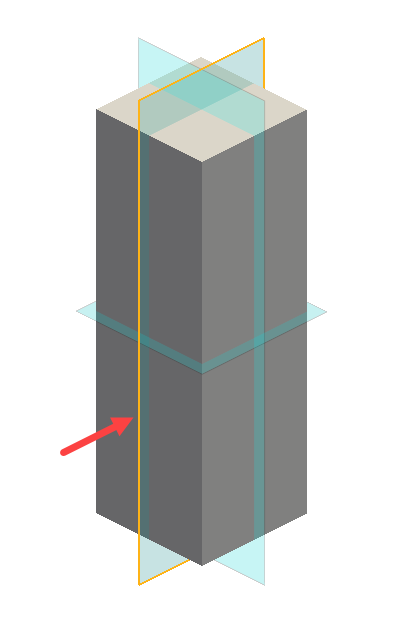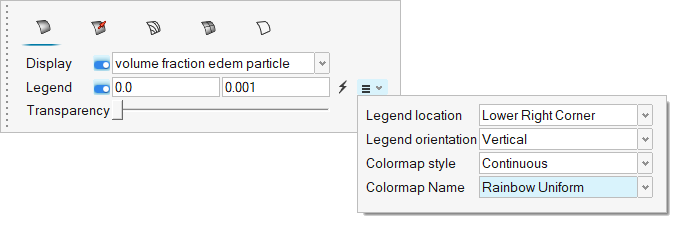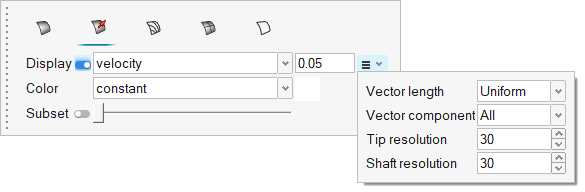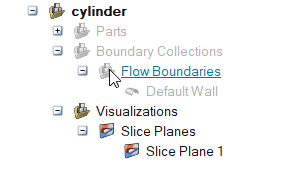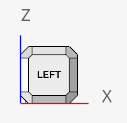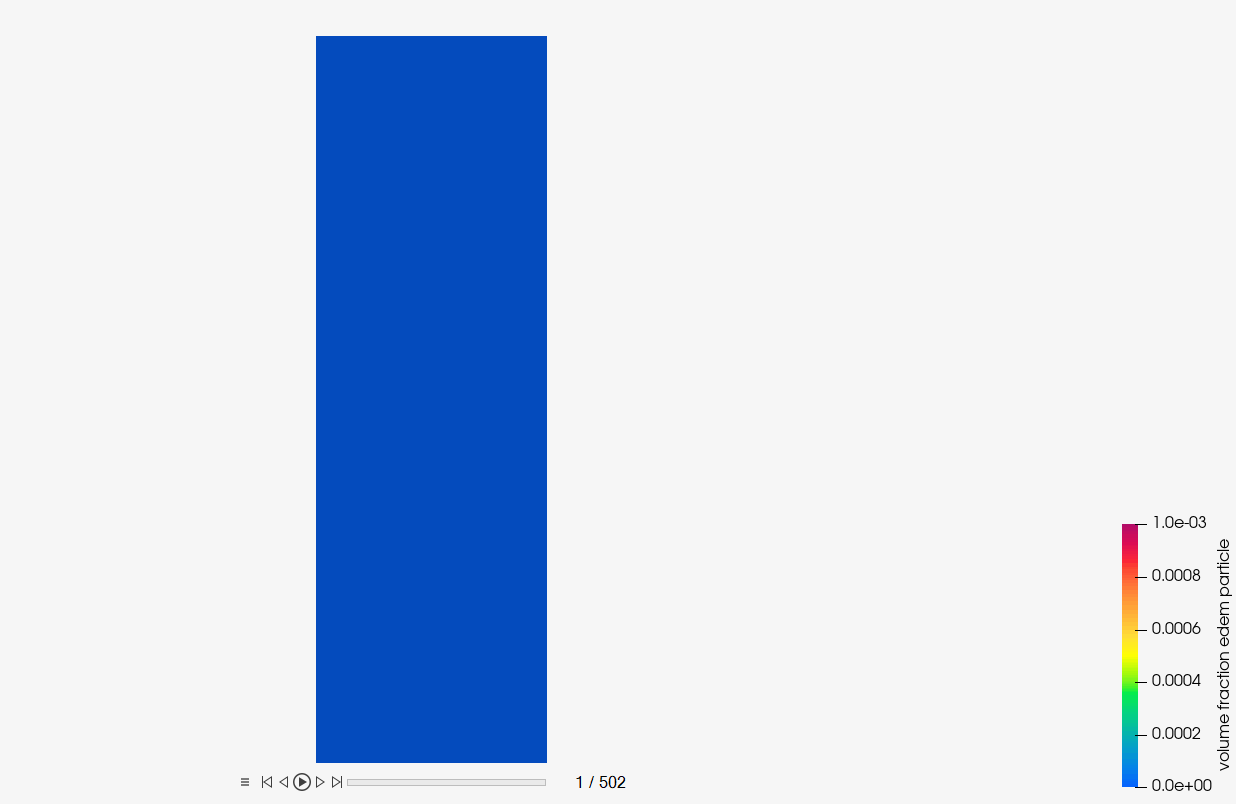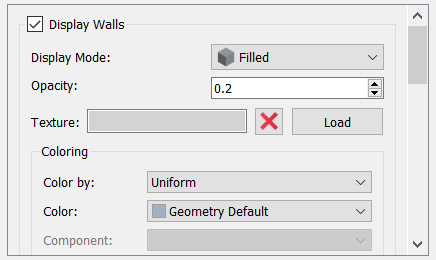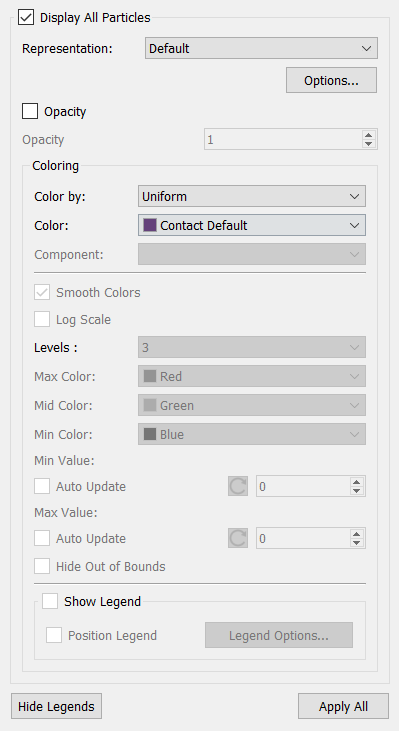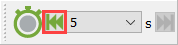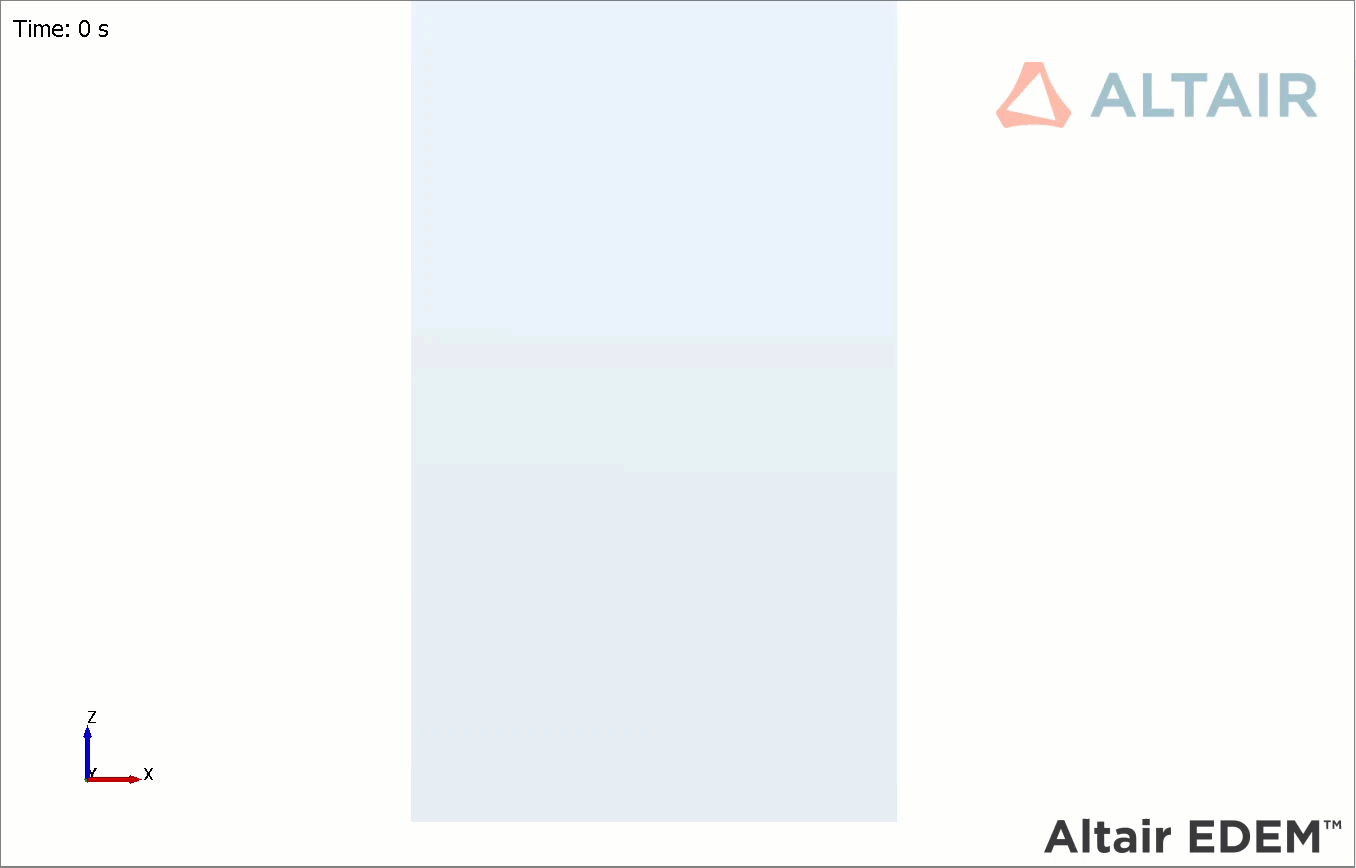ACU-T: 6105 Single Particle Sedimentation – Effect of Lift and Torque
Prerequisites
This tutorial demonstrates the effect of lift and torque forces on a non-spherical particle falling through a fluid using AcuSolve-EDEM bidirectional coupling. Prior to starting this tutorial, you should have already run through the introductory HyperWorks tutorial, ACU-T: 1000 Basic Flow Set Up and ACU-T: 6100 Particle Separation in a Windshifter using Altair EDEM, and have a basic understanding of HyperWorks CFD, AcuSolve, and EDEM. To run this simulation, you will need access to a licensed version of HyperWorks CFD, AcuSolve, and EDEM.
Problem Description

Figure 1.
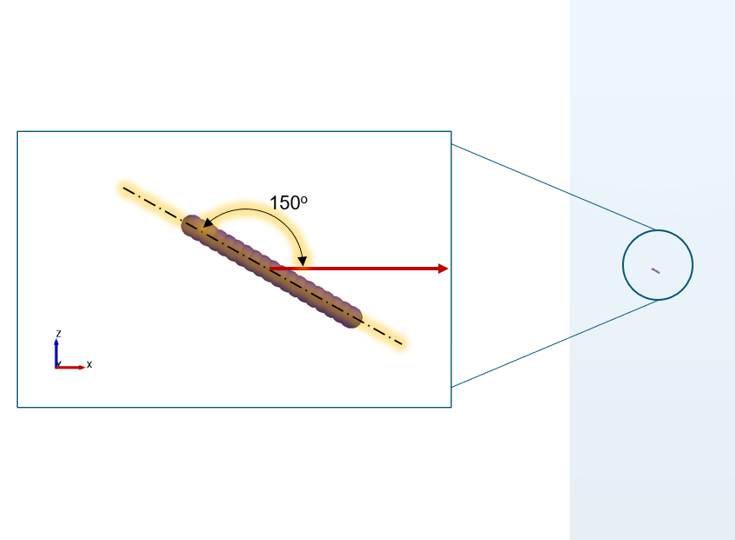
Figure 2.
AcuSolve-EDEM bidirectional coupling is used to model the interaction between the fluid and particle. In this tutorial, the Rong drag model in conjunction with the Ganser non-spherical drag-coefficient model is used such that the effect of non-spherical shape is considered. The length scale used for factoring in the shape of the particles is the aspect ratio. A cylindrical particle with an aspect ratio of 9.242 (L/D = 0.05 m/0.00541 m) is used for this simulation.
This tutorial also introduces you to the concept of generating particles in EDEM at a specific location and with a specific orientation. When defining the particle factory, you have the option to define certain properties of particles such as velocity, angular velocity, position, orientation, temperature, and so on. Properties such as orientation and position can be defined by you or set to random. The steps listed below illustrate the general process for calculating the orientation matrix required in EDEM for creating particles with a specific orientation.
- Determine the angle by which the particle’s principal axis should be rotated
about each axis. (For a cylindrical particle, the principal axis is along
the height of the cylinder). In our case, the particle’s principal axis
lies along the xz-plane and is at an angle of 150° with the horizontal. The
y-axis is into the plane. Therefore, using the right-hand thumb rule, the
particle has to be rotated about the y-axis by 30° in the positive direction
or 150° in the negative direction.
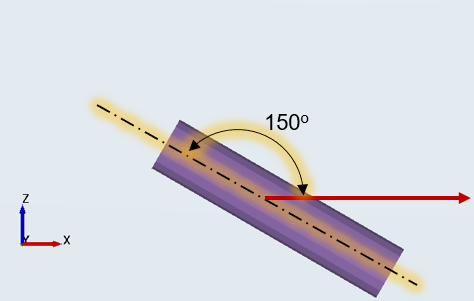
Figure 3. - Substitute the angles (0, -150, 0) in the respective matrices.
- Now multiply the 3 matrices .
- The resultant matrix will be your orientation matrix.
- After you specify this matrix in EDEM, it throws a warning message, but you can ignore it.
Part 1 - EDEM Simulation
Start Altair EDEM from the Windows start menu by clicking .
Open the EDEM Input Deck
Review the Bulk Material and Particle Shape
In this step, you will define the material models for the bar and sphere-shaped particles.
Define Geometries and Factories
Define the Environment
In this step, you will define the extents of the domain for the EDEM simulation and the direction of gravitational acceleration.
Define the Simulation Settings
Part 2 - AcuSolve Simulation
Start HyperWorks CFD and Open the HyperMesh Database
Validate the Geometry
The Validate tool scans through the entire model, performs checks on the surfaces and solids, and flags any defects in the geometry, such as free edges, closed shells, intersections, duplicates, and slivers.

Figure 15.
Set Up Flow
Set the General Simulation Parameters
Assign Material Properties
Define Flow Boundary Conditions
Since the domain doesn’t have any openings, there is no need to explicitly define a surface boundary condition as HyperWorks CFD assigns a no-slip wall boundary condition to all the surfaces by default.
Generate the Mesh
Define Nodal Outputs
Once the meshing is complete, you are automatically taken to the Solution ribbon.
Submit the Coupled Simulation
Analyze the Results
AcuSolve Post-Processing
EDEM Post-Processing
Summary
In this tutorial, you learned how to set up and run a basic AcuSolve-EDEM bidirectional (two-way) coupling problem with non-spherical particles. You learned how to create particles in EDEM with a specific orientation and position. Next, you set up the AcuSolve model to consider the effect of the lift and torque forces. Once the simulation is complete, you learned how to post-process the AcuSolve results using HyperWorks CFD and EDEM.