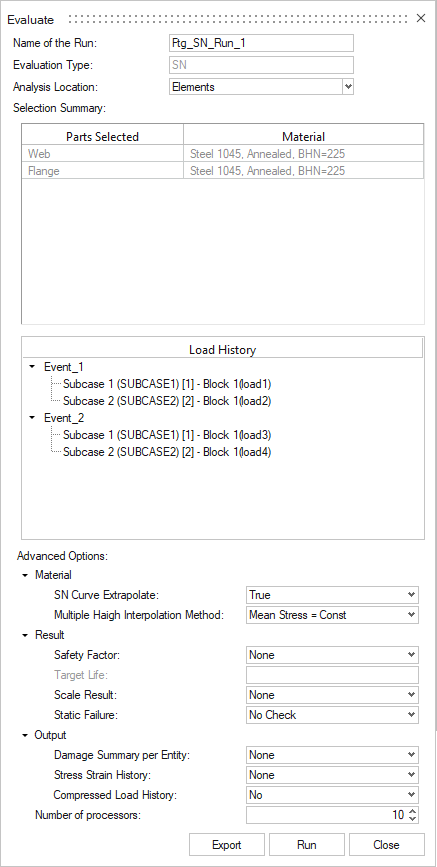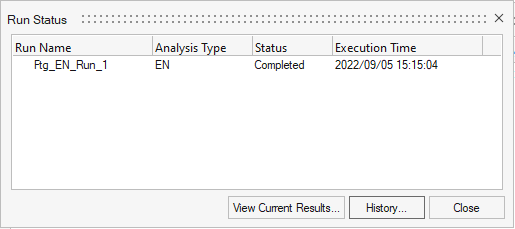Evaluate the Model
Use the Run Analysis tool to set up and launch the evaluation.
| File Type | Description |
|---|---|
| *.hlf | HyperLife Session File Details related to the fatigue setup are stored in this file. It's automatically written to the working directory upon completion of a fatigue evaluation.
|
| *.hwascii | HyperLife result output
|
| *.h5 | Rainflow/Damage matrix results
|
| 3DMatrixInfo_Ele<ID>.rfout 3DMatrixInfo_Node<43198>.rfout |
HyperLife ASCII format results file
for rainflow information of the queried element/node. This file is
created in the working directory after clicking the export icon
( For more information, see Export Damage and Rainflow Matrix Data |
| EventwiseDamage.csv | The damage summary lists damage of each entity (element/node) per event and per layer for the selected entity list. |
| StressHisOut_E<ID>_Event_1_<layer>.rsp | Stress or Strain history output which is not subjected to load history compression or Gate per layer and per event for the selected entity. |
| CompressedLoadHis_Event_1.rsp | Superposed load history from an event. Intermediate points which is neither peak or valley will be removed from the history, as they do not contribute in determining any stress cycle. |